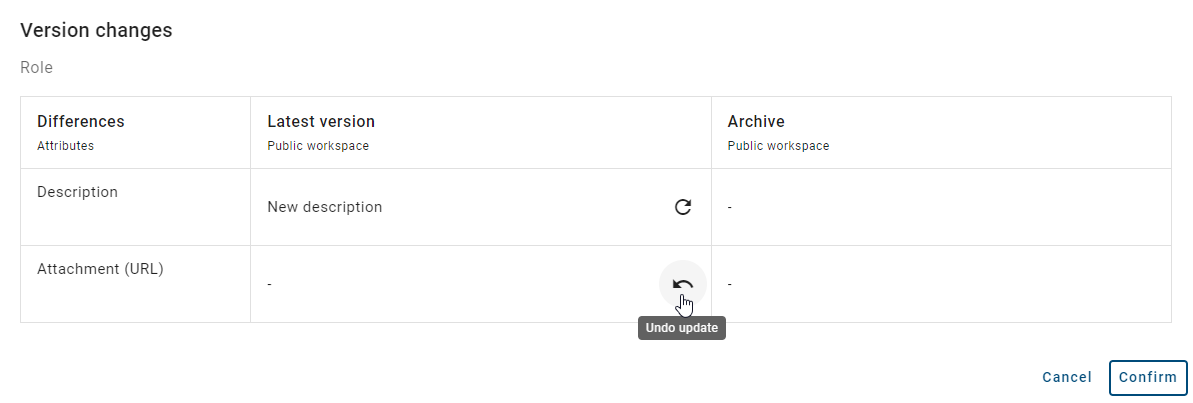Model comparison
The model comparison provides a clear graphical representation of the changes made in previous versions of a diagram. For instance, you can compare your local workspace with the published version of the selected diagram or compare two archived versions of the same diagram.
There are different options available for the user roles when using the model comparison:
Reader: As a Reader, you can only view and compare changes to diagrams in the Publication stage if you have been granted access permission. Otherwise, you can only compare the diagram to its direct previous archive.
Reviewer: As a Reviewer, you can only view and compare changes to diagrams in the Preview and Publication stages.
Author, Editor and Administrator: As an Author, Editor, or Administrator, you can view and compare changes to diagrams in all stages.
Depending on your user role, you can also add or remove objects from a previous version or from the current working state, or apply attribute values of an object from previous diagrams versions to the current working state.
Where can I find the model comparison?
To use the model comparison, start by opening the Diagrams menu item in the left menu bar. Depending on your user role, the diagrams will be displayed at different stages. Select the diagram of your choice to open the diagram view and switch to the Options tab in the right sidebar. Here you will find the Version changes option.

Tip
As an Author, Editor, or Administrator. you will also find the Version changes option in the Options tab when you check out a diagram.
How can I compare diagrams?
To compare diagrams with each other, you must first open the Diagrams menu item in the left menu bar. Depending on your user role, the diagrams will be displayed in different stages:
Reader: As a Reader, you can only view and compare changes to diagrams in the Publication stage if you have been granted access permission. Otherwise, you can only compare the diagram to its direct predecessor.
Reviewer: As a Reviewer, you can only view and compare changes to diagrams in the Preview and Publication stages.
Author, Editor and Administrator: As an Author, Editor, or Administrator, you can view and compare changes to diagrams in all stages.
Open the diagram of your choice to access the diagram view and switch to the Options tab in the right sidebar. Here you will find the Version changes option.
After clicking the option, you can select the stage (depending on your user role) and a version of the diagram you want to compare with the active version. You can also select a version from the archive to see the changes in that version.

When selecting a version to compare from the previously selected stage, you can choose the Latest version option. However, this option is only available for stages that are not your current stage. You cannot select the Latest version option in your current stage, as it represents the active version.
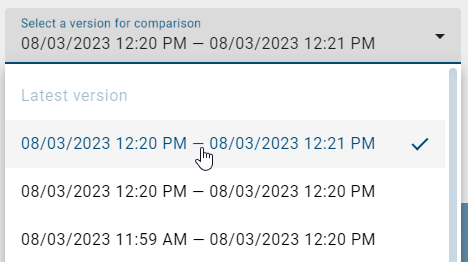
Once you have selected the stage (depending on your user role) and a version to compare, you can click the Show differences button. This displays a list of all objects that are not included in the displayed diagram, are only included in the displayed diagram, or have different attribute values compared to the active version.
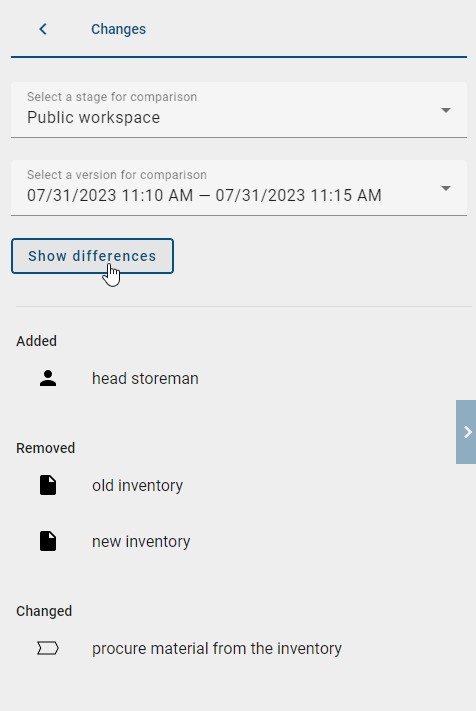
The list is divided into three sections:
Not included in displayed diagram: The object does not exists in the active diagram version, but only in the selected diagram version.
Only included in displayed diagram: The object exists only in the active diagram version.
Different attribute value: The object has different attribute values in the active and selected diagram versions.
The list displays the object names in your content language. If the name of the object is not maintained in your content language, it will be displayed in your alternative language. If the object is listed with the note “no content”, the object name has not been maintained in your content and alternative languages. See the Multilingualism chapter for more information.
If you check out a diagram and then check it back in after only rearranging the objects, this version is also stored in the archive as a comparison version. However, when you compare this version to the active version, you will see that no changes have been made.
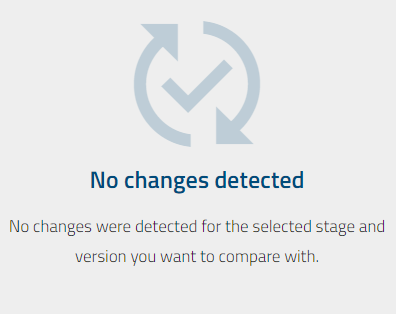
How can I highlight an object in color?
When using the model comparison, you can highlight changes in the diagram in color. To do this, first open the Diagrams menu item in the left menu bar. Depending on your user role, the diagrams will be displayed at different stages:
Reader: As a Reader, you can only view and compare changes to diagrams in the Publication stage if you have been granted access permission. Otherwise, you can only compare the diagram to its direct predecessor.
Reviewer: As a Reviewer, you can only view and compare changes to diagrams in the Preview and Publication stages.
Author, Editor and Administrator: As an Author, Editor, or Administrator, you can view and compare changes to diagrams in all stages.
Open the diagram of your choice to access the diagram view and switch to the Options tab in the right sidebar. Here you will find the Version changes option.
After clicking the option, you can select the stage (depending on your user role) and a version of the diagram you want to compare wit the active version. To view the changes, click the Show differences button. The changes are displayed in a list.
You can then click on the objects in the list to highlight the changes in color in the selected version compared to the active version in the diagram.
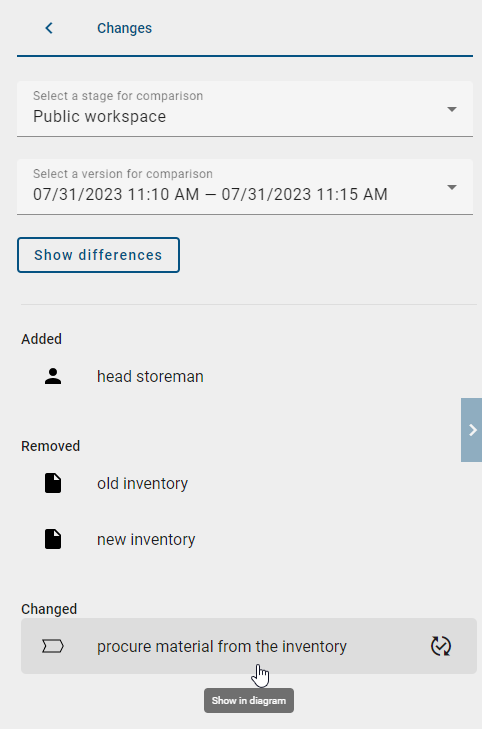
After you click on an object in the list, the object is highlighted in color in both the list and the diagram. The colors have different meanings:
A green highlight indicates objects that are only included in the displayed diagram.
A yellow highlight indicates that the object has different attribute values between the active version and the selected version.
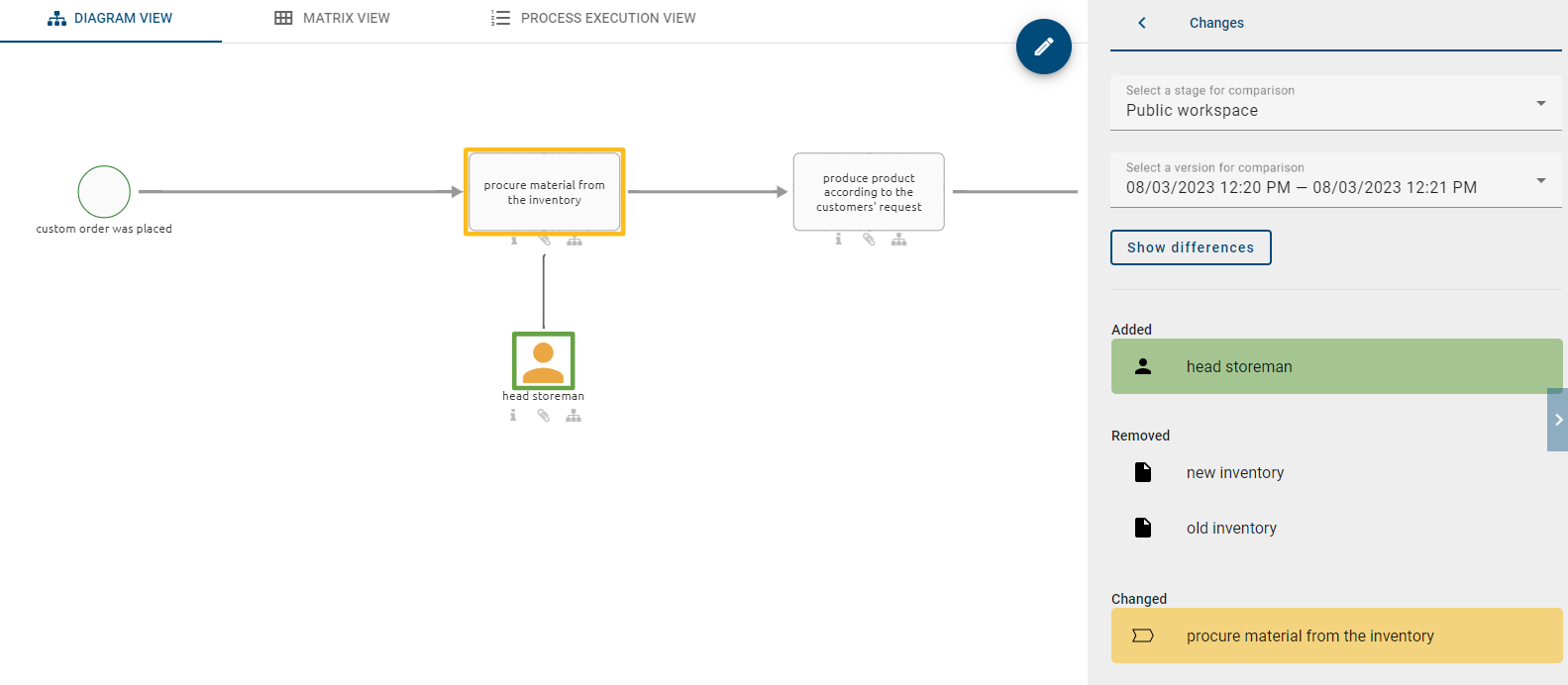
Note
Objects that are not included in the displayed diagram cannot be highlighted or displayed in the diagram. These objects can only be found in the list.
How can I add or remove objects from the active version?
To add or remove objects from another diagram version to the active diagram version, you must be assigned the Author, Editor, or Administrator user role. First, click the Diagrams menu item in the left menu bar. Open the diagram of your choice to access the diagram view and check out the diagram. Then, switch to the Options tab in the right sidebar and click on the Version changes option.
After selecting the option, you can choose the stage and version of the diagram you want to compare with the active version. To view the changes, click the Show differences button. The changes will be displayed in a list.
Add object to the active version:
When you move the mouse over the Not included in displayed diagram section, the Add to diagram button appears. This allows you to add the object to the diagram that is included in the selected diagram version but not in the displayed diagram.
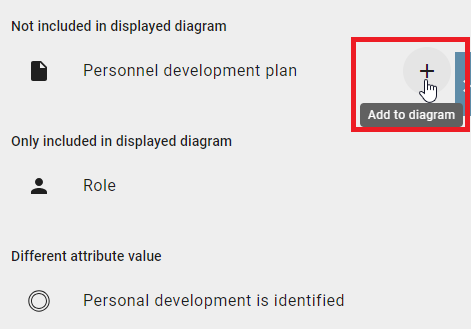
Remove object from the active version:
When you move the mouse over the Only included in displayed diagram section, the Remove from diagram button appears. This allows you to remove the object from the diagram that is included in the displayed diagram but not in the selected diagram version.
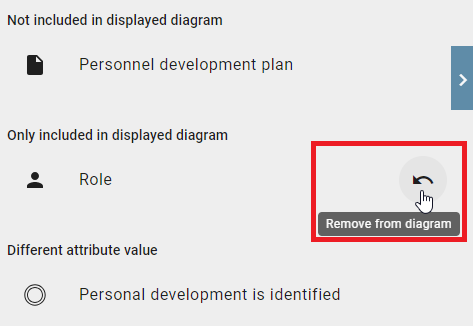
Clicking the respective button will execute the action immediately, and the change will no longer appear in the list. The only way to undo the action is to discard the local changes or click the Undo button (alternatively CTRL+Z) in the editor.
Hint
Please note that undoing a change does not restore any previous connections between objects.
How can I see which attribute of an object have been changed?
To view the changed attribute values of an object, first open the Diagrams menu item in the left menu bar. Depending on your user role, the diagrams will be displayed at different stages:
Reader: As a Reader, you can only view and compare changes to diagrams in the Publication stage if you have been granted access permission. Otherwise, you can only compare the diagram to its direct predecessor.
Reviewer: As a Reviewer, you can only view and compare changes to diagrams in the Preview and Publication stages.
Author, Editor and Administrator: As an Author, Editor, or Administrator, you can view and compare changes to diagrams in all stages.
Open the diagram of your choice to access the diagram view and switch to the Options tab in the right sidebar. Here you will find the Version changes option.
After clicking the option, you can select the stage (depending on your user role) and a version of the diagram you want to compare with the active version. To view the changes, click the Show differences button. The changes will be displayed in a list.
To get an overview of the different attribute values, hover the mouse over the Different attribute values section. The Show changes button will appear. Click this button to view the changes.
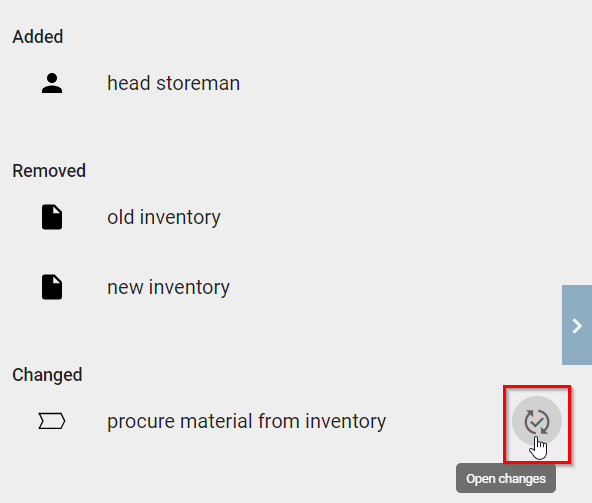
Note
The Show changes button appears only for objects that have already been changed. If an object has been added or deleted, the button is not displayed.
Note
Changes in external function allocation diagrams will not appear, only changes in internal allocation diagrams will be considered.
After you click the Show changes button, a table appears showing the differences between the listed attributes. The left column lists the attribute names for which a change has been made. The middle and right columns allow you to compare the differences between the active version (middle column) and the selected version (right column) in detail. To close the table, click the Close button.

Note
Relationship attributes are not visually displayed within an object. However, the corresponding objects are listed. When you view these changes in the table, you will see the respective adjustments.
How can I apply attribute values from other diagram versions?
To apply attribute values from another diagram version to the active version, you must be assigned the Author, Editor, or Administrator user role. First, click the Diagrams menu item in the left menu bar. Open the diagram of your choice to access the diagram view and check out the diagram. Then, switch to the Options tab in the right sidebar and click the Version changes option.
After clicking the option, you can select the stage and a version of the diagram you want to compare wit the active version. To view the changes, click the Show differences button. The changes are displayed in a list.
When you hover over the Different attribute values section, the Show changes button will appear. Click this button to view the changes. A table will open, displaying the differences between the listed attributes. The left column shows the attribute names that have been changed. The middle and right columns allow you to compare the differences between the active version (middle column) and the selected version (right column) in detail. To close the table, click the Close button.
In the middle column, the Update option appears next to the listed changes. YOu can use this option to apply the archive’s attribute value to the current version. The click the Confirm button to finalize the change.

If you clicked the Update option for the wrong attribute value, you can undo it by clicking the Undo update option. This option appears automatically when you click the Update option. To discard all changes, click the Cancel button.