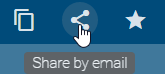Search
Use the search for keywords to search for attributes of diagrams and objects. Since the modeling data is used for the search, it is important that the corresponding attributes are maintained in the respective diagrams or objects. The content of documents that are assigned to an entity or diagram will also be searched. The following file formats are supported: PDF, DOC, DOCX, XLS, XLSX, PPT and PPTX.
A search always depends on the selected stage and content language. The stage does not change by navigation. If you are searching in the stage Publication and German is your content language, all objects and diagrams maintained in this language and existing in the publication will be listed. In addition to catalog entries, access-restricted diagrams that you cannot open are found.
Note
An exception here is the local workspace: The search is based on BIC Process Design Server. Therefore, searching in local workspace, where the new work status is stored locally in your browser, is accessing public workspace.
How can I search for content in BIC Process Design?
In order to find content, you can use the search for keywords and the search in the catalog. This section refers to the search for headword, which you can do as follows.
Click the Search in the menu bar.

Simple search: Enter the search term into the search field and confirm by pressing the Enter key.

Expert search: Enter the search term in the search field and, before confirming with the Enter key, activate the Expert search checkbox. Alternatively, you can activate the expert search automatically by entering “*”. Note that the checkbox is not automatically deselected when the input is removed. This can be done manually by clicking on the checkbox.

It is searched in the currently opened repository. The number of results found, the corresponding stage and the content language are displayed below the input field. The search results are presented in a list sorted by diagram and object types found for the specified search term, and by relevance to the search term. If multiple search terms are equally relevant, the results are sorted by the last modification date. Next to the name of the search result, the type and the last modified date are listed. The details of the currently selected search result are automatically displayed on the right. In this case, the word “New” was searched for.

In the details bar you can switch between the attributes, that are always available here for the diagrams and for objects, and the profile of a diagram or the occurrences of an object.

The occurrences of an object allow you to navigate to a specific diagram in which the object is being used. To do so, click on the name of the diagram within the occurrences of the search entry.
Note
In case the search entry is a diagram you can open it directly with a click on the name of the entry. Note that the profile icon is only displayed if the option to show the profile is activated in the administration area for the corresponding diagram type.
What options do I have to search for specific terms?
Always keep in mind the search functions described below:
The search is not case-sensitive.
Line breaks and successive blanks are treated as one single blank.
Phrase search: If the search term is enclosed in quotation marks, the search term is not changed, e.g. “process implementation”. Here the search term must occur exactly in the searched data, and no wildcards characters are interpreted. Special words (see below) are ignored.
Simple search: The following options are available for the search terms in the simple search.
Search for one word: If the search term does not contain wildcard characters, the search term will be searched at every position, e.g. a search for “Process” will find “Process model” as well. Process is virtually expanded to Process* and then used to search the content.
Search for several words: If two or more words are searched for, the words are concatenated using or. So it is sufficient, if one word exists. Here are also wildcards (*) added, e.g. process implementation is searched as process* OR implementation*.
Expert search: If you have enabled the expert search, you can use the following search options.
Search with special words: The search knows special words, which are interpreted, if they are part of the search term: AND, OR and NOT:
AND concatenated words must both exist in the results, e.g. development AND software
OR concatenated words can appear in the results, but do not need to. It is sufficient, if one of the words exists.
A NOT concatenated search word must not exist in the results, e.g. development NOT software
Note: Do not mix up with the search for several words (see above), wildcards are added there. This is not done, if one of the special words occurs.
You can use “!” or “-” instead of NOT (without the quotes).
Search with special characters: The search knows special characters, which are interpreted, if they are part of the search term: +, - and !:
These characters are not allowed at the beginning of a search term.
If a + precedes a search word, this word must exist in the results, the first search word is optional, e.g. development +software.
If a - or a ! precedes a search word, this word must not exist in the results, e.g. development -software or development !software.
Search words with NOT, - and ! give the same results.
Search term with wildcard characters:
“*” stands for none, one or more characters, e.g. *rocess will find “process” and every data that ends with “rocess”
“?” represents exactly one character, e.g. implement?tion
Group terms to form partial queries: The search recognizes round brackets in the sense of grouping clauses. This allows you to control the Boolean logic of a query.
For example, the query “a AND (b OR c)” will search for “a AND b OR a AND c”. If the brackets are not set, “a AND b OR c” is interpreted as “(a AND b) OR c”.
How can I filter search results?
For each search, you will see the types and attributes of the search results as the facets in alphabetical order in the left sidebar. By clicking on the facet headings, they can be expanded and collapsed. The number of found and active filter is also displayed next to the heading.
Expand a facet to see all filter option, that correspond to the attribute values or result types, are listed alphabetically. By setting a check mark for a filter, the search results are filtered according to this attribute value or result type. Multiple filters can be set simultaneously. In addition, there you have the option to only select a certain filter and to deselect all other filters at once. To do this, move the mouse to the desired filter and click on Only next to the filter. This selection can be undone by clicking on the filter again.
The example was filtered according to applications.
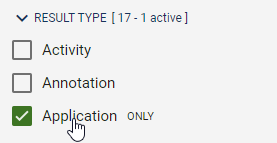
Available filters can be set via the administration.
How can I search for keywords?
In addition to the possibility to enter the respective keyword as search term and start the search, a keyword can be searched directly from the attribute tab. By clicking on the keyword in the attributes, the search is automatically started. It is regardless of whether you are looking at a diagram, the catalog or you are already in the search. You will see all the results associated with this keyword.
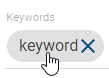
Note
The search by clicking on a keyword only returns results which are exactly assigned to this keyword in their attributes. If you are searching for the same word manually, you will find results, as well as keywords, matches in other attributes, such as the name.
How do I copy a search?
You can easily copy a search including search settings, such as selected filters. Clicking on Copy next to the search input field is sufficient to save the search to the clipboard. The URL is saved here, which can then be inserted, for example, in a new browser tab and leads back to the search.

How can I save a search?
You can save your search including filter settings via the URL as a bookmark in the browser. Use the bookmark to recreate the search and see the results. Furthermore, the search is always stored on the content language.
How can I store a search as favorite?
To make it easier to call up an often-needed search and the corresponding results, you can save the search including settings stage dependent as a favorite. Proceed as follows.
You are in search. Click Add to favorites next to the search box.
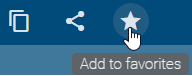
This opens a window in which you have to give the favorite a name. Then click Store.
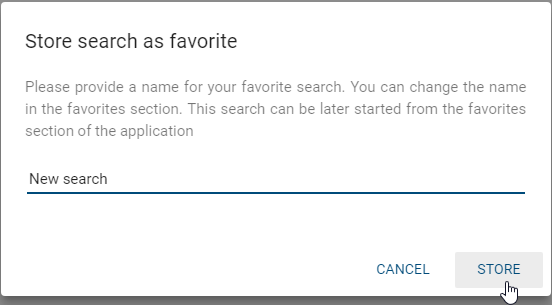
In the explorer, your saved search now appears as a favorite. By clicking on the favorite entry you will immediately see your search results in the stage, in which you have stored the search.
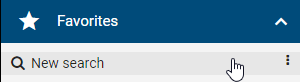
Note
The search favorites can still be renamed and removed and additionally appear on the MyBIC page.