Multilingualism
The following language settings are distinguished for the multilingualism of the application.
User interface language (UI language): This is the language of the user interface, which depends on your browser settings. The user interface includes all displayed dialogs, the administration interface, buttons, context menus and the displayed names of diagram, object and attribute types. The UI language depends on the first language in the list of preferred languages in the respective browser settings. Depending on the browser these lists can be found at different places:
Internet Explorer: Section “Preferred Language” in the Windows language settings
Mozilla Firefox: Section “Choose your preferred language for displaying pages” in the browser language settings
Google Chrome: Section “Order languages based on your preference” in the browser language settings
Content language: The content language refers to the representation of the contents of diagrams and attribute values. The content in the content language is displayed in the diagram itself, in the attribute bar, in reports and in the catalog in the form of catalog entries. The content language is set in the application and can therefore differ from the UI language.
Alternative language: The alternative language can be set to display another language if an attribute has not been maintained in the content language. In this case, the attribute in alternative language and its abbreviation are displayed in brackets.
User language: The user language defines the language in which you receive your e-mails from the application. This language is set per user in the administration.
The following sections describe the content language and the maintenance of translations in more detail.
What languages are displayed for the content language and the alternative language when logging in for the first time?
When you first log in to BIC Process Design, the default language set by the administrator at that time is displayed as the content language by default. The alternative language will correspond to the language of your browser (UI language).
You have the option to adjust your content language and alternative language at any time.
Hint
If your browser language is not activated as a language in the administration, the alternative language corresponds to the default language.
How do I change the content language and the alternative language?
You have the possibility to select a content language as well as an alternative language to display your diagrams, which have been set in the administration. Attributes of the diagrams and symbols are displayed according to the content language. The alternative language can be set to display a different language in the public workspace, the preview or the publication stage, if an attribute or label is not maintained in the content language. In this case the attribute and the abbreviation are displayed in the alternative language and in brackets. The labels of symbols remain empty if they were not maintained in the selected content language or the selected alternative language. In the editing mode of a diagram only values that have been maintained for the selected content language are displayed within the details of an object or the diagram.
In order to select a content language open the context menu in the explorer. Select Set content language in the context menu. A list of available content languages appears. Select a language, such as English.
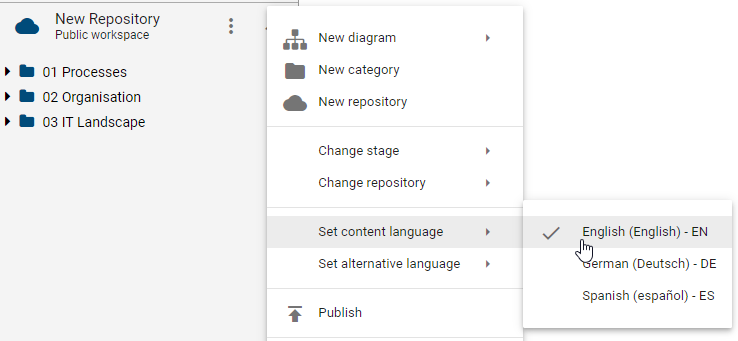
In the context menu you can as well select Set alternative language. A list of available alternative languages appears. Select a language, such as German.
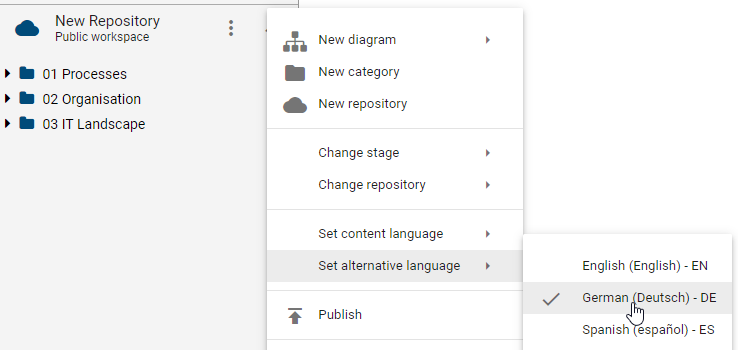
Now you have set your content and alternative language. Your changes will also be visible in the upper right corner next to your user name. Here you will find the abbreviations for the content and the alternative language in brackets (e.g. (EN/DE)).

Optionally, with a click on (EN/DE) you can easily change the content and alternative language, so that the application is displayed in (DE/EN).
Note
If you change an attribute which has only been maintained in the alternative language, this change only applies to the content language. If you only use one language, the content language equals the alternative language. Note, that some attributes are independent of the content and alternative language such as the e-mail address.
How do I maintain translations of contents?
You have several options to translate the content of your diagram: within the catalog itself, the catalog translation mode, the diagram view or the diagram translation mode. In general, translations of existing symbols that have already been accepted in the catalog should be edited in the catalog. If you maintain those changes directly in the diagram, new catalog entries are created. The alternative way is to use the “Diagram translation mode” or the “Catalog translation mode”.
Direct change within the catalog or diagram view: Select the content language you want to maintain the translation for. As alternative language, set the one for which the attributes have already been maintained. Go to the diagram or to the catalog. If you are already in the respective view, you can swap the set content and alternative language by clicking on the display at the top right next to your user name. Now you can edit the corresponding attributes or press the Details symbol in the catalog to go to the details view.

While editing, you can only see values of attributes that have been maintained for the selected content language. Therefore you can directly see if an attribute is not translated yet. If the diagram or catalog entry is checked in, you will also see values that have been maintained in the alternative language but not in the content language. This is marked by the abbreviation of the alternative language.
The attributes are maintained in the content language (EN):
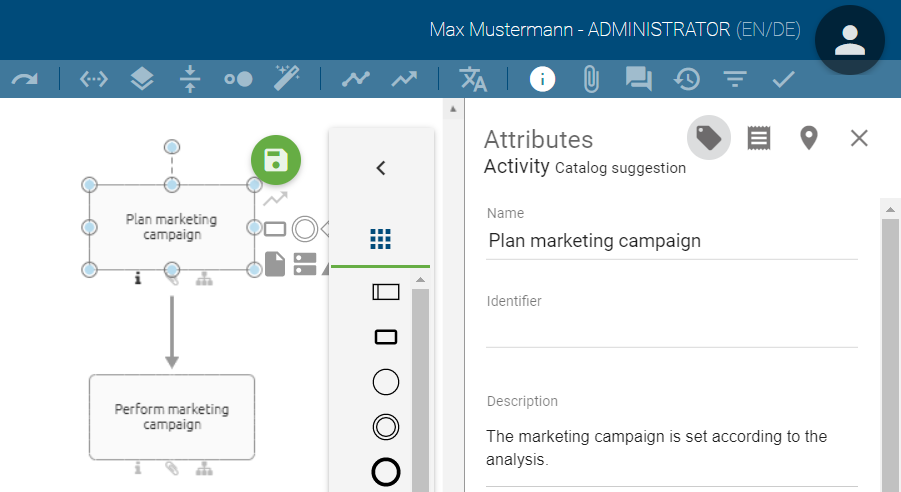
The attributes are not maintained in the content language (DE):
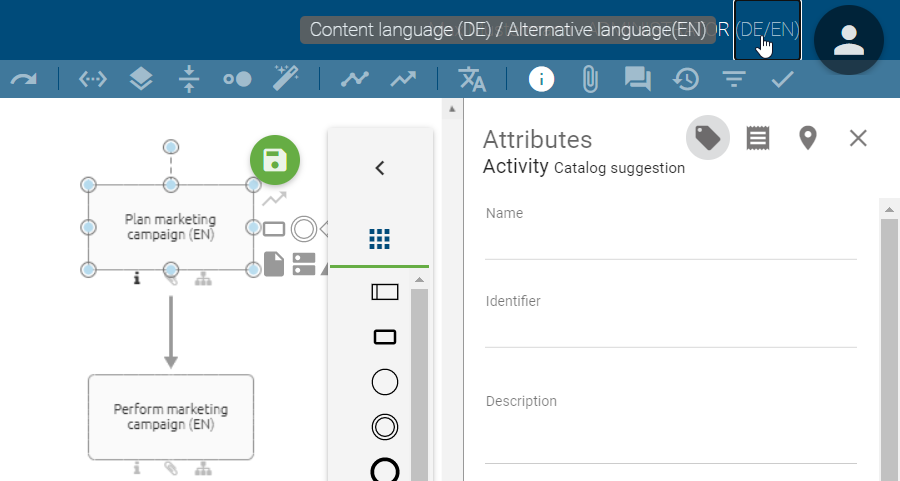
Translation mode for diagrams and catalog entries: Navigate to the corresponding diagram, check it out and open the diagram translation mode. Or navigate to the catalog, select an object type filter and open the catalog translation mode. There you can translate several symbols in several content languages in the same view. For more information, please go to the corresponding chapters.
Tip
Due to a ease of use and better clarity, it is recommended to use the translation mode when it comes maintain multiple languages.
How do I translate a diagram?
When modeling diagrams, modelers can directly maintain the corresponding translation for the content languages selected in the administration. The navigation to the catalog is not necessary.
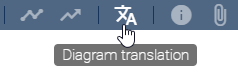
Check out the diagram, save it if necessary and click on Diagram translation in the menu bar. All elements of the diagram that have at least one maintained text attribute are listed here. In addition to the diagram itself, all modeled symbols can therefore be included. Several versions of the same catalog entry are therefore listed several times. The diagram is always the first list entry. The objects are then grouped alphabetically according to their object types. They are furthermore displayed in alphabetical order in its group, depending on their object names in the current content language. If the name attribute is not maintained, you see the object type instead.
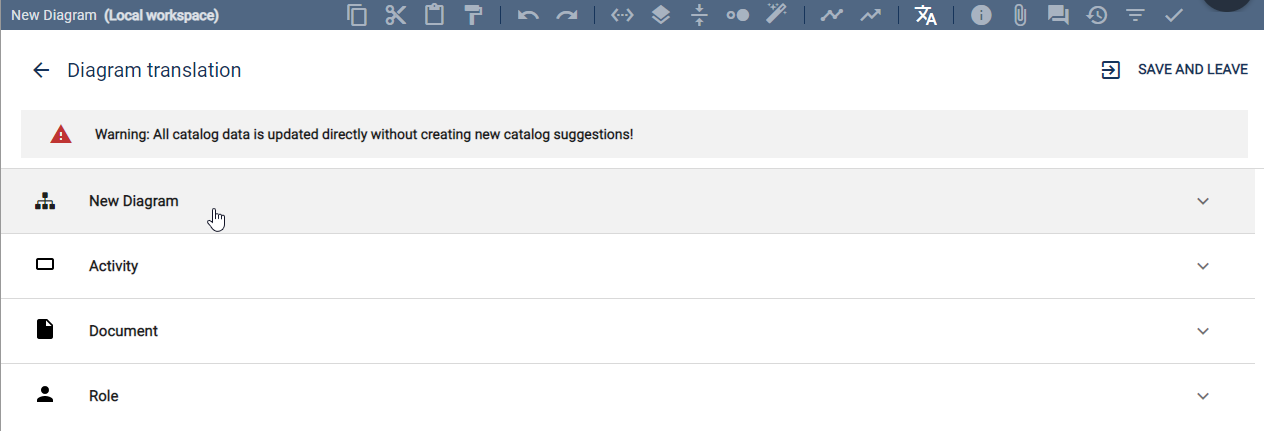
Click on a list entry to expand it and see all text attributes of this entry in the available content languages. The attribute type names are displayed in the UI language. You can now maintain your translations in the text fields.
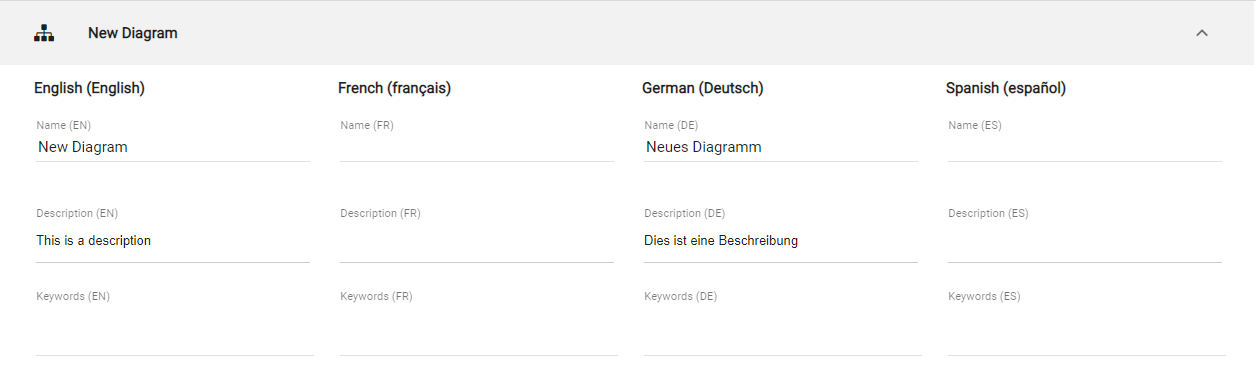
Click on Save and leave to save your changes and to return to the diagram view. Note the warning message on top of the list. As administrator and editor, your changes will be saved for all catalog entries without creating new entries, even if they are already accepted in the catalog. If you are an Author, your list will be filtered, so that the accepted catalog data used in the diagram is not listed and cannot be changed here.
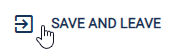
If you do want to take over your changes, click on Diagram translation or go Back to process view and select Discard changes in the dialog.

Note
While translating a diagram, accessing the modeling options or opening the sidebar via the menu bar is not possible.