Governance
Created, edited, and checked-in diagrams are available in the public workspace. These diagrams are only visible for users with access to this workspace, such as modelers and administrators. A model must be visible in the publication, so that other users, like Readers, are able to see them. This means they have to be published, which starts in the public workspace. The currently displayed version of the diagram is copied to the stages preview and publication using a release workflow. The different versions of a diagram are thus formed.
In general, you have two different releases for publishing diagrams: editorial release and publication via a multi-level publication workflow. By using the editorial release, a diagram is directly published without requiring an explicit approval. The publication via the multi-level release workflow requires confirmation by a responsible person. Optionally, a review by one or more examiners can be required in addition to the responsible, before a diagram becomes visible in the “Publication” stage.
Diagrams
How can I publish a diagram?
The publication via the multi-level release workflow requires confirmation by a responsible person. Optionally, a review by one or more examiners can be required in addition to the responsible, before a diagram becomes visible in the “Publication” stage.
Users and user groups can be entered in the attribute “Examiner”, using their catalog object person or organizational unit. Per entry, that means per person and per organizational unit, only one approval is required in the examine step.
The attribute Responsible can only be set uniquely. Therefore, only a single person or organizational unit is eligible. This attribute is a mandatory attribute and has to be maintained for the publication.
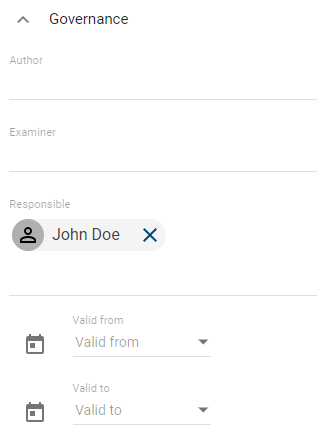
Initiation
To start the publication workflow, you can open the Versions in the menu bar and click the button Publish next to the Public Workspace heading. Alternatively, you can open the context menu in the explorer and select the entry Publish.
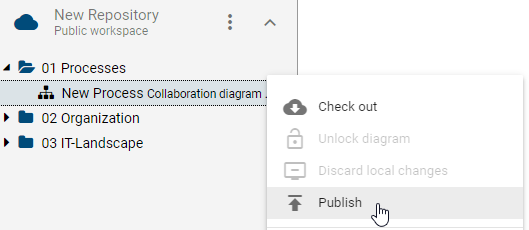
Hint
Please note that you cannot publish locked diagrams.
A dialog will open and request to provide a reason for the publication. Type in a reason and click Publish. You will then receive a notification in the application that the workflow will be started. If the launch was successful, you will also be notified by a toast. For various reasons, however, it is possible that a workflow cannot be started. You will also be informed about this in the application or by e-mail, depending on the reason. The publication always affects the version of the diagram at the time of the workflow start. Changes made to the diagram after initiation are not taken into account. This can lead to differences between the diagram in the public workspace and its version in the preview.
Examine step
The optional examine step is reached if at least one examiner has been set. After the release workflow has been triggered, examiners receive a notification by e-mail and in the application about the pending examine task, that can be done in the versions tab.
The examiner can reject or approve the diagram.
If an examiner rejects the diagram, he must comment his rejection and the diagram will not be published. The initiator receives an e-mail and Task about the Rework on this diagram instead. Then the publication can be aborted here, or the diagram can be edited and published again by clicking on the entry Publish in the versions tab.
If the examiners approve the diagram, the responsible user or user group is informed by e-mail and requested to check the diagram. To approve the examine step, all registered persons must approve the diagram. Furthermore, only one member of a registered organizational unit or user group must confirm the release.
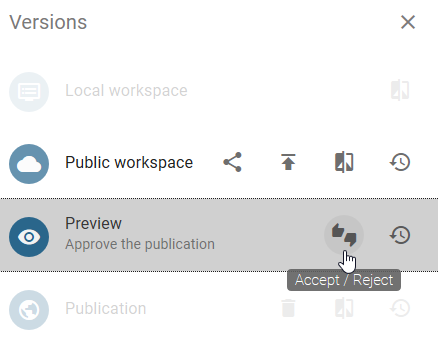
Release step
The responsible user or user group also receives a task. The diagram can be approved or rejected. If a user group is entered, the processing of one group member is sufficient.
If a responsible rejects the release of the diagram, he needs to write a suitable comment. Afterwards the initiator and examiner are informed by task and e-mail that the workflow is terminated.
If a responsible approves the diagram, for example the author and initiator are informed, the diagram is published (publication), and the publication workflow is terminated.
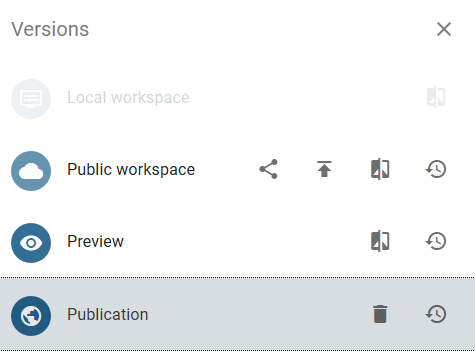
The symbols and catalog entries contained in the diagram and in attributes are also published with the diagram. Catalog entries with an own life cycle are an exception. These are not updated by the diagram publication, but exclusively via the object publication independent of this.
Note
The responsible and the examiner have to be assigned at least to the user role “Reviewer”, since they require access to the corresponding areas. Also note, that a new workflow can only be started if no publication is already running for the affected diagram.
Note
When the diagram is published by the workflow engine, the system attribute “Last Modified By” of the diagram is set to “Workflow” in all stages.
How can I directly publish a diagram?
In the case of the editorial release, a diagram is published directly without requiring an explicit approval by a responsible person or examiner. This workflow can be started by users with the role Editor or Administrator.
In order to be able to use the editorial release, the governance attribute Responsible has to be maintained. To set a responsible user or user group, you have to ensure that a person or organizational unit was created in the catalog and filled in the attribute. Please note that the names of the persons must be entered individually in all languages used when manually created.
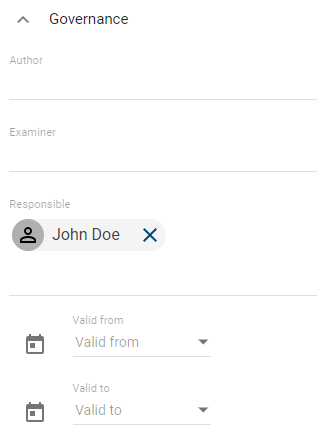
To start the editorial release, you can open the Versions in the menu bar and click the button Publish next to the public workspace entry. Alternatively, you have the option to open the context menu in the explorer and select the entry Publish.
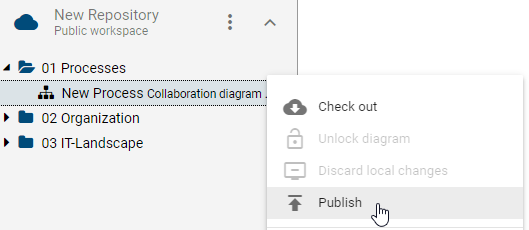
Hint
Please note that you cannot publish locked diagrams.
A dialog will open, prompting you to provide a reason for the publication. Type in the reason and confirm the checkbox “This is an editorial release. There will be no further approval requested.” below the input field. Click Publish. You will then receive a notification in the application that the workflow will be started. If the launch was successful, you will also be notified by a toast. For various reasons, however, it is possible that a workflow cannot be started. You will also be notified of this in the application and by e-mail.
The diagram is now available in preview and in publication stage, without the need for acceptance by the responsible person. The responsible person and other participants receive an optional e-mail as informing them that the diagram has been published.
Note
Editorial release can be deactivated so that each publication must pass through the defined approval and release steps. If the checkbox is selected during publishing, the application will inform you that editorial publishing is not possible. To ensure governance, editorial release cannot be disabled by administrators. Please contact our Customer Support for further information.
Note
When the diagram is published by the workflow engine, the system attribute “Last Modified By” of the diagram is set to “Workflow” in all stages.
How do I see which diagrams have already been published?
In Explorer, open the context menu by clicking the context menu-button from the repository.

In the context menu, select Change stage. A list of available stages appears.
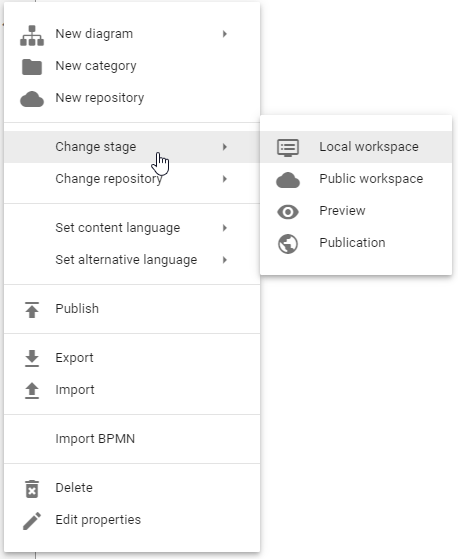
Select the stage Publication. Now you can see the selected stage right under the name of the repository. All diagrams and categories shown in the explorer have already been published.

Note
The same procedure applies to diagram versions in Preview (in Release).
How do I see if a diagram has been published?
Change to a diagram whose published version you want to check. Afterwards click the Versions-button to go to the versions view.

If the diagram has already been published, you can select the entry Publication. Afterwards you see the published version of the diagram.
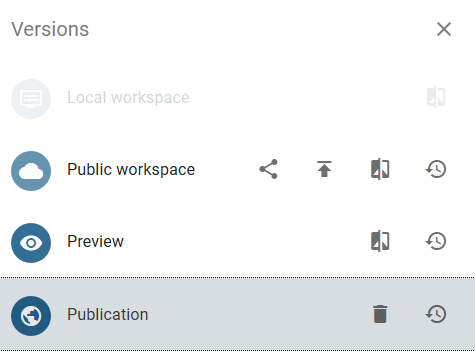
Note
The same procedure applies to diagram versions in Preview (in Release).
How can I remove a diagram from the publication?
If you want to remove already published diagrams from the publication, you can use the “Depublish” function. The integrated workflow engine ensures a multi-level check. This workflow can be started by users of the role Author, Editor or Administrator.
Initiation
Open the diagram you want to remove from the publication and click on the Versions-button in the menu bar. Choose the paper basket to the right of “Publication” in order to depublish the selected diagram.
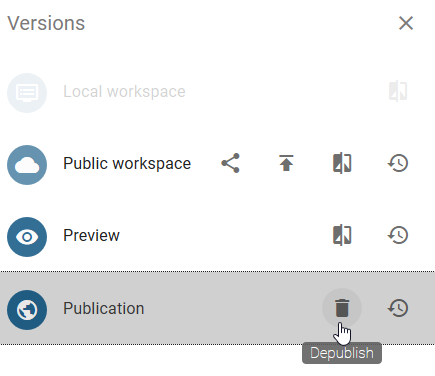
Specify a reason for the depublication and confirm the process by clicking the Depublish button.
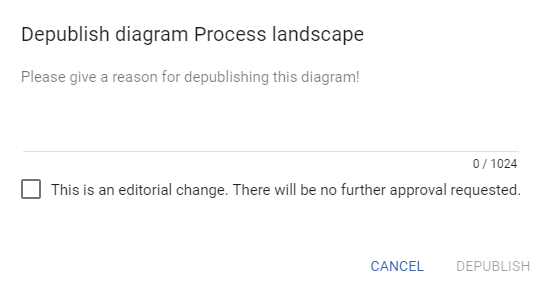
Release step
The user or user group maintained as responsible receives a task or a group task in the system as well as by e-mail and can arrange the final depublication.
If a responsible rejects the depublication of the diagram, he needs to write a suitable comment. Afterwards the initiator is informed by a task and an e-mail that the workflow is terminated.
If a responsible approves the depublication, e.g. the initiator is informed by e-mail, the diagram is removed from publication, and the workflow is finished.
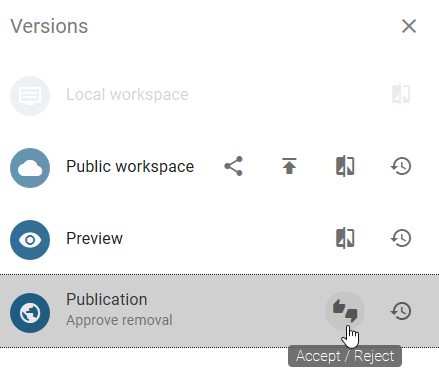
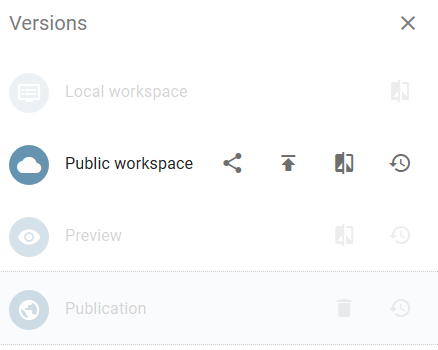
Catalog entries without an own responsible person and which are only used in this diagram, are removed from catalog by depublication of the diagram. Entities with an own lifecycle can be depublished using a special workflow.
How can I directly depublish a diagram?
With this editorial change, a diagram that has already been published is directly removed from the publication without explicit approval by a responsible person. This workflow can be started by users of the role Editor or Administrator.
Open the diagram you want to remove from the publication and click on the Versions-button in the menu bar. Select the paper basket to the right of “Publication” in order to depublish the selected diagram.
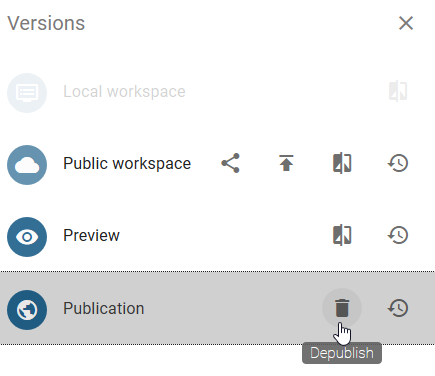
Enter a reason for depublication in the text field and activate the checkbox of the editorial change. Confirm the operation by clicking on Depublish. Some participants are optionally notified of this depublication by e-mail optionally.
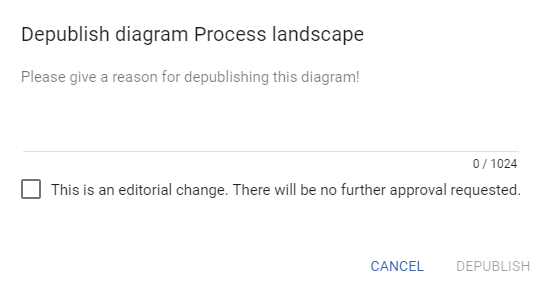
Note
Editorial release can be deactivated so that each depublication must pass through the defined release steps. If the checkbox is selected during publishing, the application will inform you that editorial publishing is not possible. To ensure governance, editorial release cannot be disabled by administrators. Please contact our Customer Support for further information.
How can I publish multiple diagrams at the same time?
For the simultaneous publication of several diagrams, there are the options to publish a category or a repository. All diagrams and subcategories contained in the category or in the repository are published, that means for each individual diagram, a publication workflow is initiated.
To do this, navigate to the context menu of the corresponding category in the Explorer or the repository and click on Publish. The procedure is illustrated here using a category.

A dialog will open, prompting you to provide a reason for the publication.
Publication: Type in the reason and click Publish. This functionality is available to the user roles “Editor” and “Administrator”.

Editorial release: Type in the reason and confirm the checkbox “This is an editorial release. There will be no further approval requested.” below the input field. Click Publish. This functionality is available to users of “Editor” and “Administrator” roles.
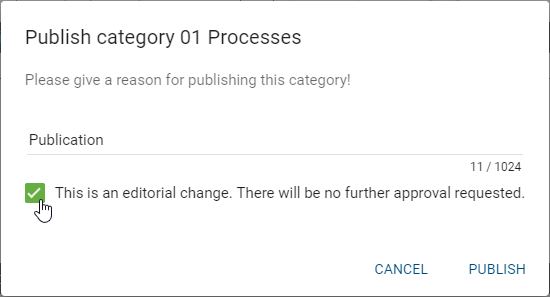
You will then receive a notification in the application that the workflow will be started. If the launch was successful, you will also be notified by a toast. For various reasons, it is possible that individual workflows cannot be started. You will also be notified about this in the application and by e-mail. However, this does not affect the publication of the remaining diagrams.
Catalog entries
How can I publish a catalog entry?
If an object is published via the multilevel release workflow, at least one review is necessary. This is always done by the responsible person. Optionally, a review by one or more examiners can be required. Only after successful verification the changed object becomes visible in the “Publication” stage. The requirements for publishing a catalog entry are explained in more detail in this section.
Initiation
In the catalog, navigate to the accepted entry you want to publish and click the Publish button of the catalog entry.
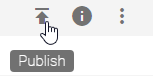
Then enter a reason for publication and click Publish.
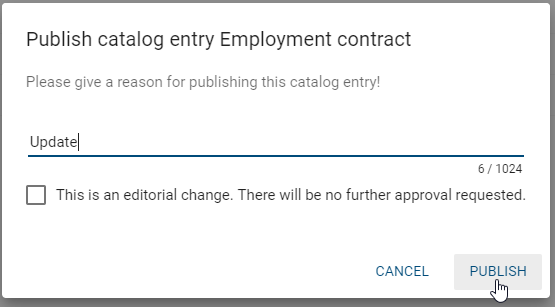
The registered examiners and the responsible are then informed about the initiation and they can carry out their examine and release steps. The time of the workflow start determines the version of the catalog entry to be published. Changes made to the object after initiation are not taken into account. This can lead to differences between the catalog entry in the public workspace and its version in the preview.
If you receive an error message for initiating the workflow at this point, you will find the possible reasons for this here.
Examine and release step
The optional examine step is achieved if at least one examiner is set. After the release workflow has been triggered, the responsible examiners receive a notification by e-mail and in the application about the outstanding review task.
Responsible persons or organizational units are informed by e-mail or notification in the application of the pending release step after workflow initiation or after the accepted examine step.
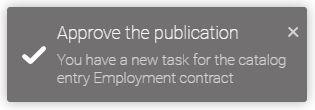
By clicking on the notification, users can navigate to their tasks and can see the task here or in their group tasks. The new task is displayed there and can be edited. In the following, the rejection or approval of publication in the catalog by the examiner and the responsible is described as an alternative.
Use the option change stage to navigate to the Preview and open the catalog. Entries that have not yet been approved are highlighted in red and italic. You can also use Only show suggested items to filter these entries. Hold the mouse over the catalog entry you want to approve or reject. The button Accept or reject an entry appears for the entries for which you have a pending task. Now you can accept or reject the publication after clicking on the corresponding button in the appearing dialog.

If the publication is rejected, the respective person must set an appropriate comment and the catalog entry will not be published. The initiator is informed by e-mail and the workflow is terminated.
After approval in the examine step, the responsible is requested to perform a release check by e-mail and task. All persons registered as examiners must approve the publication. Furthermore, only the release of one member of a registered organizational unit or user group is necessary.
If the responsible person or a member of the organizational unit responsible approves the publication, for example the author and initiator will be informed by e-mail, the catalog entry will be published (publication) and the release workflow will be completed. In all stages, the affected catalog entry is now accepted (black).
Note
Only after publication of the catalog entry, the changes are applied to all diagrams in preview and publication in which this object is modeled. Catalog entries, that have its own responsible, are not updated using diagram publication.
Note
Please note the hints when publishing catalog entries with word file attachments.
How can I directly publish a catalog entry?
In editorial release, a catalog entry is published directly, without explicit release confirmation by a responsible person or examiner. This workflow can be started by users of the role Editor or Administrator. Some prerequisites for publishing a catalog entry are explained in this section.
In the catalog of the public workspace, navigate to the entry you want to publish and click the Publish button.
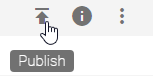
Enter a reason for publication in the provided text field and activate the checkbox “This is an editorial change. There will be no further approval requested.” below the input field. Confirm by clicking Publish.

You will then receive a notification about the workflow start in the application. The catalog entry is now available in the preview and in the publication stage, without the approval of examiners or the responsible. The initiator and other workflow participants receive the information by e-mail that the catalog entry has been published.
If you receive an error message for initiating the workflow instead, you will find the possible reasons for this here.
Note
Editorial release can be deactivated so that each publication must pass through the defined approval and release steps. If the checkbox is selected during publication, the application will inform you that editorial publication is not possible. To ensure governance, editorial release cannot be disabled by administrators. Please contact our Customer Support for further information.
Note
Please note the hints when publishing catalog entries with word file attachments.
How can I remove a catalog entry from the publication?
If you want to remove a catalog item from the publication, you can use the “Depublication” function. The integrated workflow engine ensures a confirmation step. Users of the roles Author, Editor or Administrator can start this workflow.
Initiation
Open the catalog in the “Publication” stage and navigate to the catalog entry you want to depublish. Click on the context menu of the entry and select Depublish.

Then enter a reason for the depublication and click Depublish.
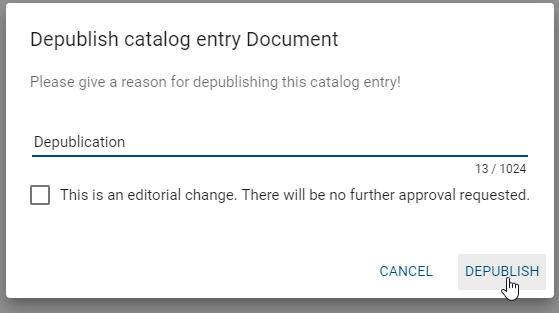
Release step
The user maintained as “Responsible” receives a notification in the system as well as by e-mail. With a click on the notification, users will be navigated to their tasks and can initiate the final depublication.
If the person responsible rejects the depublication, a corresponding comment must be set. The initiator is informed by e-mail and the workflow is cancelled.
If the responsible person approves the depublication, the initiator will be informed by e-mail, the catalog entry will be removed from the publication and the workflow will be finished.
Note
If the published catalog entry is used in a published diagram, the depublication of the entry is not possible and the workflow is terminated.
How can I directly depublish a catalog entry?
With this editorial change, a catalog entry that has already been published is directly removed from the publication without explicit approval by a responsible person. This workflow can be started by users of the role Editor, Author or Administrator.
Open the catalog in the “Publication” stage and navigate to the catalog entry you want to depublish. Click on the context menu of the entry and select Depublish.

Then enter a reason for the depublication in the text field provided and activate the checkbox “This is an editorial change. There will be no further approval requested.” below the input field. Confirm with a click on Depublish.
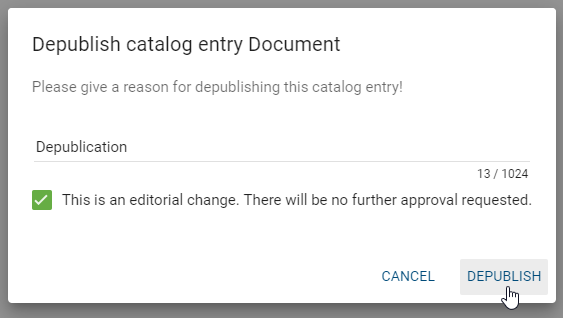
Then the catalog entry is removed from the publication.
Note
If the published entity is used in a published diagram, depublication is not possible and the workflow will be canceled.
Note
Editorial change can be deactivated so that each depublication must pass through the defined release step. If the checkbox is selected during depublication, the application will inform you that editorial change is not possible. To ensure governance, editorial release cannot be disabled by administrators. Please contact our Customer Support for further information.
How can I transfer attributes to documents during publication?
In the process of publication, attached files can be stamped with some attributes of the associated catalog entry if some requirements are fulfilled. The file has to be attached to a catalog entry of the type document that also has its own responsible in order to be published independently. The ability to stamp documents is enabled by default and can be disabled at the system level. Document stamping can be applied to all prepared files in .pdf, .doc, .docx, .xls, .xlsx, .ppt and .pptx format. The following attributes are transferred to your file by default:
Author (AT_AUTHOR)
Examiner (first three) (AT_EXAMINER, AT_EXAMINER_2, AT_EXAMINER_3)
Responsible (AT_RESPONSIBLE)
Responsible (Resubmission) (AT_RESUBMISSION_RESPONSIBLE)
Valid from (AT_VALID_FROM)
Valid to (AT_VALID_TO)
Release (AT_RELEASE)
Scope (AT_SCOPE)
Restricted access (AT_ACCESS_RESTRICTION)
Identifier (AT_IDENTIFIER)
State (AT_STATE)
Publish as PDF (AT_PUBLISH_AS_PDF) (see the note)
Other attributes of the catalog entry can be stamped if the file is prepared in such a way that desired attribute types are included to the file properties manually (unless they have already been added to the file by a publication). For more information on how to view and create file properties, please refer to the corresponding applications in which you open your document. A guide to viewing and creating custom properties for Microsoft Office products can be found here. The name of the property must be exactly the same as the attribute type ID (e.g. “AT_RESPONSIBLE” for the Responsible) whereas the value can be set to an arbitrary default.
To stamp language-dependent attributes (i.e. attributes that have a local value depending on the content language), you need to add a locale suffix to the attribute type ID. For example, to get the English name of the corresponding catalog entry you need to specify it as AT_NAME_EN. If you include a language localized attribute without a suffix, an error notification, that informs you about this, is maintained as the value of this property.
If the properties are configured and the corresponding attributes are maintained for the catalog entry, the attribute values will be transferred to the properties of the file within the publication of the catalog entry. The (default) values of the properties are reset with the attribute value from the application. Then the properties of the file version in preview and publication include the configured attributes. If an attribute is a multi-value assignment, such as the examiner, it is transferred as a comma-separated list. Properties defined by attributes with the data type enumeration are filled with their numerical value. If such an enumeration attribute is also language-dependent, you need to specify a suffix at the property as explained above.
The property associated with the state attribute (“AT_STATE”) is set with a numerical value according to the selected state. You can add a suffix (e.g. “AT_STATE_EN”) in order to write out the string in the corresponding language (e.g. “On Hold” instead of “1”) as the state property.
0 - None
1 - On Hold
2 - In Progress
3 - Needs Review
4 - Approved
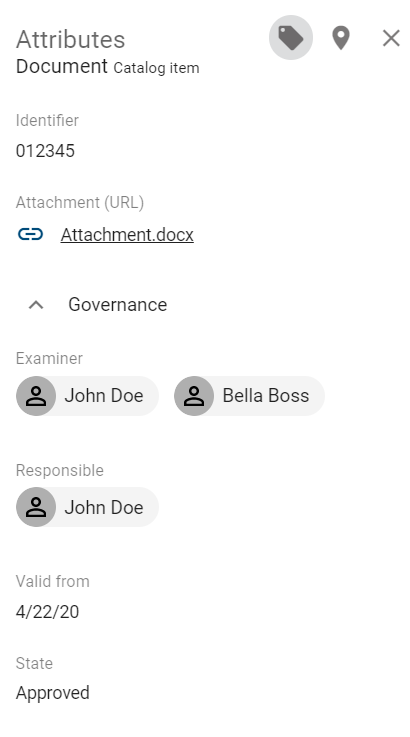
For example, the governance attributes mentioned above are transferred to a docx file in Microsoft Word as follows.
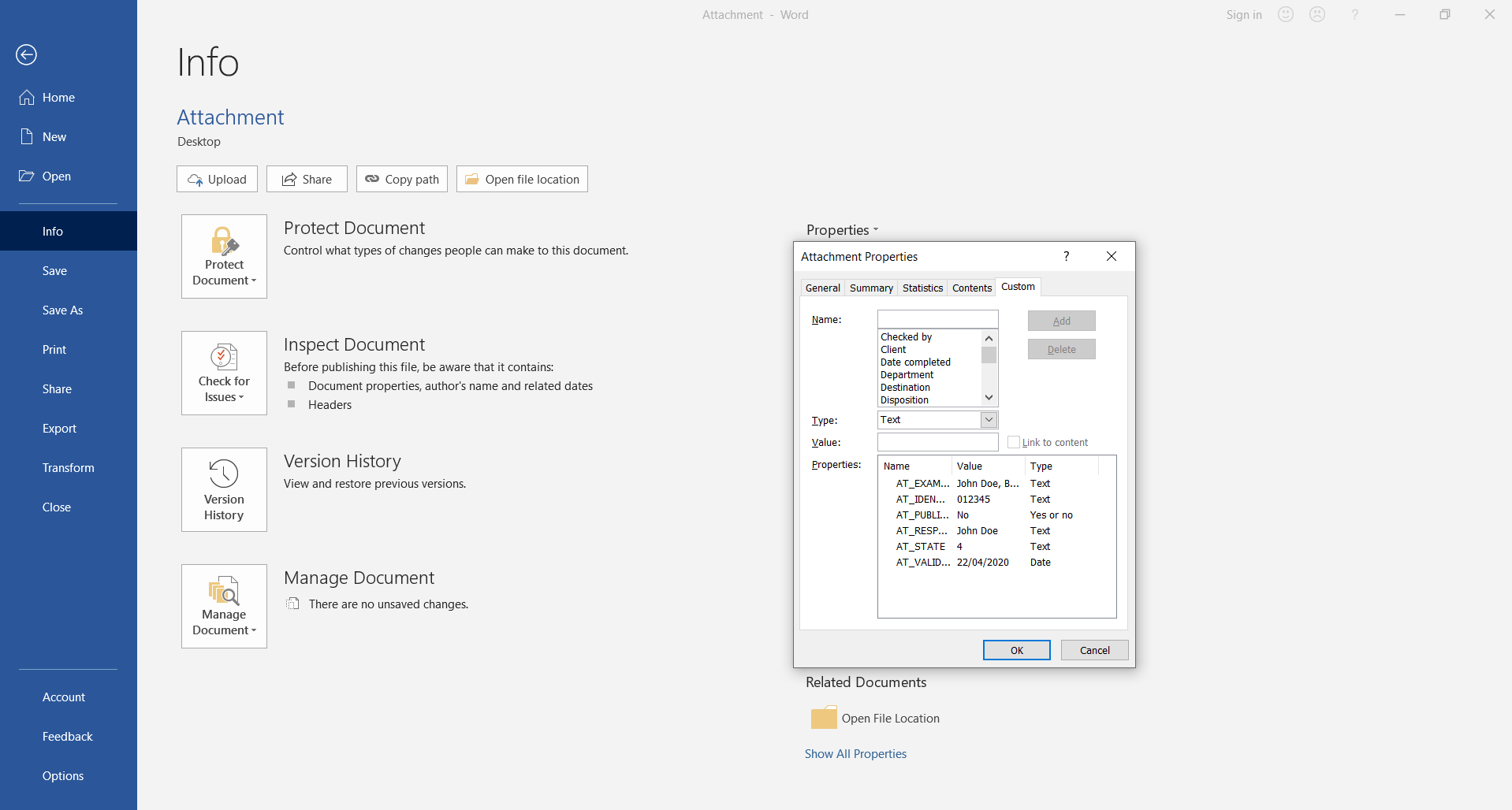 “Used with permission from Microsoft.”
“Used with permission from Microsoft.”
It is possible, for example, to use the field function in the header or footer of a Microsoft Word document to access the property values dynamically. You can select the name of a property in the “DocProperty” field as a placeholder. At this point also note the reference to the Support of Microsoft Word. In order to use the attributes of the catalog entry with the field function, they need to be defined in the file properties. With the next publication, the attribute values are finally transferred to the properties of the attached file. Thus also the values of the used placeholders will change.
Hint
If you want to use the values of the document properties in your document, use the path Insert → Quick Parts → Field → DocProperty in Word to access the values. In Excel and PowerPoint, this function is not supported by Microsoft Office. However, you have the option to do this using the Visual Basic-Editor. For more information, please consult the official Microsoft Support homepage.
If errors occur while adding the properties, the publication workflow will fail. This can be caused by invalid documents or protected documents.
Hint
Please note that your document is not stamped if its extended rights are activated.
Hint
Please note that if a PDF/A document is stamped, the long-term archiving functionality will be lost.
Hint
Please note that documents with extended rights are not stamped during publication. Thus, the .pdf file in preview and publication stage does not include the properties which are usually transferred from the governance attributes.
Tip
If a date that has been stamped (for example the attribute “Valid to”, AT_VALID_TO) is printed in your word document using the field function, the date format can be specified by the author. Otherwise, the date format is taken from the language/locale of the server which is in most cases English. Therefore the date is printed with the delimiter slash as MM/dd/yyyy. In order to set the format, navigate to the definition of the field function - for example via the quick part Field within the “Insert” tab. Select the field name DocProperty and mark the desired attribute. Then select the button Field Codes. Now you can add the format in the input line right after the attribute. Enter a space and the desired format via \@ "<YOUR-FORMAT>". You can use the placeholders d (for day), M (for month) and y (for year). All possibilities to edit the date format are shown in this Microsoft Support page. For example, you can display the “Valid to” date with written month (e.g. “30 September 22”) using the definition AT_VALID_TO \@ dd MMMM yy.
What do I have to consider when publishing items with word file attachments?
If you publish a catalog entry with a word file attachment, unwanted changed might occur due to language-specific configuration in the table of contents. To prevent this, you should not format the TOC (Table of contents) field function using the \t switch. The configuration of the table of contents can be checked (and changed) as follows.
Select the table of contents and then press Alt + F9 to view the definition of the TOC field function. In the definition, you should use \o and \u. You can find more information on the switches and syntax in the TOC field function in this section of the Microsoft documentation.
If you convert the word file to a pdf file during publication, only certain fonts are supported. The usage of not supported fonts can lead to formatting losses and a change in the total number of pages in your .pdf file. Here you will find a detailed list of the fonts, which are supported by the report engine. Moreover, note the possibility to embed the used fonts in your document.
How do I ensure that attachments in the publication are provided as pdf files?
For catalog entries with an own responsible person, you can specify that files attached in the “Attachment (URL)” attribute are only available in pdf format in the publication, even though they were added in a different format in the public workspace.
To do this, activate the checkbox of the attribute Publish as PDF in the governance attributes of the catalog entry.

Hint
It is also possible to set the checkmark at this attribute without having defined a maintained responsible person. In this case, no release workflow is started for the catalog entry. Note that without a custom workflow, the attachment cannot be converted.
All attached files that are not in .pdf format in public workspace will be converted to .pdf files during the next object publication of this catalog entry. In preview and publication, these replace the original file format, which remains for the respective attachment in the public workspace. The files keep their names in all stages. For example, you get this .docx attachment in the attributes of the catalog entry in the public workspace,

while the corresponding .pdf file can be found in preview and publication stage:

In the section about the attribute “Attachment (URL)”, you can find a list of the file formats that are supported by the upload and pdf generation engine. If errors occur during the generation of the pdf file, the publish workflow will fail. This can be caused by invalid documents or protected documents.
Note
Be aware that only certain fonts are supported in the process of converting your file to a .pdf file. The usage of not supported fonts can lead to formatting losses and a change in the total number of pages in your .pdf file. Therefore note the possibility to embed the used fonts in your document.
Hint
Please note that documents with extended rights are not stamped during publication. Thus, the .pdf file in preview and publication stage does not include the properties which are usually transferred from the governance attributes.
Note
The pdf conversion engine prints all worksheets from left to right. Each worksheet is printed from top to bottom and then from left to right. The generated pdf roughly corresponds to the defined print area of the Excel file, but page breaks can be slightly offset from the print preview. In principle, the paper format, margins and orientation are taken into account when generating the pdf. However, please note that with larger documents there is an increasing misalignment and the preview does not correspond to the final pdf.
Note
Please note that although it is possible to mirror text along the x or y axis in Excel, the Aspose framework does not support keeping the mirrored text when converting to PDF.
Warning
Please note that PDF conversion depends on the uploaded file and may result in deviations. If 100% accuracy is essential, we recommend performing the conversion locally before uploading.
How can I ensure that all characters are preserved in the pdf conversion?
Only certain fonts are supported in the process of converting your file to a .pdf file. The usage of not supported fonts can lead to formatting losses and a change in the total number of pages in your .pdf file. Here you will find a detailed list of the fonts, which are supported by the report engine. Note that symbols of not supported fonts are usually used automatically for enumerations. We recommend to adapt the following option in Microsoft Word in order to prevent formatting losses.
It is possible to embed the used Microsoft fonts in your Word file. If the fonts are embedded in the document, the corresponding characters and symbols are correctly shown in the pdf file that is generated in the process of publication in BIC Process Design.
You can embed the fonts in the Word Options in the menu item Save. In the section “Preserve fidelity when sharing this document”, select the checkbox Embed fonts in the file and deselect the two below. Then choose the option All New Documents in the drop-down menu.
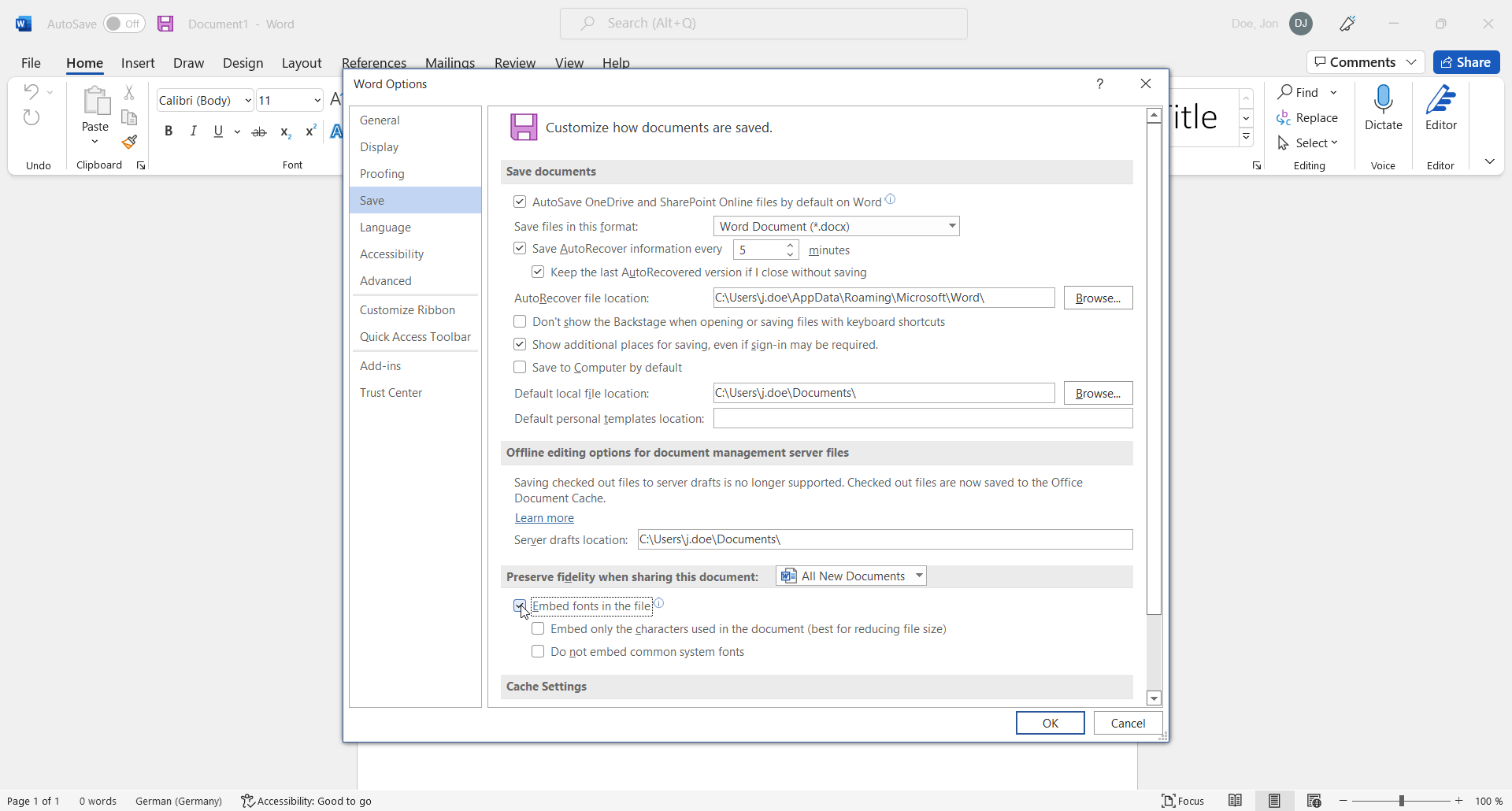 “Used with permission from Microsoft.”
“Used with permission from Microsoft.”
All documents saved afterwards can be converted to pdf during publication in BIC Process Design whereas the original characters are used.
Tasks
How do I work with my tasks?
Users who are maintained as “Examiner” or “Responsible” in the governance attributes must approve or reject a publication or depublication. Moreover, you can be assigned to resubmission tasks. You will receive further information about these tasks here. Using the task list, governance participants can edit their tasks directly or access the pending and completed (de-)publication tasks in the diagrams or catalog.
Open the tasks list by clicking on the Tasks button within the menu bar. A list of all unfinished and completed tasks appears on your screen.

Clicking on a task opens up further details. In addition to the diagram or object name, user comments from previous workflow steps are displayed. In the history, the first comment always reflects the publication or depublication reason given at initiation. You can see your actual task above the history. Furthermore, a timestamp of received and completed tasks are also recorded for each task.
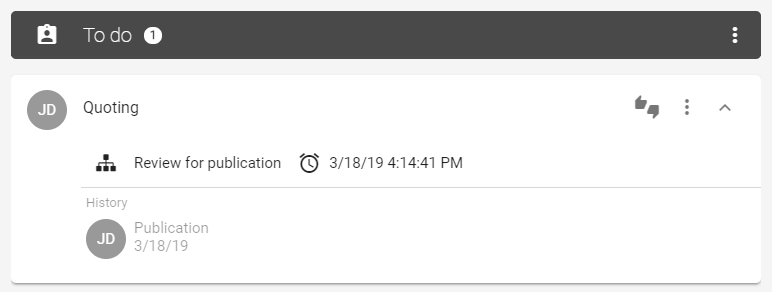
Completing tasks directly:
You can directly complete your tasks in the task list without navigating to the corresponding diagram or object. To do so, click on Accept/Reject.
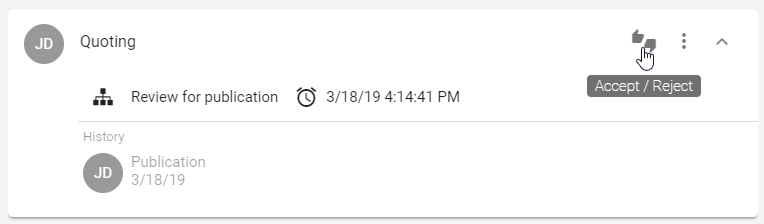
A window then opens in which you can reject or approve the task and also set a comment. By clicking on Continue you confirm the process, otherwise you can Abort it.
Completing tasks in the diagram:
Select one of the unfinished tasks via the diagram name to go directly to the corresponding diagram.
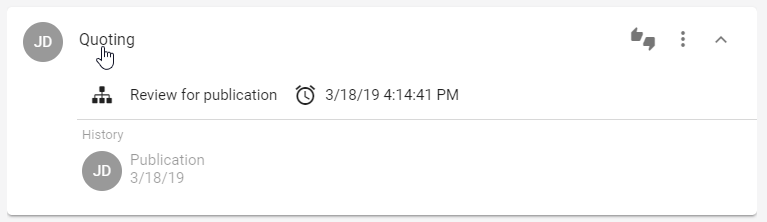
The selected diagram is presented to you in preview. Now you have the option to approve or reject the publication or depublication by clicking on the corresponding icon Accept/Reject in the versions tab and making a selection in the appearing window.
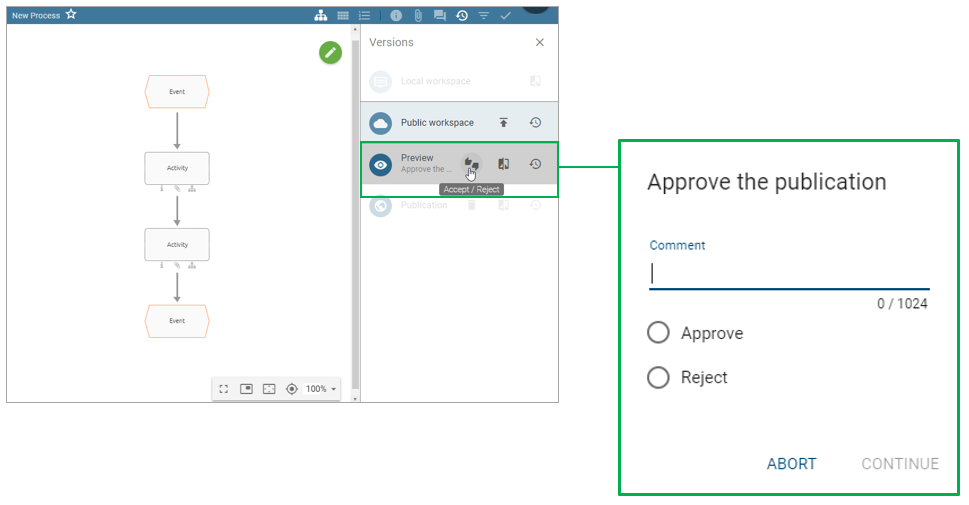
Completing tasks in the catalog:
Select one of the unfinished tasks via the object name to go directly to the corresponding details of the object in the catalog.

The selected catalog entry is displayed in the preview with the version to be approved. Now you have the option to approve or reject the publication in the catalog. Navigate to the list of catalog entries, choose the Accept/Reject button of the desired catalog entry (displayed in red and italics), and make your selection in the appearing window. Depublication can only be processed in the tasks.

After you have completed a task, it is no longer on the left side in your task list, but on the right under “Done” to see.
Note
Optionally, an additional user authentication can be requested when processing tasks. The user has then to confirm his identity again if, for example, a quality assurance task is being processed as part of the process release. As you cannot activate the additional authentication yourself, please contact us.
How am I informed about my new tasks?
If you receive a new task while you are logged in to BIC Process Design, a push notification will appear at the right bottom of the screen. If this affects a diagram, you can follow your task notification with one click directly into the corresponding diagram. If the notification concerns an object, you will be forwarded to the task in your task list by one click.
If you are assigned to one or more new tasks, an e-mail with a summary list of those will be sent to you on the next day.
Furthermore, you will receive a reminder e-mail every seven days by default informing you of pending tasks. This can be changed by the administrator.
How do I abort a workflow?
Every workflow can be terminated by administrators and editors. As an author, you can cancel a workflow initiated by you. Similarly, authors and reviewers listed as responsible and/or examiners in the diagram also have the ability to terminate the respective workflow.
Open the tasks list by clicking on the Tasks button within the menu bar. Navigate to the corresponding task and open the context menu there. Select the entry Abort Workflow. In the appearing window, click on Abort Workflow to confirm the procedure.
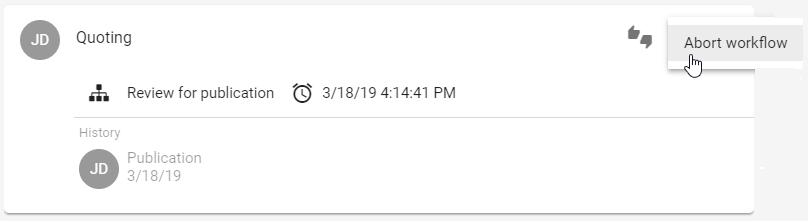
Then the workflow is terminated and the usual way of publishing or depublication is aborted. No other user gets a task. The version of the diagram or object remains in the area where it was during the termination. When you cancel a publication, for example, the Preview area still contains the diagram that should be published before. The initiator and users who have a pending or a completed workflow task will be notified of the cancellation by e-mail.
How do I work with my deputy tasks?
You can set a deputy for your tasks, who can then take over your tasks. Navigate to your Tasks.
Set deputy: In the list header of your tasks, open the context menu More options and choose Add deputy.

This opens a dialog in which you can select a user from the suggestion list. Add finally sets the selected user as the deputy for all your tasks.
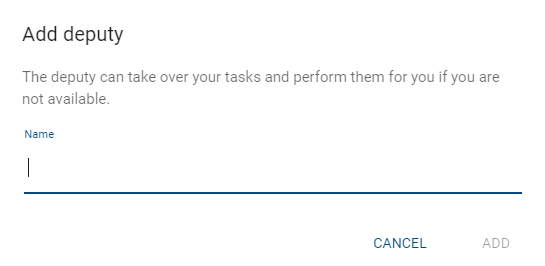
Similarly, you can remove the deputy via the context menu and the Remove deputy option.
Claim task as deputy: Navigate to the list of Deputy tasks. All tasks for which you are set as deputy will be displayed under To do. A chip on the task shows you for which user the task is originally intended. To edit the task, you must claim it. To do this, open the context menu of the task and choose Claim task.

You will then see this task in the list your tasks. In addition, the originally assigned user can no longer claim the task again.
How do I work with my group tasks?
In addition to users, user groups can get an examination task if they are entered in the attributes of a diagram or catalog entry as reviewers. In this case, every user who was a member of the group when the workflow was started can see the corresponding workflow task in his Group Tasks.
Open the group task list in your explorer by opening the Tasks via the menu bar and switching to the tab Group Tasks.
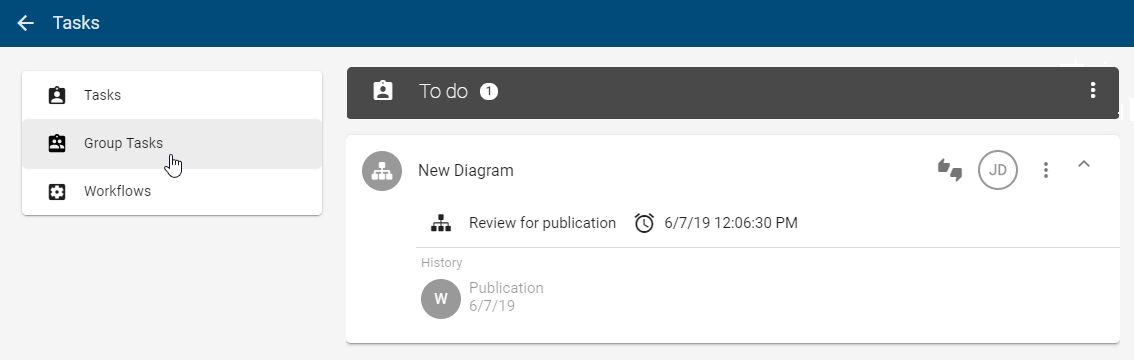
Here you will see all your pending group tasks in the “To do” list and all completed group tasks under “Done”. Group members can now work on the task. The options of working on a task are described in more detail in this section. After you have edited the group task, it will be displayed as completed in your own tasks. In addition, you and all group members can see the task under “Done” in the list of their group tasks. The history also shows other users that you have edited the task.
Next to aborting a workflow, you can claim a group task, which is described below.
Claim task: Navigate to the group task you want to claim. Open the associated context menu and select Claim task.

Afterwards, your initials are displayed as a “chip” on the task and thus the assignment is visible to other group members. The task can not be claimed or done by another user. In addition, the group task is also displayed in your tasks and can be edited there. After finishing the task, it is displayed in your “Done” tasks. In addition, the history of the task lists your examination.
Revoke task: If you have claimed a task that you do not want to work on, you can unclaim it. This gives other group members the opportunity to take over and complete the task. Navigate to the appropriate group task and select Revoke task in the context menu.

Then the task is neither marked with your initials nor seen in your task list. The task will still be visible in your group tasks.
Note
If a group has only one member, the workflow tasks are not displayed in the “Group Tasks” but in the “Tasks” of the corresponding user.
How do I work with resubmission tasks?
If the validity of a diagram or catalog entry is limited, the responsible user or user group for resubmission receives an examine task. The affected users are informed about the task by e-mail and can see it in the task list. To work on the task, click on Accept/Reject.

The following options are available:
Depublication: Select this option to remove the diagram or catalog entry from the publication and preview stages. The depublication of a catalog entry is not executed if the entry is present in another diagram in publication stage. Unlike default depublication, no additional confirmation from the responsible is required, as only they can work on the resubmission. Depublication is then started as soon as the “Valid to” date is reached.
Extend validity: By choosing this option, you can extend the validity of the diagram. The original expiration date, or “Valid to” date, is set to one year in the future, and it will be updated in the publication as soon as you confirm the extension. Additionally, archive entries will be created.
End task and inform Governance participants: By choosing this option, you can end the resubmission task and inform Governance participants via Email about your decision.
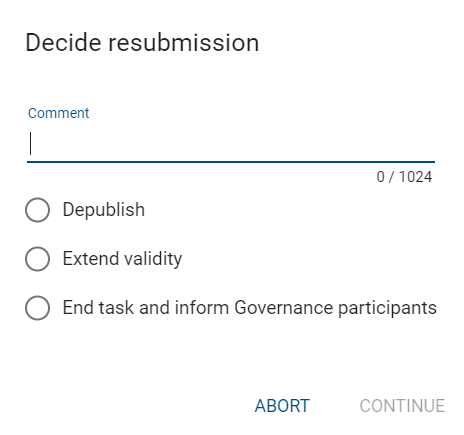
For the option End task and inform Governance participants a comment has to be set. For the other options, it is optionally. Then click Continue to end the examination.
Afterwards, for the options Depublication and End task and inform Governance participants, an email will be sent to all recipients that are maintained in the governance attributes of the diagram/catalog object. This email contains the option that has been selected, as well as the (optional) comment and the responsible person.
If a revision is necessary, contact the appropriate author and extend the diagram or catalog entry to give the author time for the revision. Of course, you can also depublish the object in the event of a revision, but this could create a process gap until the revision is published.
If the resubmission task is not processed, there is no automatic depublication. A diagram or catalog entry can still be published or depublished while a resubmission workflow is active. In this case, the active resubmission process including the resulting outstanding and now obsolete tasks will be terminated. The behavior is further explained here.
For a general detailed description of tasks, see the corresponding section.
Tip
You can also see all resubmission workflows within the list of all workflows if you are an administrator or editor.
What happens if I initiate a publication while a resubmission workflow is active?
When a resubmission workflow for a published object (diagram or catalog entry) is active, the object can still be published. In this case, the active resubmission process including the resulting outstanding and now obsolete tasks will be terminated. Users will see the new version in publication stage as soon as the publication workflow is finished.
Note that the validity is not maintained automatically. This means: If the attribute “Valid to” of the object has not been updated manually before publishing the new version, another resubmission workflow will be started for the object. The responsible receives a new resubmission task and the corresponding notifications will be sent. An extension of the validity for one year can be triggered by the responsible when working on the task.
Therefore, when a resubmission workflow is active for a diagram or catalog object and you update it manually by publishing a new version, consider the validation date to avoid the direct start of a resubmission workflow for the new version.
How can I see a list of all workflows?
If you have the rights of an author or reviewer, you can get an overview of all workflows which have been initiated by you. As an administrator or editor you can see all workflows including resubmission workflows. Click on Tasks in the menu bar if you want to navigate to the lists of all workflows.

Then switch to the Workflows tab. Any (according to your rights) running, finished or canceled workflows are listed, including the name and associated icon of the diagram or object, the workflow type and the start and end dates. Initially, pending workflows are listed. This can be changed by using the filter. The order is determined by the start date, whereas recently started workflows are at the top of the list. If the end date is “Still pending”, the workflow is not finished yet.
Note
The start date refers to the time when the workflow was initiated. Resubmission tasks are initiated by the system and start before the Valid to date in the attributes of the respective element. In the administration, you can specify exactly when a resubmission task is initiated. The end date denotes either the Valid from date of the item or the date when the respective workflow was completed, whichever comes later.
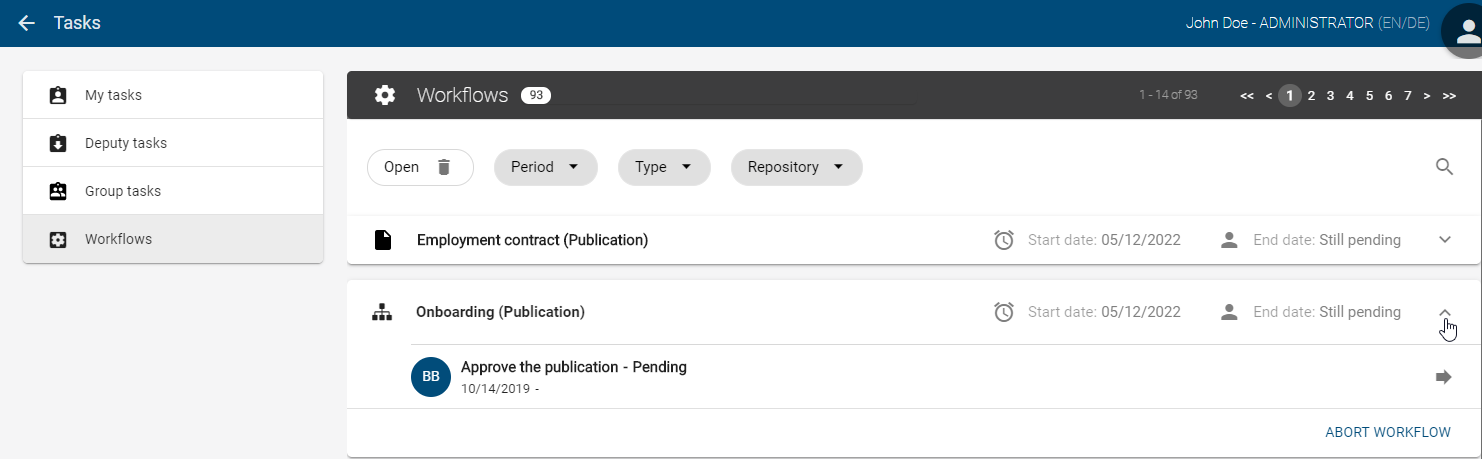
Click on a list entry to see its details. These include the initiator, workflow tasks, the status, the responsible user’s chip and the assignment and execution date. When hovering over one of the user’s chips the name of that user will be displayed in form of a tooltip. Resubmission workflows will display SYSTEM as tooltip for the initiator chip. If a workflow is not ended yet, the administrator can also use the “Abort Workflow” functionality here.
Since the number of entries on a page is limited, you can use the page numbering at the right top of your screen to access older entries.
Tip
You can also delegate workflow tasks.
How can I delegate workflow tasks?
As an administrator or editor, you can delegate workflow tasks. Click on Tasks in the menu bar and switch to the Workflows tab. Click on the entry of the desired running workflow, indicated by the end date “Still pending”. There you will see the pending task and the associated user. Click on Delegate to open an input window.

Now you can use the suggestion list to select the user who should take over the task. Clicking on Delegate assigns the task to the selected user. The task will be removed from the old assignee and will appear in tasks of the recently selected user.

You can also see the assignment in the history of the workflow.

Note that you don’t hand over a task to users of the role Reader, as this user role doesn’t have the corresponding access permissions. Moreover, it is not possible to delegate tasks to user groups or delegate their tasks to another user.
How can I filter workflows?
Authors and reviewers can see workflows which they have initiated, while administrators and editors will see a list of all workflows. The filtered list is still depending on your user role and might not show all workflows of the selected criteria. Navigate to your Tasks and switch to the Workflows.
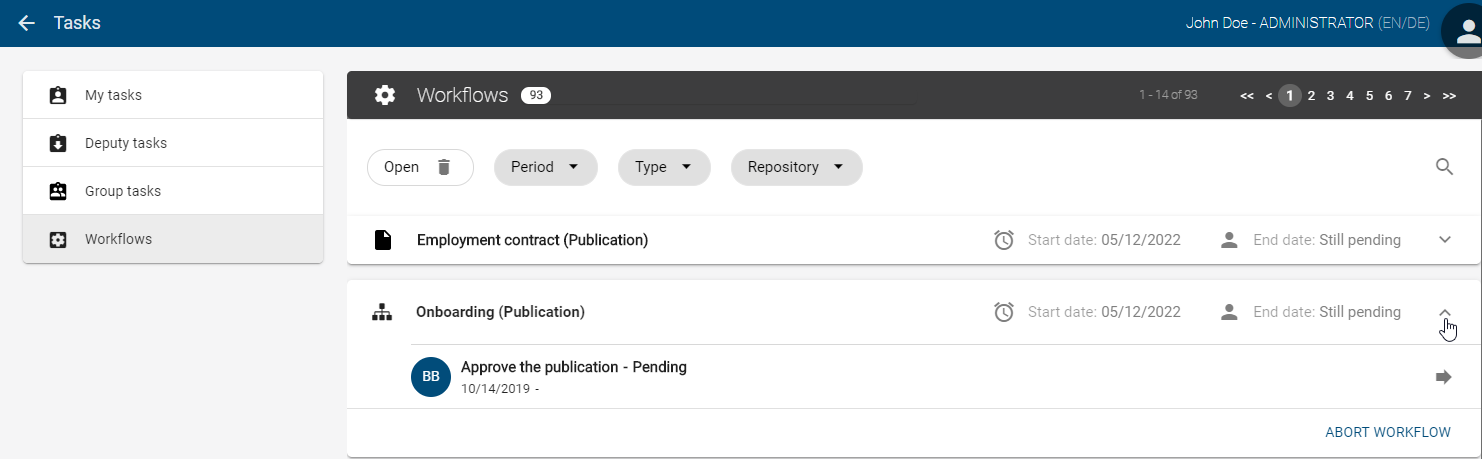
There you have different filter options, which are explained in more detail below.
State: You can filter the list by the state of the workflows. Initially, all open, that means pending workflows are displayed. The active setting can be seen in the filter itself. Click on Remove filter to clear the filter. If you would like to display the closed, terminated and aborted workflows, click on the filter and select Closed in the menu.
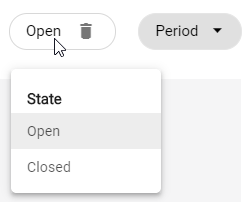
Period: In this filter, the period can be specified by selecting a start and end date. To do this, click on the Period filter. Now the desired dates in the past can be selected via the calendars. With a click on a date this is displayed in the respective input field above. Alternatively, you can enter a date manually in the input fields. Click outside the calendar to display the updated list. If only the start date is set, all workflows started after this date are displayed. If only an end date is selected, you see all workflows that were started before this date. In the filter, the setting is indicated by “since” or “before” and the selected date. If both start and end date are set, these are displayed in the filter itself and all workflows that were started in this period are listed. By clicking on Remove filter in the filter itself, you can remove the settings you have made.

Type: The workflow types publication, depublication and resubmission can be filtered for diagrams and objects each. Click on Type and select one or more types in the appearing menu. Click outside the filter menu to close it. Only the selected workflow types are displayed.

Repository: This filter lists the names of all repositories that you have access to. If a repository has not been named in your current content language, the value of the alternative language is taken into account. Click on Repository and select a name. Then, the list is filtered and shows only workflows related to diagrams and objects of the corresponding repository. You can select several repositories at once. Click outside the filter menu to close it.

Search: You can search for the name of objects and diagrams. In addition, you can search for user names and e-mail addresses of initiators or users who had or have a workflow task. To do this, click Search on the right-hand edge of the screen, represented by a magnifying glass. Enter your search term in the appearing input field and start the search via the Enter key or a click outside the search field.

Notifications
In BIC Process Design there exists a notification system with which users can be informed about changes that have been made during governance processes. A distinction is made between different cases, depending on which step of the governance process has just been carried out, whether this was successful and the role of the respective user in this process. In the following a few questions were listed with the help of which the different scenarios can be understood better.
Note
In general, every triggered email addresses up multiple users. All users which have the same language set within their user settings will receive the same email. These notifications are send via Bcc emails.
Why does the publication or depublication fail?
As the initiator you should have at least the rights of the user role Author. More detailed explanations can be found in the previous chapters.
In addition to the rejection or termination of the workflow by examiners or the responsible, the following situations can also prevent publication or depublication. Depending on the reason, you will also be informed about this in the application or by e-mail.
General causes for not publishing or depublishing
no responsible entered in the attributes of the diagram or object
the e-mail address of the responsible person is missing or does not match the address of the respective user in BIC Process Design
a publication or depublication workflow is already running for the affected diagram or object
predated publication for which the “Valid from” date has not been reached yet
one or more mandatory attributes of the diagram resp. object are missing
A language localized mandatory attribute has not been maintained in the default language of the tenant. You will receive a notification about the concerning attribute.
Causes for not publishing or depublishing a diagram
the affected diagram is checked out
validation errors in the diagram, such as unaccepted catalog entries or missing mandatory attributes
the diagram contains a catalog entry that is not published yet and which has an own life cycle (means with its own responsible person). Catalog entries with an own life cycle that are in the preview stage but not confirmed yet are an exception. Publishing is possible, but the catalog entry is substituted by a draft version until the person responsible confirms it.
Causes for not publishing catalog entry
the pdf generation of the attachment of the catalog entry fails
adding metadata properties to attachments of a catalog entry fails
When will I be informed about a (de-) publication?
Users who have diagrams or catalog entries within their scope will be informed by e-mail when the diagram or catalog entry is directly or indirectly published or depublished. In addition users, which have saved a diagram as a favorite diagram in Publication, will also be informed about the respecting changes.
In addition, workflow-related users will be notified by e-mail and depending on the release workflow by a task. Users, who have saved a diagram as favorite in Preview, will be informed for workflow changes in this stage.
Who will be notified at a publication and depublication?
Below is shown who is notified by the system in which workflow step via e-mail.
Publication
Notification |
Initiator |
Examiner |
Responsible |
Author |
Scope* |
|---|---|---|---|---|---|
Examine task |
no e-mail |
no e-mail |
no e-mail |
no e-mail |
|
Release task |
no e-mail |
no e-mail |
no e-mail |
no e-mail |
|
Rejection of examine task |
no e-mail |
no e-mail |
no e-mail |
no e-mail |
|
Rejection of release task |
no e-mail |
no e-mail |
no e-mail |
||
Publication |
|||||
Workflow error |
no e-mail |
no e-mail |
no e-mail |
no e-mail |
|
Abort workflow |
e-mail*** |
e-mail*** |
no e-mail |
no e-mail |
Depublication
Notification |
Initiator |
Examiner |
Responsible |
Author |
Scope* |
|---|---|---|---|---|---|
Depublication task**** |
no e-mail |
no e-mail |
no e-mail |
no e-mail |
|
Rejection of depublication task |
no e-mail |
no e-mail |
no e-mail |
no e-mail |
|
Depublication** |
|||||
Workflow error |
no e-mail |
no e-mail |
no e-mail |
no e-mail |
|
Abort workflow |
no e-mail |
e-mail*** |
no e-mail |
no e-mail |
E-mails informing about a (de)publication or workflow error are sent as soon as the system can initiate the last workflow step through a user interaction or a system error. E-mails about release or examine tasks are not sent individually for each task assignment but gathered in a daily e-mail.
Users can navigate to BIC Process Design using a link in the e-mail. If the user has not been registered before, this must be done first. Then a second click on the link leads to the desired address.
An editorial change made notifies the same recipients as the multi-level release or depublication workflow.
*) All organizational units that are entered in the diagram- or catalog entry attribute Scope receive a notification at the corresponding steps. In this process, organizational units are assigned to user groups of BIC Process Design.
**) The e-mail is also sent to the second examiner, third examiner and the responsible for resubmission.
***) The user is informed if he or she has a pending or already completed workflow task.
****) Depublication tasks may also be called release tasks since they demand the approval of the responsible to depublish the concerning entity.
Note
Users who have saved the diagram as a favorite in Publication or Preview stage will be notified of changes to diagrams in the respective stage. This includes, for example, the publication and depublication.
How can I decide whether the scope is notified of changes by e-mail?
If you have logged in as an authorized user (editor, administrator) in the old user interface and have opened the start dialogue for a workflow to depublish or publish a catalog entity or a diagram, a dialog box opens showing you options for sending scope notifications. You have the option of specifying whether this change is an editorial change that does not require additional review or approval. If you select this option, you will have the opportunity to notify the affected scope of this change by email.
Hint
Please note that without selecting the option This is an editorial change without additional review or approval, you will not be shown the option to inform the scope of the change.
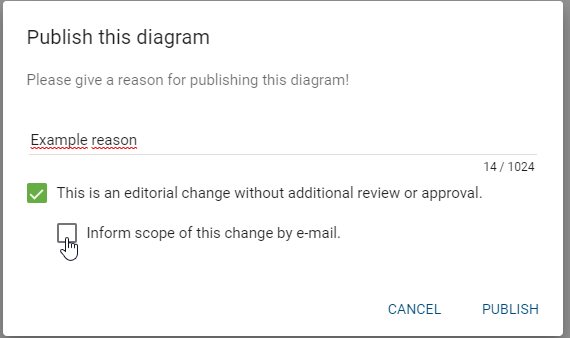
If the option Inform scope about this change by e-mail has not been selected for a publication or depublication, you will receive an e-mail stating that the scope will not be informed about the change.
If the option *Inform scope about this change by e-mail * has been selected for a publication or depublication, the scope will be informed about the change immediately by an e-mail.
If the editorial change option is removed, the selection to send the notification is also automatically canceled. This will remove the option to send a notification of the change to the scope.
Note
Even if no scope has been specified for a chart or catalog entity, you will still receive a corresponding e-mail notification. This e-mail will still inform you whether the scope is notified of a change or not.
Hint
For editorial changes, there is an option to select whether or not to inform the scope.
Who will be notified about a resubmission?
If a resubmission is initiated for a published diagram or catalog object, the responsible or (if the corresponding attribute is maintained) responsible for a resubmission receives a resubmission task and a notification.
In addition, an e-mail is sent to inform about the resubmission. This information mail is addressed to authors, the examiner (as well as the second and third examiner if they are maintained in the method) and the responsible if the latter is not the owner of the resubmission task. The dispatch of the information mail can be blocked for each diagram or catalog object by selecting the checkbox “Do not send information mail (resubmission)” in the attributes.
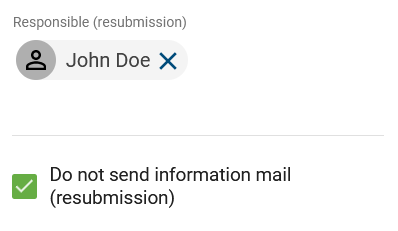
Note
The e-mail about a scheduled resubmission is sent independently of the task summary notification to the responsible or responsible (resubmission) user.