Katalog
Was ist der Katalog?
Im Katalog sind sämtliche Stammdaten aus Ihren Diagrammen enthalten, die ggf. wiederverwendet werden sollen; dies können beispielsweise Rollen oder Applikationen sein. Die Bearbeitung und Qualitätssicherung von Katalogeinträgen steht Nutzern mit Administrator- oder Editorrechten zu, um eine zentrale Verwaltung der Stammdaten zu unterstützen. Im Katalog wird zwischen angenommenen Katalogeinträgen (in schwarz dargestellt) und noch nicht angenommenen Stammdaten (in rot und kursiv dargestellt) unterschieden. Die Bearbeitung von angenommenen Katalogeinträgen im Katalog kann zusätzlich für Benutzer der Rolle Author ermöglicht werden, indem diese im Governance-Attribut Autor des Katalogeintrags eingetragen werden. Generell können Benutzer mit dieser Benutzerrolle Author (es ist nicht das Attribut Autor gemeint) Einträge im Katalog anlegen und die selbst erstellten Einträge auch bearbeiten. In der Modellierung erscheinen vorgeschlagene Katalogeinträge wie gewohnt in rot und kursiv in der Vorschlagsliste der Modellierer und können jedoch im Diagramm verändert werden. Sobald der Administrator oder der Editor die Katalogeinträge angenommen hat, erscheinen sie in der Vorschlagsliste in schwarzer Schrift (nicht kursiv) und können durch Modellierer nicht mehr verändert werden. Dadurch wird die Gefahr vermindert, dass wiederverwendete Objekte versehentlich in den einzelnen Diagrammen geändert werden und so ungewollte Seiteneffekte entstehen.
In der Menüleiste können Sie den Katalog finden und mit einem Klick öffnen.

Anschließend wird Ihnen der Katalog mit einer Liste aller Katalogeinträge angezeigt, auf welche Sie Zugriff haben. Dazu gehören das Symbol des Typs, der Name und die Beschreibung jedes Katalogeintrags. Außerdem können die zugehörigen Attribute und Verwendungen angezeigt werden. Wenn mehr als 100 Katalogeinträge existieren, können Sie über den Pager oben rechts zu den weiteren Einträgen gelangen. Die Anzahl der aktuell aufgelisteten Katalogeinträge können Sie im Menüband neben dem „Katalog“ sehen. Über das Dashboard lassen sich einige der Daten aus Ihrem Katalog zusätzlich graphisch repräsentieren.
Katalogeinträge suchen, filtern und sortieren
Wie suche ich nach Katalogeinträgen im Katalog?
Sie können nach bestimmten Katalogeinträgen suchen. Klicken Sie dazu in der Menüleiste im Katalog auf Suchen und tippen Sie den Namen des Katalogeintrags ein, nach dem Sie suchen möchten. Die Suche starten Sie mit einem Klick auf die Lupe, außerhalb des Eingabefelds oder mit Enter.

Dabei werden Ihnen alle Suchergebnisse angezeigt, die einen bestimmten Begriff beinhalten.
Bemerkung
Die Suchergebnisse sind nach ihrer Relevanz sortiert. Daher ist eine Sortierung nach dem Namen nicht möglich.
Wie kann ich Katalogeinträge filtern?
Navigieren Sie über die Menüleiste in den Katalog.

Dort werden Ihnen in der linken Seitenleiste die Filter für Objekttypen des Katalogs aufgelistet. Neben dem Namen des Objekttyps wird auch die aktuelle Anzahl der Objekte dieses Typs im gesamten Katalog angegeben. Die Anzahl wird beim Erstellen und Löschen von Katalogeinträgen aktualisiert. Klicken Sie auf den gewünschten Filter, wird dieser aufgeklappt und automatisch auf den Katalog angewendet.
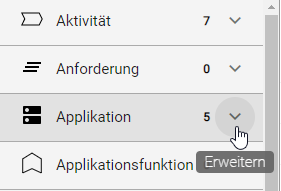
Der Katalog zeigt nur Einträge des ausgewählten Typs an, wie an der entsprechenden Überschrift im Katalog erkennbar. Nach Aufklappen des Filters werden außerdem einzelne Facetten für den gewählten Entitätstyp angezeigt. Eine Facette entspricht einem Attributtyp des Objekttyps und wird hier aufgelistet, sobald dieser an einem Objekt gepflegt und in der Administration aktiviert wurde. Die Reihenfolge ist alphabetisch. Auch die Facetten können aufgeklappt werden. Dabei erscheinen die Attributwerte des Objekttyps, welche unabhängig von einem Suchbegriff stets aufgelistet werden. Jeder gelistete Attributwert ist mit einer Checkbox versehen und somit an- und abwählbar, um die Suche weiter auf die Attributwerte einzuschränken. Auch hier wird rechts neben dem entsprechenden Namen die aktuelle Anzahl der Objekte im Katalog mit dem jeweiligen Attributwert angegeben.
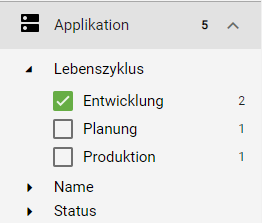
Nun können Sie beispielsweise weitere Facetten auswählen, innerhalb des Filters suchen oder Filter wieder entfernen. Beim Zuklappen des Filters oder der Facette werden alle vorgenommenen Filter- und Facetteneinstellungen zurückgesetzt. Dabei können keine zwei Filter gleichzeitig ausgewählt werden.
Sie können im Administrationsbereich einzelne Filter ausblenden, für welche kein Katalogeintrag existiert. Nutzen Sie dazu die Option Katalogeinträge automatisch beim Einchecken generieren zu lassen. Ist diese Funktion deaktiviert wird Ihnen der Filter für den betreffenden Objekttyp im Katalog ausgeblendet. Dieser wird Ihnen nur dann angezeigt, wenn bereits Katalogeinträge für diesen Objekttypen existieren oder ein Katalogeintrag manuell im Katalog angelegt wird.
Wie kann ich den Katalog nach Vorschlägen filtern?
Sie können sich alle vorgeschlagenen (rote und kursive Schrift) Katalogeinträge anzeigen lassen, um eine Qualitätssicherung des Katalogs vorzunehmen. Wählen Sie dazu in der Menüleiste im Katalog Nur Vorschläge anzeigen. Das zugehörige Symbol wird anschließend rot dargestellt und es werden ausschließlich rote und kursive Einträge aufgelistet.

Analog können Sie sich wieder alle Katalogeinträge anzeigen lassen.
Wie kann ich Katalogeinträge sortieren?
Sie können Katalogeinträge für einen besseren Überblick alphabetisch sortieren.
Klicken Sie auf das Symbol absteigend sortieren im Katalogmenü. Die Einträge werden alphabetisch sortiert angezeigt.
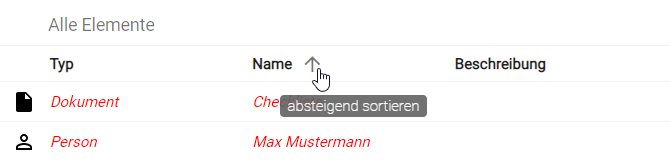
Klicken Sie ein weiteres Mal auf das Symbol, nun aufsteigend sortieren, werden die Einträge in umgekehrter Reihenfolge alphabetisch sortiert angezeigt.
Dashboard
Was ist das Dashboard und wo kann ich es finden?
Mithilfe des Dashboards können alle Katalogeinträge in Form von Charts angezeigt werden. Um in das Dashboard zu gelangen, klicken Sie im Katalog auf das Dashboard Icon im Menüband.
![]()
Es öffnet sich das Dashboard mit einem Ringdiagramm. Um wieder zur gewohnten listenbasierten Ansicht der Katalogeinträge zu gelangen, wählen Sie das Icon Katalogeinträge direkt neben dem Dashboard Icon.
![]()
Bemerkung
Bitte beachten Sie dass solange Sie sich im Dashboard Modus befinden nicht alle Funktionen des Katalogs zur Verfügung stehen. So können Sie beispielsweise den Katalog nicht reorganisieren.
Welche Daten bietet das Dashboard?
Im Dashboard können Sie entscheiden, ob Sie sich eine Übersicht über alle Katalogeinträge aller Objekttypen anzeigen lassen wollen, oder alle Facettenwerte aller Katalogeinträge die zu einem spezifischen Objekttypen gehören.
Haben Sie keinen Filter im Katalog selektiert, werden Ihnen alle Katalogeinträge angezeigt, sortiert nach Objekttypen. Hinter dem Namen des Objekttypen steht in Klammern die Anzahl der Katalogeinträge, die zu diesem Typ existieren.

Haben Sie einen Filter ausgewählt werden Ihnen die Facetten und deren Werte für den spezifischen Objekttypen angezeigt. Dabei wird für jede Facette ein eigenes Diagramm angezeigt. Jedes dieser Diagramme zeigt die verschiedenen Werte an, welche für die jeweilige Facette existiert. Hinter jedem der Werte steht in Klammern wie oft dieser Wert für die gegebene Facette angegeben wurde.
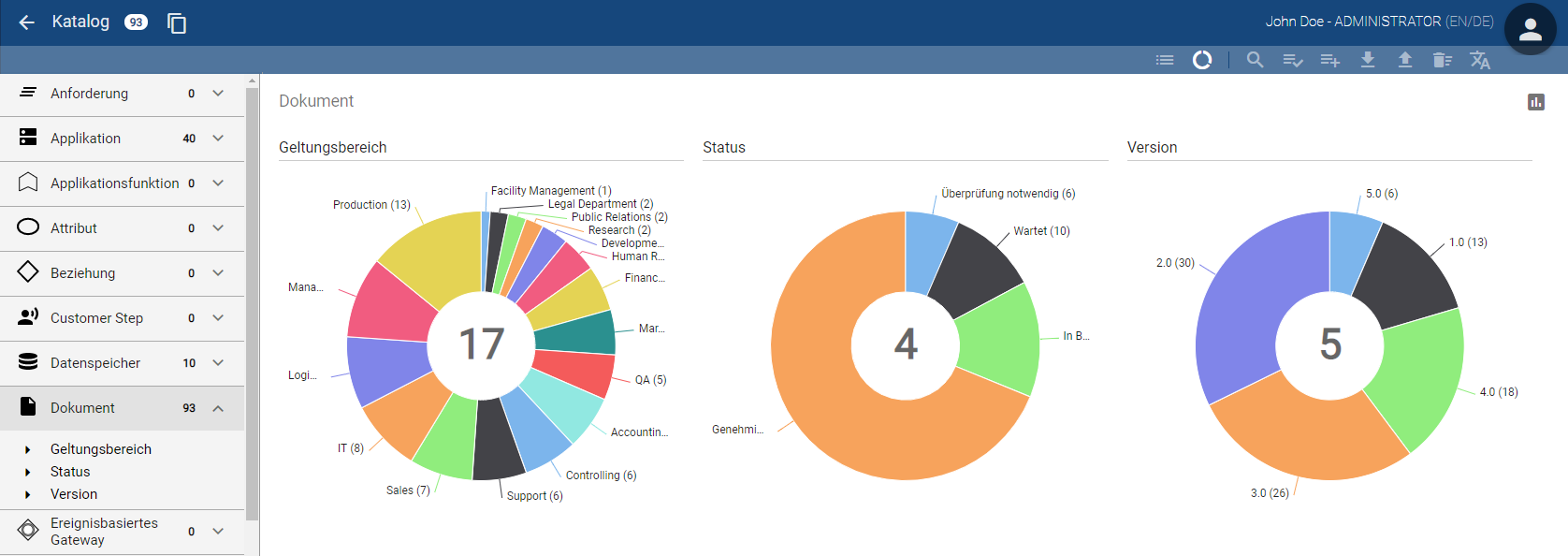
Bemerkung
Im Administrationsbereich können Sie die Facetten festlegen, welche für einen Objekttypen im Katalog angezeigt werden.
Welche Darstellungsmöglichkeiten bietet das Dashboard?
Sie können sich alle Informationen im Ring- oder Balkendiagramm anzeigen lassen. Um zwischen den beiden Ansichten zu wechseln nutzen Sie die Schaltfläche Balkendiagramm verwenden oder Ringdiagramm verwenden in der rechten oberen Ecke des Dashboards.


Sie können sich einzelne Elemente hervorgehoben anzeigen lassen, wenn Sie mit dem Courser über ein Element im Balken- bzw. Ringdiagramm fahren.
Tipp
Die angezeigte Zahl im Zentrum eines Ringdiagramms gibt Ihnen dabei Auskunft über die Anzahl der verschiedenen Objekttypen im Katalog. Oder, falls ein Filter selektiert wurde, zeigt sie die Anzahl der unterschiedlichen Werte an, welche es für die jeweilige Facette existieren.
Qualitätssicherung im Katalog
Wie nehme ich vorgeschlagene Einträge im Katalog an?
Einträge können nur von bestimmten Benutzerrollen angenommen werden. Die Benutzerrollen Administrator und Editor sind dazu berechtigt, Katalogeinträge zu verwalten.
Legen Sie einen neuen Katalogeintrag an oder suchen Sie einen bereits vorhandenen Katalogeintrag im Katalog, der noch nicht angenommen wurde. Diese erkennen Sie an einer roten und kursiven Schrift.
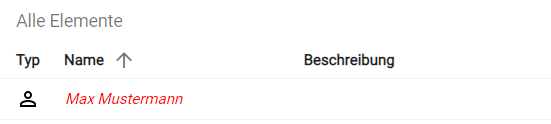
Klicken Sie auf das Symbol Annehmen oder ablehnen eines Eintrages.
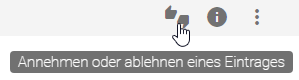
Es öffnet sich ein Dialog, in dem Sie die Optionen Annehmen, Ablehnen und Löschen auswählen können. Wählen Sie die Option Annehmen und bestätigen Sie Ihre Auswahl.
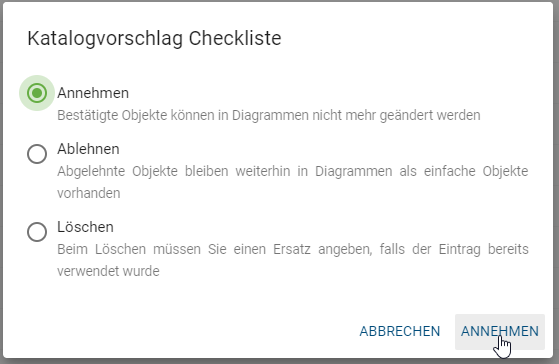
Wird nun ein Objekt des betreffenden Katalogeintrags in einem Diagramm verändert, wird der Eintrag im Katalog nicht verändert, sondern ein neuer Katalogeintrag angelegt. Änderungen für Wiederverwendungen des angenommenen Eintrags können somit nur über den Katalog selbst vorgenommen werden.
Tipp
Sie können im Katalog nach vorgeschlagenen Katalogeinträgen filtern, indem Sie den Menüeintrag „Nur Vorschläge anzeigen“ auswählen.
Bemerkung
Für eine erleichterte Bedienung beim Modellieren können vorgeschlagene Katalogeinträge auch direkt in der Validierung angenommen werden.
Wie lehne ich vorgeschlagene Einträge im Katalog ab?
Im Katalog abgelehnte Elemente werden aus dem Katalog entfernt und stehen nicht mehr in Diagrammen zur Wiederverwendung zur Verfügung (über die Vorschlagsliste). Sie können vorgeschlagene Einträge im Katalog wie folgt ablehnen.
Navigieren Sie in den Katalog und klicken Sie in dem entsprechenden Katalogeintrag auf Annehmen oder ablehnen eines Eintrages.
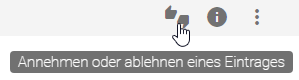
Es öffnet sich ein Dialog, in dem Sie die Optionen Annehmen, Ablehnen und Löschen auswählen können. Wählen Sie die Option Ablehnen und bestätigen Sie Ihre Auswahl. Der Eintrag wird anschließend aus dem dem Katalog entfernt.

Bemerkung
Objekte des abgelehnten Eintrags, welche zuvor in Diagrammen modelliert wurden, bleiben weiterhin als Modellierungsobjekte bestehen. Diese können anschließend nicht mehr über den Katalog verwaltet werden, oder in anderen Diagrammen wiederverwendet werden.
Wie lösche ich vorgeschlagene Katalogeinträge?
Ein vorgeschlagener Katalogeintrag kann entweder über das Kontextmenü eines Katalogeintrags gelöscht werden oder über die folgenden Schritte:
Navigieren Sie in den Katalog und klicken Sie in dem entsprechenden Katalogeintrag auf Annehmen oder ablehnen eines Eintrages.
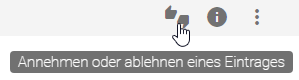
Es öffnet sich ein Dialog, in dem Sie die Optionen Annehmen, Ablehnen und Löschen auswählen können. Wählen Sie die Option Löschen und bestätigen Sie Ihre Auswahl.
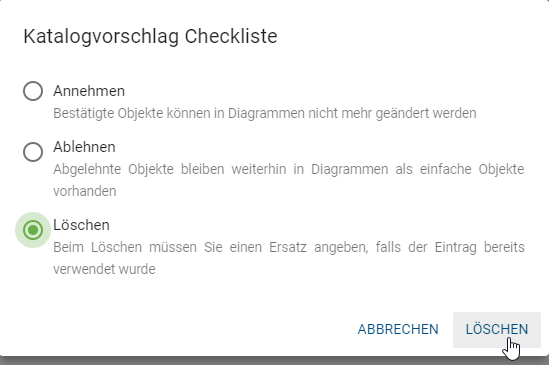
Falls der Katalogeinträgen weder in einem Diagramm ausgeprägt ist noch in Attributen verwendetet wird, kann das Löschen ohne weitere Seiteneffekte durchgeführt werden und der Eintrag wird direkt aus dem Katalog entfernt. Wird dieser Katalogeintrag in einem Diagramm verwendet, müssen Sie einen im Katalog vorhandenen Ersatz auswählen, bevor der Eintrag gelöscht werden kann. Diese Möglichkeit besteht auch für Ausprägungen, die ausschließlich in Attributen verwendet werden. Zusätzlich können Sie hier den Eintrag auch ohne Ersatz löschen, wobei der Attributchip automatisch entfernt wird.
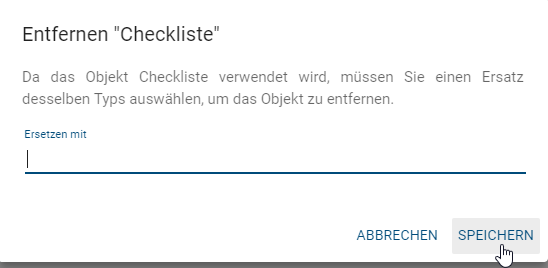
Bemerkung
Bei verwendeten Katalogeinträgen entspricht das Löschen dem Zusammenführen von zwei Katalogeinträgen. Dabei übernimmt das Objekt im Diagramm die Attribute des Katalogeintrags, welcher als Ersatz ausgewählt wird.
Wie ändere ich den Status eines angenommenen Katalogeintrags?
Im Katalog angenommene Einträge (schwarz) können auf den Status „Katalogvorschlag“ (rote und kursive Schrift) gesetzt werden.
Navigieren Sie im Katalog zu dem gewünschten angenommenen Eintrag und öffnen Sie dessen Kontextmenü.

Wählen Sie die Option In Vorschlag ändern.

Dadurch wird der Katalogeintrag rot und kursiv dargestellt und als Katalogvorschlag aufgefasst.
Katalogeinträge bearbeiten
Wie lege ich neue Einträge im Katalog an?
Neue Katalogeinträge können Sie über drei verschiedene Arten generieren, welche im Folgenden beschrieben werden.
Einträge direkt im Katalog anlegen:
Katalogeinträge können direkt im Katalog neu angelegt werden. Klicken Sie dazu auf das Symbol Neuer Katalogeintrag.
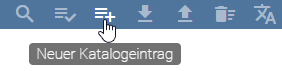
Es öffnet sich ein Dialog. Tragen Sie dort den Namen ein und wählen Sie den entsprechenden Typ (zB. eine Rolle) für den neuen Katalogeintrag aus. Ist die darunterliegende Checkbox aktiviert, werden Sie nach Bestätigung Ihrer Eingaben direkt zur Detailansicht Ihres neuen Katalogeintrags geleitet, wo Sie diese bearbeiten können. Wenn Sie die Checkbox deaktivieren, bleiben Sie nach der Bestätigung in der Übersichtsansicht des Katalogs.
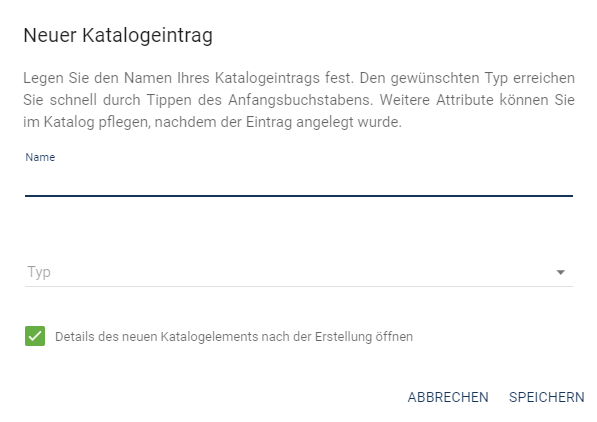
Einträge durch Modellierung hinzufügen:
Sie können neue Katalogeinträge durch das Anlegen neuer Symbole im Diagramm generieren. Dafür ist allerdings die Aktivierung des Objekttyps als Katalogvorschlag im Administrationsbereich erforderlich.
Legen Sie ein neues Symbol im Diagramm an, welches im Katalog verwendet werden kann. (Dies sind wiederverwendbare Symbole, wie beispielsweise Rollen, Risiken etc. Standardmäßig nicht im Katalog vorhandene Symbole sind beispielsweise Aktivitäten und Ereignisse, da diese in der Regel nur eine Ausprägung haben.) Um die Elemente im Katalog verfügbar zu machen, müssen Sie Ihr Diagramm nun einchecken. Sobald Sie das Diagramm eingecheckt haben, ist ein neuer Katalogeintrag für das Symbol vorhanden. Des Weiteren wird der Vorschlag in der Vorschlagsliste bei Neuanlagen von Elementen desselben Typs angezeigt.
Bestehende Symbole als Katalogeinträge vorschlagen
In Ihrem Diagramm können Symbole existieren, für die noch kein Katalogeintrag existiert. In diesem Fall sehen Sie in der Attributleiste keine entsprechende Bezeichnung als „Katalogvorschlag“ oder angenommenen „Katalogeintrag“. Nun besteht die Möglichkeit für dieses Symbol einen neuen Katalogvorschlag aus dem Diagramm heraus zu erstellen. Das Diagramm muss bereits eingecheckt sein. Außerdem müssen Katalogvorschläge für den jeweiligen Typ erlaubt sein.
Navigieren Sie zu dem Diagramm in dem sich das betreffende Objekt befindet. Öffnen Sie anschließend mit einem Rechtsklick das Kontextmenü des jeweiligen Symbols und wählen Sie die Option Katalogeintrag vorschlagen aus.
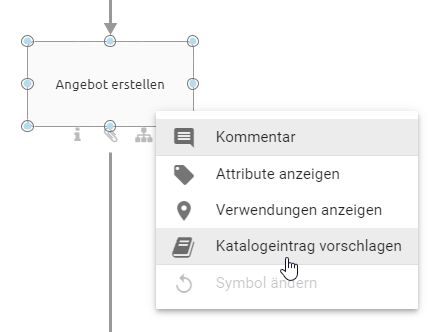
Sie erhalten eine Benachrichtigung, welche Ihnen das Anlegen des neuen Katalogeintrags bestätigt. Nach dem Aktualisieren der Attributleiste können Sie dort nun den Zusatz „Katalogvorschlag“ sehen. Existiert bereits ein Katalogeintrag für das betreffende Symbol, wird Ihnen die Option Im Katalog anzeigen statt Katalogeintrag vorschlagen im Kontextmenü angezeigt.
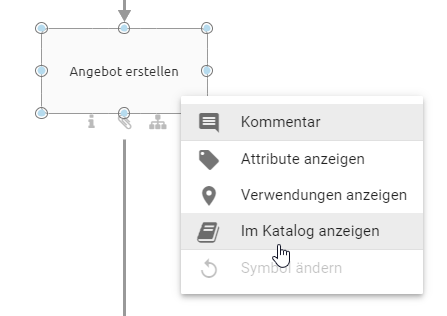
Wählen Sie diese aus, gelangen Sie automatisch in den Katalog zur Detailansicht des entsprechenden Katalogeintrags.
Bemerkung
Neu angelegte Katalogeinträge sind initial nicht bestätigt. Dies wird visuell deutlich durch eine rote und kursive Beschriftung, bis sie angenommen werden.
Wie bearbeite ich Eigenschaften von Katalogeinträgen?
Navigieren Sie in den Katalog und suchen Sie einen Katalogeintrag, den Sie ändern möchten. Klicken Sie dort auf den Eintrag oder auf das Details Symbol, um die Attribute des Katalogeintrags anzeigen zu lassen.

Selektieren Sie anschließend die Funktion Bearbeiten um in den Editiermodus zu gelangen und somit die einzelnen Eigenschaften bearbeiten zu können.

Bearbeiten Sie die Attribute entsprechend Ihren Wünschen , indem Sie Werte ändern, einfügen oder löschen. System- und schreibgeschützte Attribute können nicht bearbeitet werden. Mithilfe des Attributs Anlage (URL) können Sie Links und Dateien hinzufügen. Dabei besteht die Möglichkeit die Anlage sprachabhängig bereitzustellen. Eine Beschreibung der Funktionsweise finden Sie im Kapitel über das Attribut Anlage in der Modellierung. Beachten Sie außerdem die verschiedenen Funktionen für das Attribut „Beschreibung“, welches ebenfalls Tabellen unterstützt.
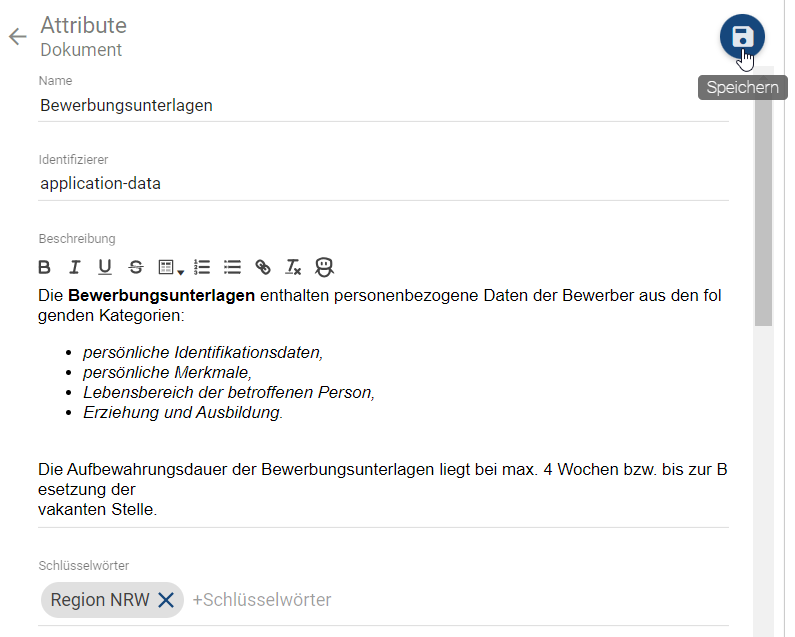
Speichern Sie Ihre Änderungen anschließend mit dem entsprechenden Button. Sie gelangen über Zurück oben links wieder in die ursprüngliche Ansicht des Katalogs. Dabei ist der entsprechende Katalogeintrag markiert. Falls nicht gespeicherte Änderungen vorhanden sind, erhalten Sie beim Anklicken des Zurück Pfeils einen entsprechenden Hinweis. Hier haben Sie die Möglichkeit Ihre Änderungen zu speichern oder zu verwerfen.
Bemerkung
Im Editiermodus werden Ihnen nur die Werte angezeigt, welche für die ausgewählte Inhaltssprache gepflegt wurden. Außerhalb des Editiermodus werden Ihnen auch Werte, welche in der Alternativsprache gepflegt sind nicht aber in der Inhaltssprache, angezeigt. Somit können Sie sich sicher sein, dass Sie im Editiermodus nur Werte in der momentan ausgewählten Inhaltssprache festlegen.
Wie kann ich Entitäten bei der Katalogbearbeitung erstellen?
Organisationseinheiten, Dokumente und Normen können während der Bearbeitung von Entitätsattributen erstellt werden.
Dazu muss das jeweilige Attributsfeld ausgewählt werden. Nachdem das erste Symbol eingegeben wurde erscheinen bereits vorhandene Vorschläge.
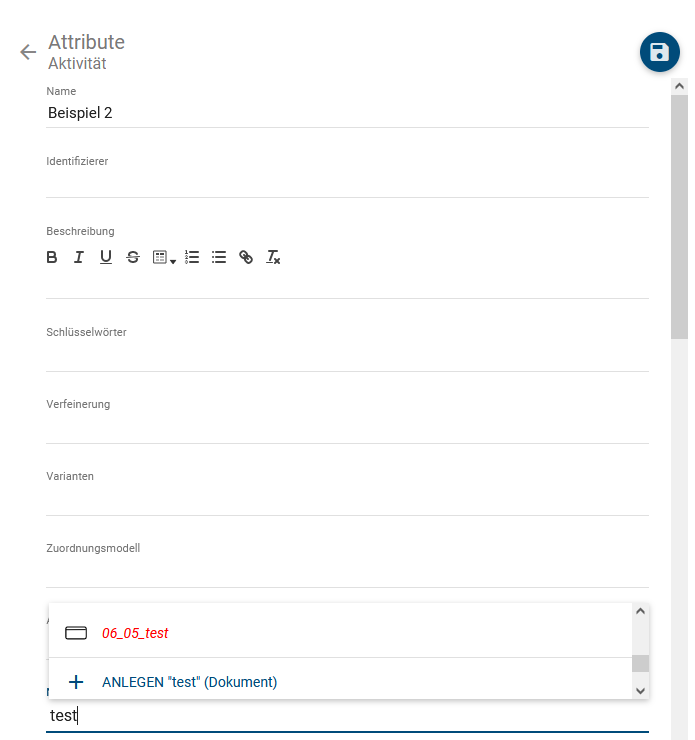
Außerdem können auch neue Entitäten erstellt werden, wenn der vollständige, gewünschte Name im Feld eingegeben und auf „Anlegen“ geklickt wird.
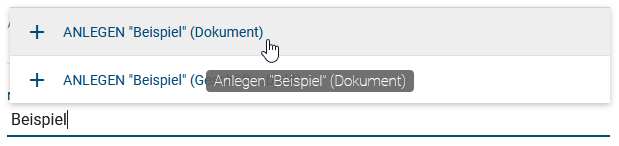
Eine Benachrichtigung informiert Sie anschließend darüber, dass die Entität erstellt und dem Freigabeworkflow für Katalogeinträge hinzugefügt wurde.
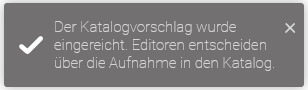
Was passiert, wenn ich Katalogeinträge im Katalog ändere?
Änderungen, welche Sie an den Katalogeinträgen im Katalog vornehmen, werden beim Speichern automatisch für eingecheckte Diagramme übernommen, welche über Entitäten der betroffenen Katalogeinträge verfügen. Für ein besseres Verständnis hierfür können Sie beispielsweise folgende Schritte ausführen:
Bearbeiten Sie die Eigenschaften eines Katalogeintrags. Öffnen Sie nun ein Modell, welches eine Entität des geänderten Katalogobjekts enthält. Sie sehen, dass sich die Eigenschaften des Attributs im öffentlichen Arbeitsbereich entsprechend der Änderungen aktualisiert haben.
Bemerkung
Haben Sie ein Modell zur Bearbeitung vor Änderung der Eigenschaften im Katalog ausgecheckt, wird die Änderung erst nach dem Einchecken sichtbar. Bearbeiten Sie das betreffende Symbol bevor Sie es einchecken, wird ein neuer Eintrag im Katalog angelegt, separat von dem zuvor geänderten. Der geänderte Katalogeintrag bleibt davon unverändert.
Was passiert, wenn ich in einem Diagramm Symbole ändere, die im Katalog vorhanden sind?
Wenn Sie Symbole in einem Diagramm ändern, welche im Katalog vorhanden und angenommen sind, wird ein neuer Katalogeintrag für dieses Symbol angelegt. Dies dient dazu, ungewollte oder versehentliche Änderungen an Ausprägungen desselben Symbols zu verhindern. Durch die Neuanlage können Änderungen zentral im Katalog verwaltet werden. Es kann damit beispielsweise entschieden werden, ob die Änderungen auch für andere Symbole gelten sollen.
Legen Sie ein neues Symbol an (z.B.: eine Rolle) und wählen Sie einen Katalogeintrag aus der Vorschlagsliste aus. Das Symbol hat nun die Eigenschaften des ausgewählten Katalogeintrags. Ändern Sie die Attribute dieses Elements, z.B.: indem Sie es umbenennen, verhalten sich Katalogeinträge wie folgt.
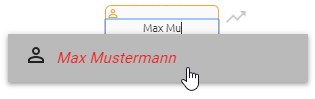
Angenommener (schwarzer) Katalogeintrag
Nach dem Einchecken des Diagramms wird in diesem Fall ein neuer Katalogeintrag mit den geänderten Attributen angelegt. Weitere Ausprägungen im selben Diagramm, welche zuvor auf denselben Katalogeintrag verwiesen haben, werden ebenfalls geändert und verweisen anschließend auf die genannte Neuerstellung. Ausprägungen des Katalogeintrags, die in anderen Diagrammen verwendet werden, ändern sich hingegen nicht mit und die Verweisung bleibt bestehen. Möchten Sie den ausgewählten Katalogeintrag auch für diese Ausprägungen durch den neu erstellen Eintrag ersetzen, müssen Sie dies im Katalog tun.
Vorgeschlagener (roter und kursiver) Katalogeintrag
Für den bestehenden Katalogeintrag werden nach dem Einchecken des Diagramms die Änderungen übernommen, ohne einen neuen Katalogeintrag anzulegen. Dabei wirken sich diese Änderungen auch auf alle anderen Diagramme aus in denen der vorgeschlagene Katalogeintrag verwendet wird.
Bemerkung
Achten Sie darauf, dass sich auch die Vorschlagsliste des Servers erst nach dem Einchecken aktualisiert. D.h. wird ein vorgeschlagener Katalogeintrag umbenannt, wird Ihnen dieser Eintrag in der Vorschlagsliste des Servers noch unter seinem alten Namen angezeigt bis Sie das Diagramm einmal eingecheckt haben.
Wie kann ich Katalogeinträge übersetzen?
Benutzer mit Editorrechten können Übersetzungen von Katalogeinträgen direkt im Katalog für die in der Administration ausgewählten Inhaltssprachen pflegen. Navigieren Sie in den Katalog und wählen Sie einen Filter für einen Objekttyp aus. Dies ist notwendig für die Diagramm Übersetzung, denn rechts im Menüband ist nun die Option Katalog übersetzen klickbar. Weitere Filtermöglichkeiten, wie die Suche oder Facetten, können Sie zusätzlich verwenden.
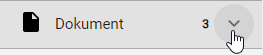
Mit einem Klick auf Katalog übersetzen wechselt Ihre Katalogansicht in den Übersetzungsmodus.
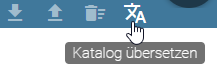
Es werden Ihnen weiterhin die Elemente der gefilterten Katalogansicht, sortiert nach dem Namen in der aktuellen Inhaltssprache, aufgelistet. Falls mehr als 100 Elemente existieren, wird die Liste auch hier auf mehrere Seiten aufgeteilt, auf welche Sie über den Pager oben rechts zugreifen können.

Mit einem Klick auf einen Listeneintrag wird dieser aufgeklappt und Sie können alle Textattribute dieses Eintrags in allen verfügbaren Inhaltssprachen sehen. Die Attributtypnamen, wie beispielsweise „Name“ oder „Beschreibung“, werden Ihnen in Ihrer UI Sprache angezeigt. In den Textfeldern können Sie nun Ihre Übersetzungen pflegen oder verändern.

Die Speichern Option im Header für den aufgeklappten Listeneintrag wird aktiv, sobald Sie diesen Eintrag verändert haben. Klicken Sie darauf, um Ihre Änderungen abzuspeichern. Das Speichern erfolgt für jeden aufgeklappten und geänderten Listeneintrag einzeln. Falls Sie Ihre Änderungen nicht abspeichern möchten, können Sie Ihre Änderungen mit einem Klick auf Minimieren und im erscheinenden Dialog auf Änderungen verwerfen für den jeweiligen Eintrag verwerfen.
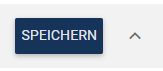
Mit einem erneuten Klick auf Katalog übersetzen im Menüband gelangen Sie zurück in die übliche Katalogansicht. Falls Sie ausstehende Änderungen haben, erscheint an dieser Stelle ein entsprechender Dialog, in welchem zwischen Änderungen verwerfen und Abbrechen wählen können. Dementsprechend bleiben Sie mit einem Klick auf Abbrechen im Übersetzungsmodus und können Ihre Änderungen wie oben beschrieben abspeichern.
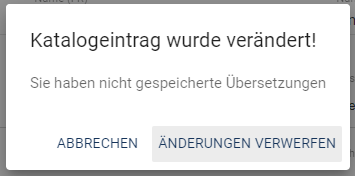
Bemerkung
Insgesamt wird im Übersetzungsmodus nicht zwischen vorgeschlagenen und angenommenen Katalogeinträgen unterschieden, da dieser nur für Editoren und Administratoren zur Verfügung steht und sie Änderungen für die angezeigten Katalogeinträge vornehmen dürfen. Während der Katalog Übersetzung ist der Zugriff auf die weiteren Katalogoptionen in der Menüleiste nicht möglich.
Katalogeinträge löschen und Katalog reorganisieren
Wie können Katalogeinträge gelöscht werden?
Klicken Sie bei dem Katalogeintrag, den Sie löschen möchten, auf den Menüpunkt Weitere Optionen.
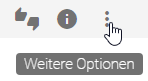
Wählen Sie den Eintrag Löschen und bestätigen Sie dies erneut im erscheinenden Dialog.
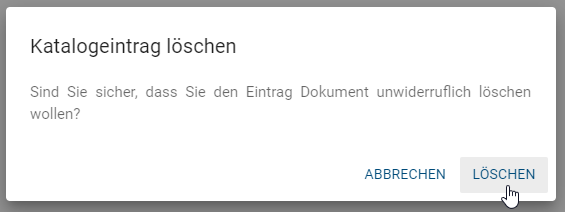
Bei nicht verwendeten Katalogeinträgen kann das Löschen ohne weitere Seiteneffekte durchgeführt werden. Für verwendete Katalogeinträge werden die folgenden Fälle berücksichtigt:
Diagramm: Falls der Katalogeintrag im Diagramm ausgeprägt ist, muss ein im Katalog vorhandener Ersatz ausgewählt werden. Daher erscheint ein zweiter Dialog, in welchem Sie über die Vorschlagsliste einen anderen Katalogeintrag des gleichen Typs auswählen müssen, bevor der Eintrag gelöscht werden kann.
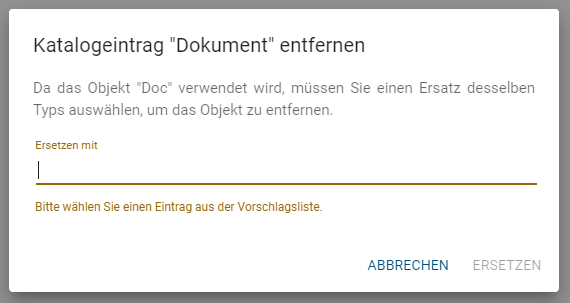
Attribut: Falls der Katalogeintrag ausschließlich in einem Attribut als Hinterlegung verwendet wird, erscheint ein zweiter Dialog. Dies gilt beispielsweise für Personen-Objekte in Governance-Attributen. Hier können Sie mithilfe der Option Ersetzen über die Vorschlagsliste einen existierenden Katalogeintrag auswählen. Dieser ersetzt dann das gelöschte Objekt. Alternativ können Sie den Katalogeintrag über Entfernen aus dem Katalog unwiderruflich löschen. Die zugehörigen Hinterlegungen in Attributen werden dabei ebenfalls entfernt.
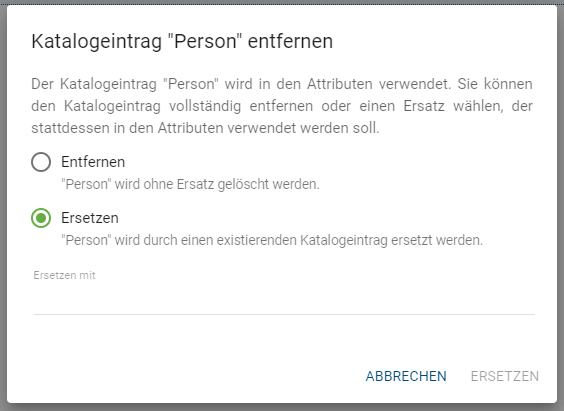
Bemerkung
Bei verwendeten Katalogeinträgen entspricht das Löschen und Ersetzen dem Zusammenführen von zwei Katalogeinträgen. Dabei übernimmt das Objekt die Attribute des Katalogeintrags, der als Ersatz ausgewählt wird. Vorgeschlagene Katalogeinträge können alternativ auch über die „Annehmen oder Ablehnen eines Eintrags“ Funktion aus dem Katalog werden.
Wie können alle nicht verwendeten Katalogeinträge gelöscht werden?
Durch die Funktion Reorganisieren können alle nicht verwendeten Katalogeinträge eines speziellen Objekttyps gelöscht werden. Dazu zählen Katalogeinträge, die weder in Diagrammen ausgeprägt noch in Attributen als Hinterlegung verwendet werden.
Öffnen Sie den Katalog und selektieren Sie den Objekttypen nach dem Sie filtern möchten. Klicken Sie anschließend auf Reorganisieren in der Menüleiste des Katalogs.
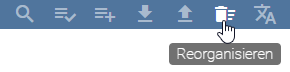
Bestätigen Sie den erscheinenden Dialog mit Löschen um alle nicht verwendeten Katalogeinträge unwiderruflich zu löschen.
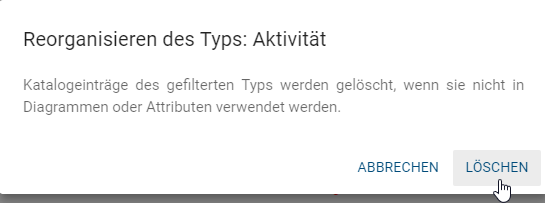
Warnung
Bitte beachten Sie, dass die Funktion „Reorganisieren“ alle nicht verwendeten Katalogeinträge eines Objekttyps betrifft, unabhängig davon welche Facetten zusätzlich zum Filter selektiert wurden.
Verwendungen
Wie kann ich mir Ausprägungen von Katalogeinträgen in Diagrammen anzeigen lassen?
Sie können sich im Katalog anzeigen lassen, in welchen Diagrammen Ausprägungen von einem Katalogeintrag vorhanden sind und welche Relationen diese Ausprägungen zu anderen Objekten in diesen Diagrammen haben.
Klicken Sie dazu auf den Eintrag Katalog in Ihrer Menüleiste. Suchen Sie sich dort einen Katalogeintrag aus und klicken Sie auf die Details dieses Katalogeintrags.

Auf der rechten Seite erscheint eine Liste mit Verwendungen des ausgewählten Katalogeintrags. Für Verwendungen mit Verbindungen zu anderen Symbolen werden der Name des verbundenen Symbols sowie der Name des Diagramms angezeigt. Für Symbole ohne Verbindungen zu anderen Symbolen wird nur der Name des Diagramms angezeigt, in dem es vorkommt.
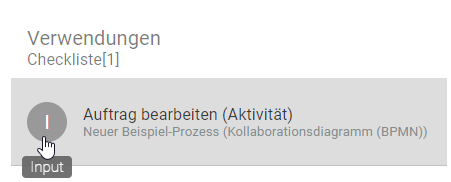
Klicken Sie auf eine Verwendung aus der Liste. Es öffnet sich das Diagramm bzw. das Zuordnungsdiagramm, in dem die Verwendung enthalten ist und die Verwendung ist selektiert. Stattdessen können Sie über den Zurück-Pfeil oben links wieder zurück in den Katalog gelangen.
Auch in Diagrammen können Sie sich die Verwendungen eines Objekts anzeigen lassen.
Wie kann ich Katalogeinträge in mehreren Diagrammen wiederverwenden?
Sie können Katalogeinträge in mehreren Diagrammen wiederverwenden, indem Sie die Vorschlagsliste nutzen. Dabei spielt es keine Rolle, ob die Einträge im Katalog angenommen oder noch nicht angenommen (also „vorgeschlagen“) wurden.
Legen Sie ein Objekt an, dessen Objekttyp bereits im Katalog vorhanden ist. Bearbeiten Sie den Namen des Objekts durch Doppelklick oder F2 und tippen Sie mindestens einen Buchstaben des Katalogeintrags ein, welchen Sie wiederverwenden möchten. Es erscheinen alle Katalogeinträge, maximal fünf, in der Vorschlagsliste des Servers, die den eingetippten Begriff enthalten. Beispielsweise wird beim Suchbegriff „manager“ auch „Prozessmanager“ gefunden. Außerdem wird die Vorschlagsliste durch das Diagrammattribut „Geltungsbereich“ vorgefiltert:
Geltungsbereich definiert: In der Vorschlagsliste werden nur Katalogeinträge, dessen Geltungsbereich nicht definiert ist oder die den gleichen Geltungsbereich haben, gefunden. Geltungsbereiche werden dabei als gleich angesehen, sobald eine Organisationseinheit in beiden Geltungsbereichen vorhanden ist.
Geltungsbereich nicht definiert: In der Vorschlagsliste werden nur Katalogeinträge, dessen Geltungsbereich ebenfalls nicht definiert ist, gefunden.
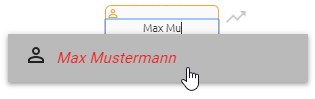
Wählen Sie den Katalogeintrag aus der Vorschlagsliste aus, den Sie wiederverwenden möchten.
Bemerkung
Analog verhält sich die Vorschlagsliste für Katalogeinträge in den Attributen eines Objekts. Beachten Sie bei der Wiederverwendung die Unterschiede der Bearbeitung von vorgeschlagenen und angenommenen Katalogeinträgen.
Katalogeinträge veröffentlichen
Unter welchen Voraussetzungen kann ich einen Katalogeintrag veröffentlichen?
Administratoren, Editoren und Autoren haben die Möglichkeit einen Katalogeintrag unabhängig von einem Diagramm zu veröffentlichen. Dies ist bei im öffentlichen Arbeitsbereich geänderten Einträgen sinnvoll, damit einzelne Änderungen auch in der Veröffentlichung verfügbar sind. Einige Punkte sind dabei zu beachten.
Sie können nur angenommene Katalogeinträge des öffentlichen Arbeitsbereichs publizieren. Des Weiteren müssen die Katalogeinträge Governance-Attribute besitzen, welche einem oder mehreren Verantwortlichen und optional einem oder mehreren Prüfern zugewiesen sind.
Nur wenn diese Kriterien erfüllt sind, kann im Katalog des öffentlichen Arbeitsbereichs über Veröffentlichen schlussendlich ein Katalogeintrag publiziert werden.
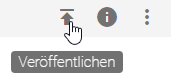
Nähere Erläuterungen zu Publizierungs-Workflows und zur Depublizierung von Katalogeinträgen können Sie dem zugehörigen Governance-Abschnitt entnehmen.
Beachten Sie außerdem allgemeine Gründe für fehlgeschlagene Veröffentlichungs-Workflows.
Wo finde ich alte Versionen von Katalogeinträgen?
Für Katalogeinträge, die einen eigenen Verantwortlichen haben, kann in allen Bereichen die Option Archiv aufgerufen werden.

Archiveinträge entstehen durch Änderungen der Katalogeinträge. Das Archiv listet alle veralteten Versionen auf, beginnend mit der neusten Version. Die aktuelle Version des Katalogobjekts wird nicht im Archiv gelistet. Jeder Archiveintrag ist nach dem Datum und der Zeit der letzten Änderung benannt. Initial ist der erste Eintrag selektiert und somit grau hinterlegt. Auf der rechten Seite werden die zugehörigen Details angezeigt. Ebenso können die weiteren Listeneinträge selektiert und ihre Attribute betrachtet werden.
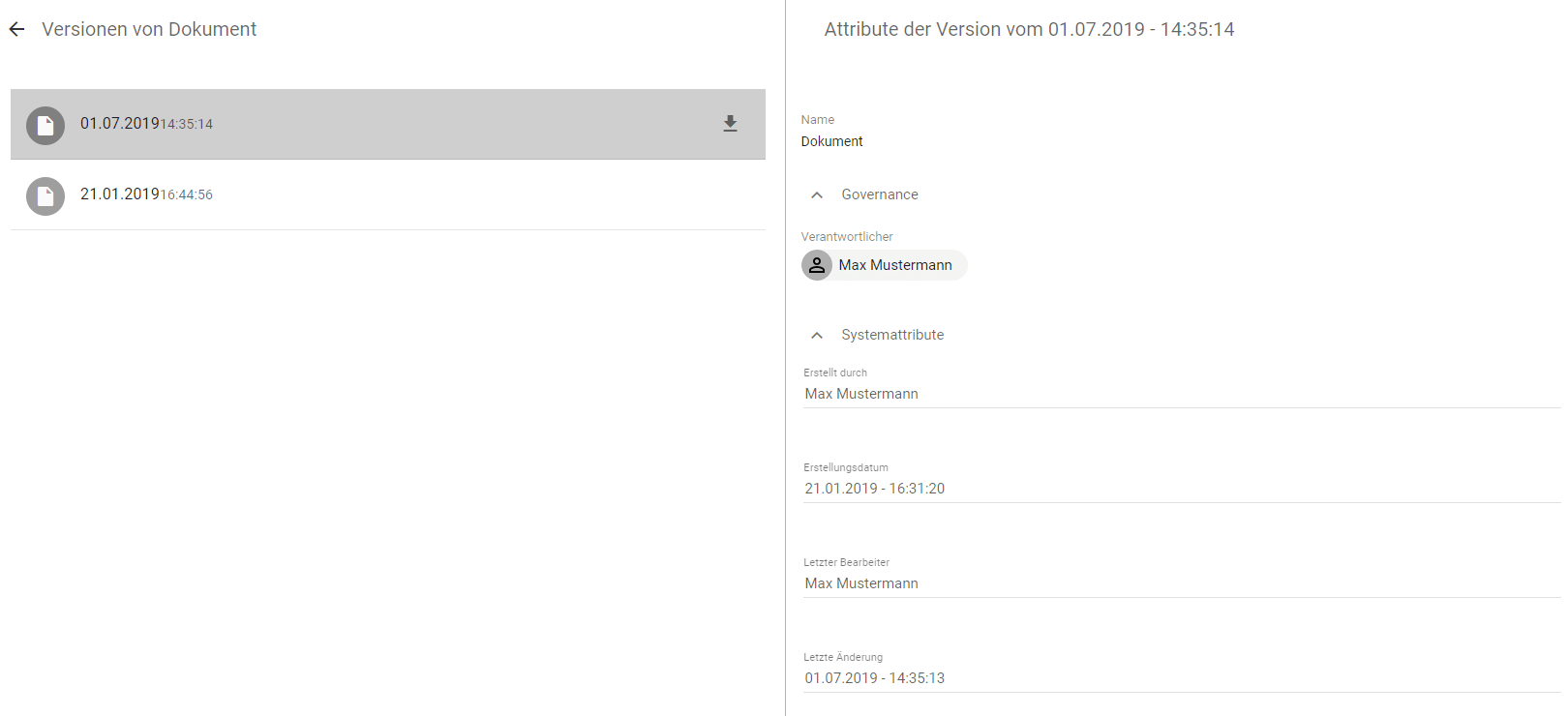
Zusätzlich besteht die Möglichkeit die einzelnen Versionen des Katalogeintrags herunterzuladen. Fahren Sie dazu mit der Maus über den gewünschten Archiveintrag oder selektieren Sie diesen. Es erscheint die Schaltfläche Herunterladen. Klicken Sie auf diese Schaltfläche, um den Eintrag als ZIP-Datei herunterzuladen.

Über den Zurück-Pfeil gelangen Sie wieder in die Liste aller Katalogeinträge, wo der zuvor ausgewählte Eintrag markiert ist.
Katalogeinträge verweisen
Wie kann ich die Katalog URL kopieren?
Wenn Sie sich im Katalog befinden, können Sie die Katalog URL einfach in die Zwischenablage kopieren, um diese anschließend weiterzuleiten oder auf die Suchergebnisse zu verweisen. Klicken Sie dazu auf die Schaltfläche Kopieren in der Menüleiste. Am unteren rechten Bildschirmrand sehen Sie eine Meldung, dass die URL erfolgreich kopiert wurde. Vorgenommene Filterungen, Suche und Sortierung werden dabei übernommen.
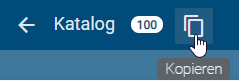
Wie kann ich Benutzer über Änderungen an Katalogeinträgen informieren?
Benutzer mit der Rolle Editor und Administrator können den Ersteller eines Katalogeintrags über Vorgänge, wie Ablehnen, Bearbeiten und Löschen des Eintrags, per E-Mail informieren.
Navigieren Sie dazu im Katalog zu dem Kontextmenü Weitere Optionen des entsprechenden Katalogeintrags. Dort öffnet sich mit einem Klick auf Benutzer benachrichtigen Ihr Standard E-Mail-Client mit einer leeren E-Mail, welche an den Ersteller des Katalogeintrags adressiert ist.

Tipp
Sie können Benutzer einer Benutzergruppe auch automatisch über Änderungen informieren, welche in Form von De-/ Publizierungen stattfinden, oder sobald eine neue Version des Katalogeintrags veröffentlicht wird. Nutzen Sie dafür das Attribut Geltungsbereich des Katalogeintrags.
Katalog exportieren und importieren
Wie erstelle ich einen Prozess-Warehouse Export im Katalog?
Der Prozess-Warehouse Export beinhaltet alle aktuell angezeigten Katalogeinträge in Form einer Excel-Tabelle. Das bedeutet, dass gesetzte Filter, Facetten oder Suchergebnisse den Inhalt des Katalogexports einschränken können.
Navigieren Sie über die Menüleiste in den Katalog. Klicken Sie anschließend in der Menüleiste auf Bericht herunterladen und wählen Sie im erscheinenden Menü Prozess-Warehouse. Daraufhin wird der Export entsprechend der aktuellen Filterung erstellt.
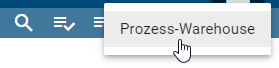
Im Export bildet die erste sichtbare Zeile den Header, also die Überschrift der folgenden Zeilen. In der ersten Spalte werden unter der Überschrift „Entity ID“ die eindeutigen Identifikatoren der Katalogeinträge aufgelistet. Die folgenden Spalten beziehen sich auf die Attribute des Katalogeintrags. Die Überschriften geben die Namen der Attributtypen an, beispielsweise Name, Identifizierer, Beschreibung, Anlage, Schlüsselwörter, Systemattribute und Objekttyp. Die nachfolgenden Zeilen geben jeweils die zu den Katalogeinträgen zugehörigen ausgefüllten Attributwerte an. Mehrwertige Attribute, wie Schlüsselwörter, werden durch ein Semikolon getrennt aufgelistet. Generell sind die Attributtypen je nur Teil des Exports, wenn sie bei mindestens einem Katalogeintrag gepflegt wurden.
Hinweis
In älteren Versionen erfolgte der Export aller Attributtypen, unabhängig davon, ob sie innerhalb der Methode deaktiviert oder entfernt wurden. Ab sofort werden nur noch sichtbare Attributtypen exportiert.
Bemerkung
Attributwerte, die mehr als 32767 Zeichen enthalten, werden nun automatisch gekürzt. Sie erhalten am Ende des abgeschnittenen Wertes einen Hinweis, dass dieser gekürzt wurde.
Bemerkung
In der initial ausgeblendeten ersten Zeile sind die Attributtyp IDs, welche über die Methode definiert werden, angegeben. Dadurch können Sie die exportierten Daten wieder importieren und somit beispielsweise Änderungen an Katalogeinträgen vornehmen. Beachten Sie jedoch die folgende Beschränkung.
Bemerkung
In der Spalte für das Attribut „Anlage (URL)“ werden die URLs kommasepariert gelistet. Wenn Sie für eine URL (oder mehrere URLs) einen Titel gepflegt haben, wird dieser URL-enkodiert mit der zugehörigen URL ausgegeben. Möchten Sie den Titel ändern (oder hinzufügen) und anschließend einen Import durchführen, beachten Sie, dass Sie die URL-Enkodierung beibehalten, um das Attribut „Anlage (URL)“ mit Titeln erfolgreich zu aktualisieren.
Bemerkung
Die Datumsangaben, welche Sie innerhalb Ihrer Exporte vorfinden (z.B. „Gültig ab“, „Gültig bis“, „Erstellt am“ und ähnliche), unterliegen einer Konvertierung in die Zeitzone des jeweils aktiven Benutzers. Auf diese Weise erfolgt die Anzeige der Datumsangaben stets in Übereinstimmung mit der gegenwärtigen Zeitzone des Benutzers.
Wie kann ich Daten in den Katalog importieren?
Mit den Rechten der Benutzerrolle „Editor“ haben Sie die Möglichkeit einen (angepassten) Prozess-Warehouse Export im csv- oder xlsx-Format in den Katalog des öffentlichen Arbeitsbereichs zu importieren und somit Daten hinzuzufügen oder zu ändern. Dabei werden die Daten stets in der aktuellen Inhaltssprache abgespeichert.
Navigieren Sie dazu über die Menüleiste in den Katalog und wählen Sie den gewünschten Katalogfilter aus. Der Katalogfilter gibt den Objekttyp der nachfolgend importierten Katalogeinträge an und muss für den Import aktiv sein. Klicken Sie in der Menüleiste auf Importieren und öffnen Sie über den erscheinenden Dateiauswahldialog die gewünschte csv- oder xlsx-Datei. Daraufhin wird der Import entsprechend der aktuellen Filterung ausgeführt, erkennbar anhand einer entsprechenden Meldung am unteren rechten Bildschirmrand.
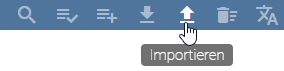
Sie erhalten eine weitere Meldung über den erfolgreichen Import. Aktualisierung Sie den Katalog mit einem Klick auf diese Meldung, um sich die importierten Einträgen in der Katalogliste anzeigen zu lassen.
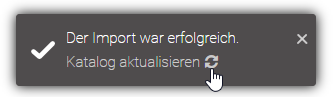
Bemerkung
Die Datumsangaben, welche Sie innerhalb Ihrer Importe vorfinden (z.B. „Gültig ab“, „Gültig bis“, „Erstellt am“ und ähnliche), unterliegen einer Konvertierung in die Zeitzone des jeweils aktiven Benutzers. Auf diese Weise erfolgt die Anzeige der Datumsangaben stets in Übereinstimmung mit der gegenwärtigen Zeitzone des Benutzers.
Bemerkung
Beachten Sie, dass Einträge in der Spalte „Anlage (URL)“ URL-enkodiert aufgeführt werden müssen, um erfolgreich importiert zu werden. Sie können somit für einen Katalogeintrag eine URL direkt mit Titel einfügen, wenn dieser URL-enkodiert an die URL angehangen wird.
Funktionsweise:
Die Funktionsweise des Imports wird anhand von exportierten (angepassten) Katalogeinträgen erläutert. Die Import-Datei ist dann wie folgt aufgebaut: In der ersten und initial ausgeblendeten Zeile steht pro Spalte eine Attributtyp ID, die der Objekttyp in der Anwendung enthalten kann und für Ihren Import berücksichtigt wird (im Screenshot eingeblendet). Die erste sichtbare, also im Screenshot zweite Zeile bildet den Header und demnach die Überschrift der folgenden Zeilen. Die darunter stehenden ausgefüllten Zeilen entsprechen den Katalogeinträgen. Dieser Aufbau gilt grundsätzlich für eine Import-Datei. Im folgenden Beispiel werden also zwei Katalogeinträge im Zuge des Imports in gleicher Reihenfolge wie in der Datei erstellt.

Bemerkung
Beim Import beginnt demnach sowohl im csv- als auch im xlsx-Format das Einlesen der Katalogeinträge ab der dritten Zeile.
Im Import aufgeführte Attribute werden für die Katalogeinträge übernommen, falls das Attribut für den entsprechenden Objekttyp methodenseitig definiert ist: der Attributtyp und dessen Datentyp. Ist dies nicht der Fall, wird der jeweilige Attributtyp vom Import ignoriert. Die Systemattribute werden beim Start des Imports automatisch gesetzt oder angepasst und können nicht manuell angepasst werden.
Die erste Spalte der Import-Datei enthält standardmäßig die ENTITY_ID, wenn es sich dabei um einen Export handelt. Wenn Sie die Import-Datei jedoch anpassen oder selbst erstellen um Katalogeinträge zu aktualisieren oder zu erstellen, übernehmen Sie dabei den bereits beschriebenen Aufbau und beachten Sie folgende Funktionsweise. Enthält die erste Spalte der Import-Datei die ENTITY_ID oder eine Attributtyp ID vom Typ Text (als Header wie im Beispiel) und entsprechende Zeileneinträge, wird
diese Spalte als identifizierend angesehen. Der Abgleich mit Katalogeinträgen erfolgt über diese Spalte, dabei wird die Groß- und Kleinschreibung beachtet.
die Zeile der Datei im Import übersprungen, falls keine Universally Unique Identifier (UUID) zur Definition der ENTITY_ID verwendet wird. Eine UUID ist eine global eindeutige Kennung aus Zahlen und Buchstaben, die mithilfe von Zeit- und Ort-Stempeln definiert wird. Die Verwendung einer bestehenden oder Erzeugung einer neuen UUID ist notwendig für den Import mit ID und darauf aufbauende Update-Funktionalitäten. Sie können sich eine neue UUID über einen Generator (z. B. über das Online UUID Generator Tool) erzeugen lassen.
ein neuer Katalogeintrag als Vorschlag erstellt, falls die ID oder das Textattribut nicht bereits im Katalog existiert.
der bereits existierende Katalogeintrag mit exakt gleicher ID oder gleichem Textattribut aktualisiert, d. h. die im Import enthaltenen Attributtypen werden für die gewählte Inhaltssprache neu gesetzt. Demnach werden durch leere oder ausgefüllte Zellen im Import die Attribute eines Katalogeintrags gelöscht oder verändert. Attributtypen, die im Import nicht aufgeführt sind, bleiben im Katalogeintrag unberührt. Für die Aktualisierung über die ID muss der entsprechende Katalogeintrag dazu in dem gefilterten Katalog vorhanden sein.
Ist dies für die ENTITY_ID nicht der Fall, d. h. existiert die gleiche ID bereits für einen Katalogeintrag eines anderen Objekttyps, wird die betroffene Zeile im Import übersprungen.
Der Abgleich über die Attributtyp ID beachtet die vorhandenen Objekte eines anderen Objekttyps nicht. Befinden sich jedoch im ausgewählten Filter mehrere Objekte mit übereinstimmendem Attributtext, wird die betroffene Zeile im Import übersprungen.
der Status (vorgeschlagen/angenommen) des vorhandenen Katalogeintrags nicht verändert.
Sind in der Import-Datei mehrere Zeileneinträge des identifizierenden Attributs gleich benannt, werden die Inhalte des ersten zugehörigen Zeileneintrags mit den nachfolgenden Zeileneinträgen aktualisiert. Beachten Sie insgesamt, dass die Verwendung der ENTITY_ID ausschließlich in der ersten Spalte sinnvoll ist. Enthält die erste Spalte der Import-Datei weder eine ENTITY_ID noch ein Textattribut, wird nicht importiert.
Das vorherige Beispiel sieht für die Attributtyp ID „AT_NAME“, also die identifizierende ID, beispielsweise wie folgt aus.

Format:
Für bestimmte Attribute müssen Sie das Format beachten. Dazu zählen Datums-Werte, welche im Format der aktuellen Inhaltssprache eingegeben werden müssen.
Bemerkung
Für den Import als xlsx-Datei, bzw. per Excel, wird empfohlen, Datumswerte in Excel auch als „Datum“ zu formatieren. Der Import als csv-Datei oder als xlsx-Datei, in welcher Datumswerte als „Text“ formatiert sind, lässt die folgenden Formate je Datentyp zu.
Attributwerte vom Typ |
Format |
|---|---|
Datum |
yyyy-MM-dd |
Datum und Uhrzeit |
yyyy-MM-dd HH:mm:ss |
Uhrzeit |
HH:mm:ss |
Beachten Sie außerdem, dass die Zellendarstellung von Zahlen im wissenschaftlichen Format, d. h. in exponentieller Notation, vom Import nicht unterstützt wird.
Bemerkung
Die Datumsangaben, welche Sie innerhalb Ihrer Importe vorfinden (z.B. „Gültig ab“, „Gültig bis“, „Erstellt am“ und ähnliche), unterliegen einer Konvertierung in die Zeitzone des jeweils aktiven Benutzers. Auf diese Weise erfolgt die Anzeige der Datumsangaben stets in Übereinstimmung mit der gegenwärtigen Zeitzone des Benutzers.
Bemerkung
Die Kombination von Anführungszeichen und einem Semikolon (";) in Attributen mit Zeichenketten-Wert (z. B. das Attribut Name, AT_NAME) wird vom Import nicht unterstützt. Verwenden Sie stattdessen bitte Kommas, um diese Attribute voneinander zu trennen.
HTML-Tags, welche Sie im Attribut Beschreibung angeben, können beim Import interpretiert werden. Somit wird der Inhalt des Attributs nach dem Import in den Katalog im gewünschten Format angezeigt. Beispielsweise können Sie die Beschreibung für ein Dokument wie unten dargestellt angeben.

Nach dem Import in den Katalog wird der Inhalt des Attributs entsprechend der HTML Formatierung angezeigt.
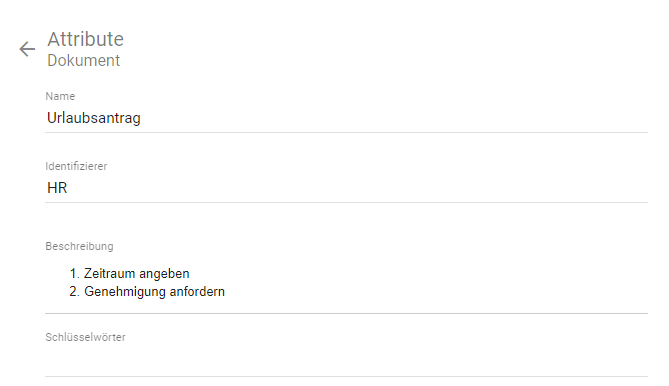
Die Möglichkeit HTML-Tags in das gewünschte Format umzuwandeln gilt dabei nur für den Import. Beim Export werden HTML-Tags nicht verarbeitet und auch Formatierungen werden nicht in HTML-Tags umgewandelt.
Mehrwertige Textattribute, wie Schlüsselwörter, und Links werden ebenfalls unterstützt. Die einzelnen Attributwerte müssen im Import durch ein Semikolon getrennt werden, damit diese auch als mehrwertig erkannt werden können. Mögliche Leerzeichen vor und nach dem Semikolon werden nicht mit in die Attributwerte aufgenommen.
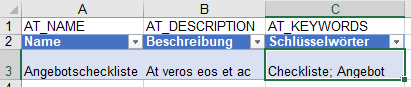
Beispielsweise werden für den obigen Import die zwei Schlüsselwörter „Checkliste“ und „Angebot“ für die Angebotscheckliste erstellt.
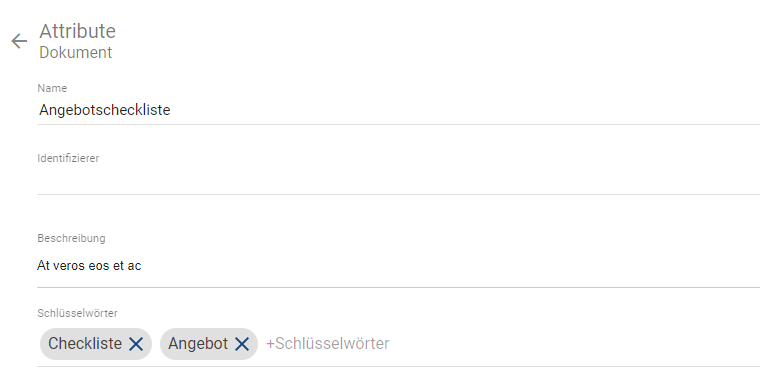
Bemerkung
Da alle Katalogeinträge im Zuge des Imports als Objekttyp des ausgewählten Filters angelegt werden, sollte die importierte Datei auch ausschließlich diesen Objekttyp beinhalten. Des Weiteren sollten die Dateien (xlsx, csv) UTF-8 kodiert sein. Beim Import einer xlsx-Datei wird außerdem nur das erste Tabellenblatt berücksichtigt.
Hinweis
Bitte beachten Sie, dass Sie aktuell keine Hinterlegungsattribute (wie der Subprozess oder die Governance-Attribute Autor, Prüfer und Verantwortlicher) durch den Katalogimport pflegen oder aktualisieren können. Wenn Sie bestehende Katalogeinträge durch einen Import aktualisieren, behalten diese Attribute die Werte, die in BIC Process Design gespeichert sind. Es werden keine neuen Hinterlegungen übernommen.
Wie kann ich den Steckbrief eines Katalogeintrags exportieren?
Navigieren Sie im Katalog zu dem Katalogeintrag, für welchen Sie einen Steckbrief erstellen möchten und öffnen Sie dessen Kontextmenü mit einem Klick auf Weitere Optionen.

Klicken Sie anschließend auf Steckbrief, um die Erstellung zu starten.
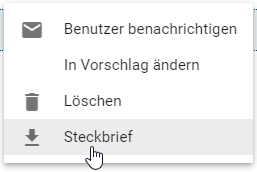
Am unteren rechten Bildschirmrand bekommen Sie einen Hinweis über die Erstellung und einen weiteren Hinweis, sobald der Steckbrief fertig erstellt wurde. Klicken Sie in diesem Hinweis auf Bericht herunterladen, um den Download der docx-Datei zu starten.
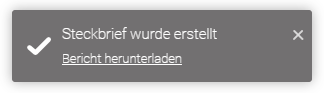
Der Steckbrief ist für die in der Administration eingestellten Objekttypen im Katalog verfügbar. Administratoren und Editoren können ihn abrufen. Er führt alle Attribute, die einen Attributwert haben, und den entsprechenden Wert in alphabetischer Reihenfolge auf und wird in der aktuellen Inhaltssprache der Anwendung ausgegeben. Dabei sehen Sie die Werte von Zuweisungsattribute nicht als Titel, sondern die eigentliche Zuweisung, wie beispielsweise eine URL. Des Weiteren werden im Steckbrief die Verwendungen des Katalogeintrags - gruppiert nach Diagrammen - in Form von Tabellen aufgelistet. Eine Tabelle beinhaltet die Namen und Typen der mit dem Katalogeintrag verbundenen Objekte und die Verbindungstypen.
Bemerkung
Falls das Report-Template nicht in der gewählten Inhaltssprache existiert, wird auf das englische Template zurückgegriffen. Die gepflegten Attributwerte bleiben dabei in der Inhaltssprache.