Dokumente
Wie kann ich mir in einem Diagramm enthaltene Dokumente anzeigen lassen?
Öffnen Sie ein Diagramm über den Explorer. Blenden Sie anschließend die Dokumentenansicht ein, indem Sie in der Menüleiste den Eintrag Dokumente auswählen.
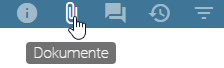
Die Dokumentenansicht zeigt Ihnen alle im Diagramm enthaltenen Dokumente an.

Wie kann ich die Dokumentenansicht sortieren?
Klicken Sie in der geöffneten Dokumentenansicht auf Alphabetische Sortierung ändern, um Ihre Dokumente alphabetisch zu sortieren.
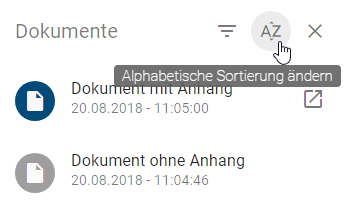
Wie kann ich mir nur Dokumente mit Anlagen anzeigen lassen?
Klicken Sie in der geöffneten Dokumentenansicht auf Nur Dokumente mit Anlagen anzeigen.
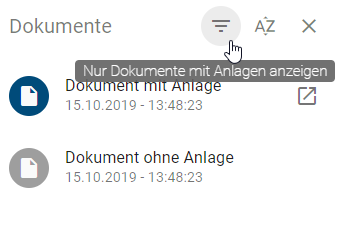
Dokumente ohne Anlagen werden nun nicht mehr in der Liste angezeigt. Um die Auswahl rückgängig zu machen, klicken Sie nochmals auf Nur Dokumente mit Anlagen anzeigen.
Wie kann ich Anlagen von Dokumenten öffnen?
In der geöffneten Dokumentenansicht sind Dokumente mit Anlage an einem zusätzlichen Button Links anzeigen rechts vom Eintrag erkennbar.
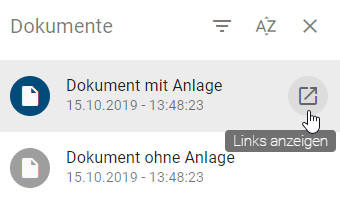
Selektieren Sie den gewünschten Eintrag mit Anlage, öffnet sich eine Liste der Anlagen. Dies geschieht auch durch einen Klick auf den Button Links anzeigen. Indem Sie einen Listeneintrag auswählen, wird die entsprechende Anlage heruntergeladen bzw. geöffnet. Falls das Dokument nur eine Anlage hat, wird diese direkt geöffnet und es erscheint keine Auswahlliste.
Anlagen von Dokumenten können außerdem über Chips im Steckbrief oder in der Matrix angezeigt und aufgerufen werden.
Wie kann ich in BIC Process Design Dokumente und Ordner auf lokalen- und Netzlaufwerken verlinken und zugreifen?
Sie haben die Möglichkeit Dokumente und Ordner auf lokalen- sowie Netzlaufwerken zu verlinken. Dadurch können Sie beispielsweise PDF-Dateien an Dokumenten in BIC Process Design hinzufügen, oder auf ganze Ordner zugreifen, um dort die benötigten Dokumente einzusehen.
Generell dürfen Webanwendungen nicht auf lokale oder Netzwerk-Ressourcen zugreifen, da Browser dies absichern. Um einer genannten Verlinkung ohne Einschränkungen durch Sicherheitseinstellungen eines Browsers folgen zu können, müssen die einzelnen Browser unterschiedlich angepasst werden, z.B. durch die Nutzung eines Plug-ins. Diese Anpassungen werden folgend kurz erläutert und es wird auf entsprechende Links für hilfreiche Informationen zum Vorgehen verwiesen. Diese Links zu Dritten und dessen Inhalte können sich ändern und werden unsererseits nicht überwacht. Falls ein Link nicht mehr erreichbar ist, freuen wir uns über die Mithilfe Ihrerseits. Alternativ haben Sie die Möglichkeit sich selbstständig zu informieren, beispielsweise direkt bei dem Browseranbieter.
Internet Explorer: Um auf Netzlaufwerke zugreifen zu können, müssen Sie hier die URL von BIC Process Design als „vertrauenswürdige Site“ einstellen. Auf dieser Microsoft Support Website wird das benötigte Vorgehen unter „Hinzufügen und Entfernen einer Website zu bzw. aus einer Sicherheitszone“ erläutert.
Google Chrome: Um Links zu Dokumenten an dieser Stelle zu nutzen, können Sie ein Plug-in für Google Chrome installieren. Der „Plug-in-Zugriff ohne Sandbox“ wird auf dieser Website erläutert. Mögliche Downloads von Plug-ins für lokale Links können unter diesem Link gefunden werden.
Microsoft Edge: Unter Microsoft Edge können Sie die selben Plug-ins nutzen wie für Google Chrome. Unter diesem Link können Sie gefunden werden.
Mozilla Firefox: Für Datei-Verlinkungen im Browser Mozilla Firefox müssen Sie Änderungen in der Konfiguration für Firefox vornehmen. Die Änderungen beziehen sich auf die Datei user.js, welche auf dieser Website erklärt wird.
Im Folgenden wird anhand eines Beispiels gezeigt, wie eine solche Verlinkung durchgeführt wird. Für das Beispiel wird der Browser Google Chrome mit einem Plug-in für lokale Links verwendet.
Navigieren Sie zu dem Attribut Anlage (URL) des Objekts an dem Sie die Verlinkung vornehmen möchten. Geben Sie hier das Präfix file:// an gefolgt von dem Pfad des gewünschten Dokuments bzw. des Ordners. Bestätigen Sie anschließend Ihre Eingabe mit Enter um Ihre Verlinkung hinzuzufügen. Ein möglicher Link zu dem folgenden Dokument F:\BeispielOrdner\BeispielDokument.docx auf einem Netzwerklaufwerk könnte somit wie folgt aussehen: file://F:/BeispielOrdner/BeispielDokument.docx. Alternativ könnten Sie auch direkt auf den Ordner wie folgt zugreifen: file://F:/BeispielOrdner.
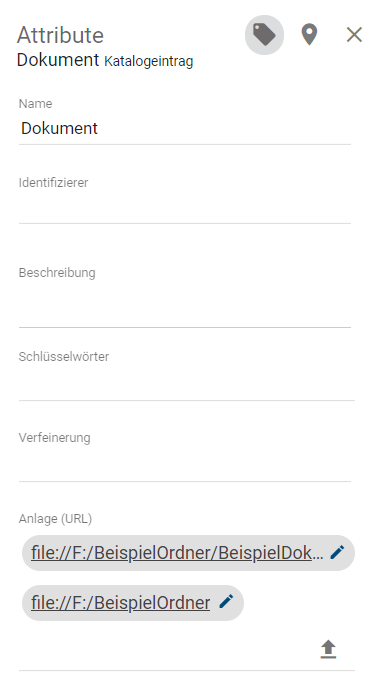
Wird ein solcher Link zu einem Dokument aktiviert, wird dieses über Ihren Browser heruntergeladen. Greifen Sie auf einen Ordner zu, wird ein neuer Tab geöffnet in dem Sie alle Inhalte dieses Ordners einsehen und darauf zugreifen können.
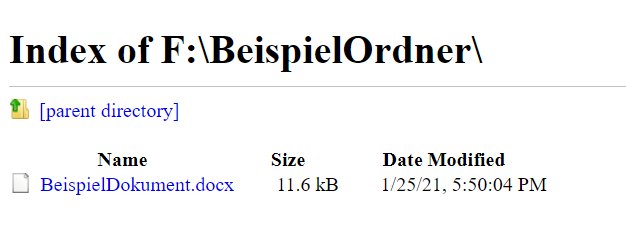
Bemerkung
Generell wird der Zugriff auf lokale- bzw. Netzwerklaufwerke von uns unterstützt. Beachten Sie allerdings dass es von Ihrem Browser, dessen Einstellungen und Erweiterungen abhängt ob Sie diese Funktion auch nutzen können. Diese Einstellungen und Erweiterungen zählen nicht zum Funktionsspektrum unseres Features, weshalb deren Funktionalität nicht durch uns sichergestellt werden kann.
Tipp
Sie können zusätzlich Dateien an Objekten anhängen. Beachten Sie bitte, dass ein Reader mindestens Leserechte auf ein Netzwerklaufwerk haben muss, um ein Dokument dort abzurufen.