Diagrammansichten
Welche alternativen Ansichten auf Diagramme gibt es?
Neben der Diagrammansicht können Sie sich die Matrix und die Prozessausführung ansehen. Die RACI Matrix und Prozessausführung sind im öffentlichen Arbeitsbereich, der Vorschau und der Veröffentlichung verfügbar. Beide Ansichten sind auf die Diagrammtypen BPMN und EPK beschränkt. Die Matrix existiert zusätzlich für WKD Prozessübersichten.
Bemerkung
Bitte beachten Sie, dass die verschiedenen Ansichten für Diagramme im Editiermodus nicht verfügbar sind.
Diagramm
Um sich das Diagramm anzusehen, gehen Sie wie folgt vor:
Diese Ansicht ist initial eingestellt. Sie präsentiert das Diagramm, bzw. die Modellierung. Von hier aus können Sie das Diagramm je nach Arbeitsbereich beispielsweise bearbeiten, bzw. auschecken. Die grafische Darstellung der Diagramme unterscheidet sich über die Diagrammversionen für den Editor (lokaler und öffentlicher Arbeitsbereich) und die Bereiche Vorschau und Veröffentlichung, wodurch Modellierer zusätzliche Bedienungsfunktionen haben.
Falls die Diagrammansicht gerade nicht geöffnet ist, können Sie diese mit einem Klick auf das Diagramm Symbol in der Menüleiste aufrufen.
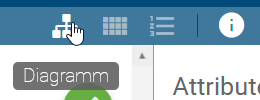
Matrix
Um sich die Matrix anzusehen, führen Sie folgende Schritte aus:
Wählen Sie das WKD, EPK or BPMN Diagramm im Repository aus, dessen Matrix Sie sich anschauen möchten. Klicken Sie in der Menüleiste auf das Matrix Symbol.
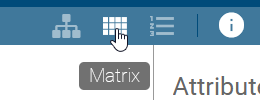
In Abhängigkeit vom Prozessfluss zeigt die Matrix alle Aktivitäten eines Diagramms in Zeilen untereinander an und alle Akteure, wie Rollen und durchführende Applikationen (bspw. Pools), in Spalten nebeneinander in alphabetischer Reihenfolge. In den zugehörigen Zellen wird der Typ der Verbindung zwischen der Aktivität und der Ressource dargestellt (R- Durchführung, I-Information, C-Mitwirkung, A-Verantwortung). Anschließend folgen die Spalten für Inputs, Outputs, Applikationen und Risiken im Diagramm. Die mit einer Aktivität verbundenen Objekte werden dann im entsprechenden Feld alphabetisch aufgelistet. Mit einem Klick auf einen Eintrag werden Ihnen die zugehörigen Details angezeigt. Existiert eine Anlage für diesen Eintrag, enthält der Chip ein Büroklammer-Symbol. Klicken Sie auf dieses Symbol um die Anlagen direkt aufzurufen. Dies wird beispielhaft für den Steckbrief beschrieben.
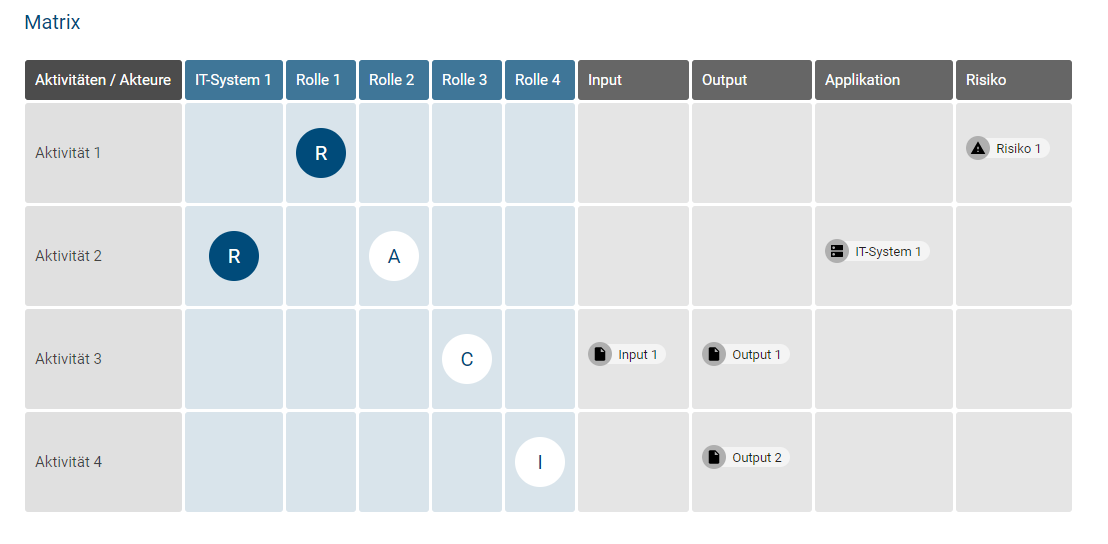
Klicken Sie auf Diagramm, um wieder in die Diagrammdarstellung zu wechseln.
Prozessausführung
Um sich die Prozessausführung anzusehen, führen Sie folgende Schritte aus:
Wählen Sie das EPK oder BPMN Diagramm im Repository aus. Klicken Sie in der Menüleiste auf das Symbol Prozessausführung.
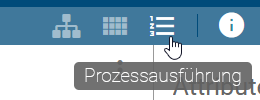
Auf Basis Ihrer Modellierung in der Diagrammansicht können Sie nun in Ihrer Bildschirmmitte die Prozessausführung sehen. Hier werden Ihnen die Aktivitäten, Entscheidungen und dazugehörige Ereignisse aufgelistet.
Die Aktivitäten stellen die einzelnen Aufgaben im Prozess dar. Unterhalb jeder Aktivität wird die verantwortliche Ressource angezeigt, falls diese im Diagramm modelliert wurde. Wenn Sie eine Aktivität selektieren, erhalten Sie über die Attributansicht auf der rechten Seite weitere Informationen zu dieser Aufgabe.
Der Prozessablauf, bzw. Reihenfolge der Aktivitäten wird zunächst von der Software für den Benutzer bestimmt. Dabei werden die Entscheidungen, die den Gateways im Diagramm entsprechen, aufgrund der Wahrscheinlichkeit des Prozessflusses getroffen. Ihnen wird automatisch der wahrscheinlichste Prozessablauf angezeigt. Die Wahrscheinlichkeit können Sie für jede Aktivität in den Attributen pflegen. Wenn keine Wahrscheinlichkeit gepflegt wurde, ist stattdessen die Position des Knotens ausschlaggebend. Schleifen werden für automatische Entscheidungen nicht berücksichtigt. Insgesamt bildet ausschließlich der Sequenzfluss die Grundlage für den Pfad.
Der Prozessfluss wird durch die Entscheidungen somit in Segmente, bzw. Abschnitte unterteilt, in welchen sich aufeinanderfolgende Aktivitäten befinden. Die Aktivitäten sind fortlaufend nummeriert, beginnend mit 1. Die angezeigten Segmente hängen von den getroffenen Entscheidungen ab. Jedes Segment ist mit einer eigenen Hintergrundfarbe für die Nummern der Aktivitäten ausgestattet. Der jeweilige Abschnitt kann weiterhin durch seine Überschrift identifiziert werden, welche den Namen des Gateways und der Sequenz des ausgewählten Weges im Prozess umfasst. Wurde dort ein Gateway nicht benannt, wird nur der Name der Sequenz angezeigt. Hat die Sequenz ebenfalls keinen Namen, entspricht die Überschrift dem Namen der nachfolgenden Aktivität. Vor der Überschrift können Sie stets das zum Segment zugehörige Route-Icon sehen und darüber selbst eine Entscheidung treffen, die Einfluss auf die nachfolgenden Aufgaben hat. Das Icon signalisiert also ein Gateway im Prozessfluss, wobei zwischen folgenden Gateways unterschieden wird:
Exklusives Oder: Mit dem Klick auf das Route-Icon zeigt Ihnen ein Menü die möglichen Entscheidungen an. Hier können Sie immer nur eine Alternative auswählen, wodurch sich die Liste der nachfolgenden Aktivitäten anpasst. Der Abschnitt einer „Oder“-Entscheidung endet mit der letzten Aktivität vor dem nächsten Gateway oder dem Ende des Prozesses. Die Hintergrundfarbe der Nummerierung ändert sich innerhalb dieses Segments nicht.
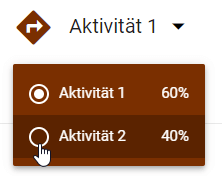
Inklusives Oder: Im Fall dieser Verknüpfung wird Ihnen initial ein Weg des Prozesses aufgelistet. Sie können mit einem Klick auf das Route-Icon einen anderen Weg oder auch mehrere Wege gleichzeitig anwählen. Ein Weg entspricht dann einem Untersegment. Innerhalb dieses Segments hat jedes Untersegment die gleiche Hintergrundfarbe der Nummerierung in verschiedenen Transparenzstufen.
Parallel: Im Fall einer „Und“-Verknüpfung werden Ihnen initial alle parallelen Wege des Prozesses untereinander aufgelistet, da alle Wege ausgeführt werden. Ein Weg entspricht demnach einem Untersegment. Innerhalb dieses Segments hat jedes Untersegment die gleiche Hintergrundfarbe der Nummerierung in verschiedenen Transparenzstufen. Hier kann dennoch mit einem Klick auf das Route-Icon eine Entscheidung getroffen werden, um einzelne Segmente hervorzuheben.
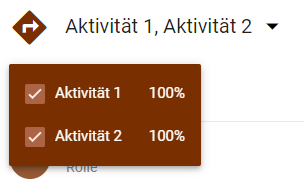
Bemerkung
Mehrere Startpunkte für den Pfad werden ebenfalls als exklusives Gateway über allen Aktivitäten angezeigt.
Insgesamt ist die Nummerierung fortlaufend über alle Segmente und Untersegmente. Das Ende des Prozessflusses ist durch das entsprechende Ereignis und durch eine Fahne anstelle der Nummerierung gekennzeichnet. Existiert kein Endereignis, sondern eine Aktivität, wird das Prozessende virtuell eingefügt und entsprechend benannt, wie nachfolgend erkennbar.
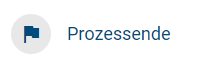
Klicken Sie auf Diagramm, um wieder in die Diagrammdarstellung zu wechseln. Weitere Möglichkeiten mit der Prozessausführung zu arbeiten, werden im folgenden Kapitel beschrieben.
Wie kann ich Aufgaben in der Prozessausführung erledigen?
Um einen Überblick über den Fortschritt einer laufenden Prozessinstanz zu erhalten, können Sie in der Prozessausführung die einzelnen Aktivitäten als erledigt markieren. Dies ist nur für Sie selbst sichtbar.
Navigieren Sie dazu in the Prozessausführung des gewünschten BPMN oder EPK Diagramms. Dort sehen Sie die auszuführenden Aktivitäten und können Entscheidungen an Gateways treffen. Für eine detaillierte Beschreibung wird auf das zugehörige Kapitel verwiesen.
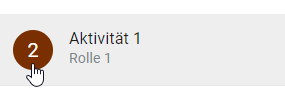
Falls Sie eine Aufgabe erledigt haben, können Sie dies an der entsprechenden Aktivität über einen Klick auf die Nummerierung markieren. Dort ist anschließend für den Status „Erledigt“ ein Haken zu sehen.
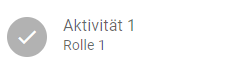
Die Aufgaben können in beliebiger Reihenfolge als erledigt markiert werden. Um den Status der Aufgaben wieder zurückzusetzen, beispielsweise nach einem vollständigen Durchlauf des Prozesses, navigieren Sie zum Kontextmenü Weitere Optionen und wählen Sie dort Zurücksetzen.
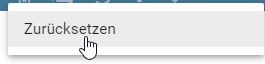
Außerdem wird bei der Änderung einer Entscheidung im Prozess der Status aller nachfolgenden und möglicherweise bereits erledigten Aufgaben zurückgesetzt.
Tipp
Für eine optimale Arbeit mit der Prozessausführung und umfangreichen Funktionalitäten im Umgang mit Prozess-Instanzen verweisen wir auf unser Produkt BIC Process Execution! Die zugehörige Dokumentation finden Sie hier.
Wie kann ich die RACI Matrix filtern?
Öffnen Sie die RACI Matrix eines beliebigen EPK oder BPMN Diagramms. Den Filter können Sie sich über einen Klick in der Menüleiste auf Filter in der rechten Seitenleiste anzeigen lassen. Dort werden Ihnen alle Spalten der Matrix als Filtermöglichkeit aufgelistet. Dazu gehören auch Akteure, wie beispielsweise Rollen und Applikationen. Initial sind die Filter aktiviert.

Klicken Sie auf ein oder mehrere „Augen“-Symbole, um die zugehörigen Spalten der Matrix auszublenden. Dabei werden auch ausschließlich Aktivitäten, also Zeilen angezeigt, welche nicht in Beziehung mit der gefilterten Spalte stehen. Die ausgeblendeten Einträge werden in der Filterleiste ausgegraut und das Symbol durchgestrichen dargestellt.
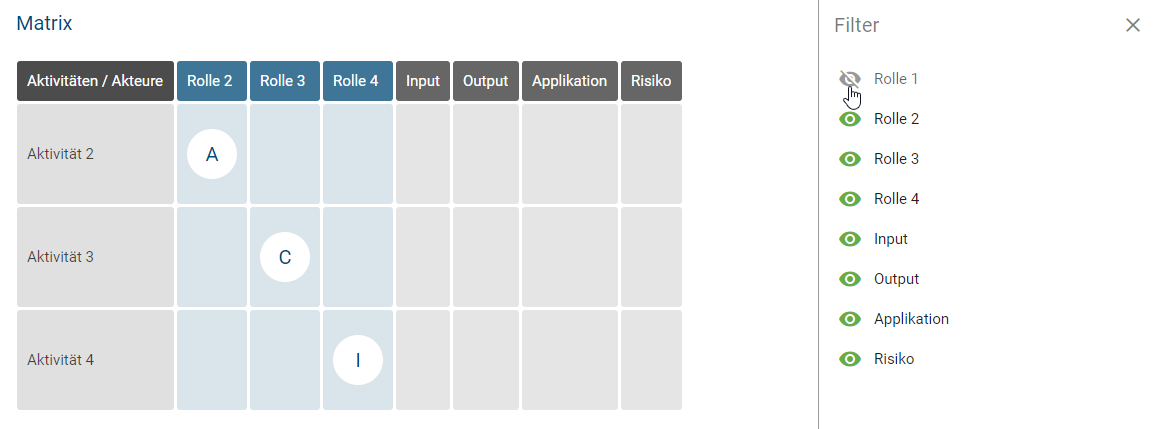
Analog können Sie die Filter wieder entfernen, um sich die gesamte Matrix anzeigen zu lassen. Nun werden auch wieder Aktivitäten angezeigt, die nicht in Beziehung zu einem Akteur stehen.
Wie kann ich Entitäten im Diagramm ausblenden?
In der Diagrammansicht können Sie die Filter-Leiste über die Menüleiste öffnen.
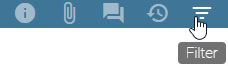
In der Seitenleiste werden Ihnen anschließend alle Symboltypen, welche im geöffneten Diagramm modelliert sind, in alphabetischer Reihenfolge aufgelistet. Initial ist jeder Listeneintrag angewählt, d.h. modellierte Objekte aller Objekttypen sind sichtbar.

Um einen bestimmten Symboltyp und dessen Verbindungen zu anderen Entitäten auszublenden, bzw. transparent darzustellen, wählen Sie diesen mit einem Klick auf den entsprechenden Eintrag in der Liste ab. Der Eintrag ist anschließend ausgegraut und das „Augen“-Symbol durchgestrichen.

Analog können Sie auch mehrere Symboltypen gleichzeitig ausblenden oder mit einem erneuten Klick wieder anwählen und einblenden.
Nach dem Schließen der Filterleiste werden automatisch alle Symbole eingeblendet. Solange Sie das Diagramm geöffnet haben, bleibt jedoch die Filterauswahl bestehen. Daher wird die zuvor getroffene Auswahl beim erneuten Öffnen der Filterleiste ohne Diagrammwechsel wieder aktiv.
Beachten Sie den Unterschied zwischen Symbol- und Objekttypen. Dies wird beispielsweise bei Aktivitäten in Prozessübersichten (WKD) deutlich. Zwei Aktivitäten können hier verschiedene Symboltypen, wie „Wertkette“ und „Wertkette Start“ darstellen. Außerdem steht ein Pool in BPMN Diagrammen nicht als Filter zur Verfügung.
Bemerkung
Für eine performante Modellierung mit geöffneter Filterleiste werden die geänderten Filtermöglichkeiten mit dem Speichern übernommen.