Suche
Mit der Suche nach Stichwörtern können Sie nach Attributen von Diagrammen und Objekten suchen. Da für die Suche die Modellierungsdaten verwendet werden, ist es wichtig, dass die entsprechenden Attribute der jeweiligen Diagramme oder Objekte gepflegt sind. Außerdem werden Inhalte von unterstützten Dokumenten, die in Attributen hinterlegt sind, nach den Stichworten durchsucht. Für die Suche werden Dokumente der Typen PDF, DOC, DOCX, XLS, XLSX, PPT und PPTX unterstützt.
Eine Suche ist stets abhängig von der ausgewählten Inhaltssprache und von dem Bereich. Bei der Navigation, beispielsweise von der Suche zu Diagrammen, wird der Bereich nicht gewechselt. Falls Sie im Bereich Veröffentlichung suchen, werden bei deutscher Inhaltssprache alle in dieser Sprache gepflegten Diagramme und Objekte aufgelistet, welche in der Veröffentlichung existieren. Dabei werden auch Objekte des Katalogs und für Sie zugriffsbeschränkte Diagramme, welche Sie jedoch nicht öffnen können, gefunden.
Bemerkung
Eine Ausnahme bildet hier der lokale Arbeitsbereich: Die Suche findet auf Basis des BIC Process Design Servers statt. Daher greift diese im lokalen Arbeitsbereich, in welchem der neue Arbeitsstand lokal in Ihrem Browser gespeichert wird, auf den öffentlichen Arbeitsbereich zurück.
Wie kann ich in BIC Process Design nach Inhalten suchen?
Um Inhalte zu finden, können Sie die Suche nach Stichwörtern oder die Suche im Katalog verwenden. Dieser Abschnitt bezieht sich auf die Suche nach Stichwörtern, welche Sie wie folgt ausführen können.
Klicken Sie auf die Suche in der Hauptnavigation.

Einfache Suche: Geben Sie den Suchbegriff in das Suchfeld ein und bestätigen Sie mit der Enter Taste.

Experten-Suche: Geben Sie den Suchbegriff in das Suchfeld ein und wählen Sie, vor dem Bestätigen mit der Enter-Taste, die Checkbox Experten-Suche an. Sie können die Experten-Suche alternativ automatisch durch die Eingabe eines „*“ aktivieren. Beachten Sie, dass die Checkbox beim Entfernen der Eingabe nicht automatisch abgewählt wird. Dies kann über einen Klick auf die Checkbox manuell erfolgen.

Die Suche startet anschließend in dem Repository, in welchem Sie sich momentan befinden. Die Anzahl der gefundenen Ergebnisse, der zugehörige Bereich und die Inhaltssprache werden unterhalb des Eingabefeldes angezeigt. Die Suchergebnisse werden in einer Liste dargestellt, die nach Diagramm- und Objekttypen, die für den spezifizierten Suchbegriff gefunden wurden, und nach Relevanz für den Suchbegriff sortiert ist. Bei mehreren Suchbegriffen gleicher Relevanz erfolgt die Sortierung nach dem letzten Änderungszeitpunkt. Neben dem Namen werden der Typ und der Zeitpunkt der letzten Änderung des Suchergebnisses gelistet. Auf der rechten Suchergebnisseite sehen Sie automatisch die Details der Ergebnisse des momentan angewählten Sucheintrags. Hier wurde nach „Neu“ gesucht.

In der Detailleiste können Sie zwischen den Attributen, welche hier für Diagramme und Objekte stets verfügbar sind, und dem Steckbrief eines Diagramms, bzw. den Verwendungen eines Objekts wechseln.

Über die Verwendungen eines Objekts können Sie in ein bestimmtes Diagramm zu dem wiederverwendeten Objekt navigieren. Klicken Sie dazu auf den Namen des Diagramms in den Verwendungen des Sucheintrags.
Bemerkung
Handelt es sich bei einem Sucheintrag um ein Diagramm, können Sie dieses durch einen Klick auf den Namen des Eintrags direkt öffnen. Beachten Sie, dass das Icon des Steckbriefs nur vorhanden ist, wenn im Administrationsbereich für den entsprechenden Diagrammtyp die Option „den Steckbrief anzeigen“ aktiviert ist.
Welche Optionen stehen mir für Suchbegriffe zur Verfügung?
Beachten Sie stets die im Folgenden beschriebene Funktionsweise der Suche:
Die Suche unterscheidet nicht zwischen Groß- und Kleinschreibung
Zeilenumbrüche und mehrere aufeinanderfolgende Leerzeichen werden wie ein einzelnes Leerzeichen behandelt.
Phrasensuche: Wenn der Suchbegriff mit Anführungszeichen eingeschlossen wird, wird keine Änderung an den Suchbegriffen vorgenommen, z.B. „prozess implementierung“. Hier muss die Suchphrase exakt in den durchsuchten Daten vorkommen und es werden keine Wildcards interpretiert. Spezielle Wörter (s.u.) werden ignoriert.
Einfache Suche: Für die Suchbegriffe in der einfachen Suche stehen Ihnen folgende Optionen zur Verfügung.
Suche mit einem Wort: Enthält der Suchbegriff keine Wildcard, so wird der Begriff an beliebiger Stelle gesucht, z.B. findet eine Suche nach „Prozess“ ebenfalls einen Begriff „Prozessmodellierung“. Prozess wird also intern zu Prozess* geändert und anschließend gesucht.
Suche mit mehreren Wörtern: Werden mehrere Begriffe gesucht, werden die Begriffe mit oder (or) verknüpft, es reicht also, dass ein Begriff vorhanden ist. Dabei werden ebenfalls intern * ergänzt, z.B. wird prozess implementierung zu prozess* OR implementierung*.
Experten-Suche: Falls Sie die Experten-Suche aktiviert haben, können Sie die folgenden Suchoptionen verwenden.
Suche mit speziellen Wörtern: Die Suche kennt spezielle Wörter, die - falls sie in den Suchbegriffen vorkommen - interpretiert werden: AND, OR und NOT:
Mit AND verknüpfte Suchbegriffe müssen beide in den Ergebnissen vorkommen, z.B. entwicklung AND software
Mit OR verknüpfte Suchbegriffe können beide in den Ergebnissen vorkommen, müssen es aber nicht. Es reicht, wenn einer der Suchbegriffe vorkommt.
Ein mit NOT verknüpfter Suchbegriff darf nicht in den Ergebnissen vorkommen, z.B. entwicklung NOT software
Hinweis: nicht mit der Suche mit mehreren Wörtern (s.o.) verwechseln, dort werden zusätzlich Jokerzeichen hinzugefügt. Dies geschieht nicht, sobald eines der speziellen Wörter AND, OR, NOT vorkommt.
Statt NOT können Sie auch „!“ oder „-“ schreiben (ohne die Anführungszeichen).
Suche mit speziellen Zeichen: Die Suche kennt spezielle Zeichen, die - falls sie in den Suchbegriffen vorkommen - interpretiert werden: +, - und !:
Diese Zeichen dürfen nicht an erster Stelle im Suchbegriff vorkommen.
Wird vor einem Suchbegriff das Zeichen + gesetzt, muss dieser Begriff in den Ergebnissen vorkommen, der andere Begriff ist optional, z.B. entwicklung +software.
Wird vor einem Suchbegriff das Zeichen - oder das Zeichen ! gesetzt, darf dieser Begriff nicht in den Ergebnissen vorkommen, die anderen Begriffe müssen vorkommen, z.B. entwicklung -software oder z.B. entwicklung !software.
Suchbegriffe mit NOT, - und ! liefern dieselben Ergebnisse.
Suche mit Joker bzw. Wildcard: Diese Zeichen dienen als Platzhalter in bzw. an Suchbegriffen
„*“ steht dabei für keines, ein oder mehrere beliebige Zeichen, z.B. findet *prozess sowohl „Registrierungsprozess“ als auch „Validierungsprozess“
„?“ steht dabei für exakt ein einzelnes Zeichen, z.B. implementi?rung
Begriffe gruppieren um Teilabfragen zu bilden: Die Suche erkennt runde Klammern im Sinne der Gruppierung von Klauseln. Damit können Sie die Boolesche Logik einer Abfrage steuern.
Beispielsweise wird die Abfrage „a AND (b OR c)“ nach „a AND b OR a AND c“ suchen. Sind die Klammern nicht gesetzt, so wird „a AND b OR c“ als „(a AND b) OR c“ interpretiert.
Wie kann ich Suchergebnisse filtern?
Bei jeder Suche werden Ihnen die Attribute und der Ergebnistyp zu den Suchergebnissen als Facetten in alphabetischer Reihenfolge in der linken Seitenleiste angezeigt. Mit einem Klick auf die Facettenüberschriften können diese auf- und zugeklappt werden. Neben den Überschriften wird auch die Anzahl der gefundenen und aktiven Filter angezeigt.
Klappen Sie eine Facette auf, werden Ihnen alle Filtermöglichkeiten, welche den Attributwerten oder Ergebnistypen entsprechen, alphabetisch gelistet. Mit dem Setzen eines Hakens bei einem Filter werden die Suchergebnisse nach diesem Attributwert oder Typ gefiltert. Mehrere Filter können gleichzeitig gesetzt werden. Außerdem haben Sie die Option, nur einen bestimmten Filter zu selektieren und alle anderen Filter gleichzeitig zu deselektieren. Bewegen Sie dazu die Maus zu dem gewünschten Filter und klicken Sie auf Nur direkt neben einem Filter. Diese Auswahl kann mit einem Klick auf den Filter wieder rückgängig gemacht werden.
Im Beispiel wurde nach Applikation gefiltert.
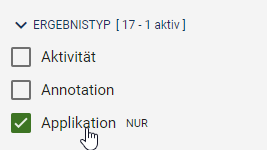
Verfügbare Filter können über die Administration eingestellt werden.
Wie kann ich nach Schlüsselwörtern suchen?
Neben der Möglichkeit das jeweilige Schlüsselwort als Suchbegriff einzugeben und zu suchen, kann nach einem Schlüsselwort direkt aus der Attributleiste heraus gesucht werden. Mit einem Klick auf das Schlüsselwort in der Attributleiste wird die Suche unabhängig davon, ob Sie sich ein Diagramm oder den Katalog anschauen oder sich bereits in der Suche befinden, automatisch gestartet. Es werden Ihnen alle Ergebnisse angezeigt, die diesem Schlüsselwort zugeordnet sind.
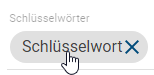
Bemerkung
Die Suche über den Klick auf ein Schlüsselwort liefert ausschließlich Ergebnisse, welche genau diesem Schlüsselwort zugewiesen sind. Wird manuell nach dem gleichen Wort gesucht, finden Sie in der Ergebnisliste neben Schlüsselwörtern auch Übereinstimmungen in anderen Attributen, wie beispielsweise Übereinstimmungen in Namen von Objekten.
Wie kann ich die Suche kopieren?
Sie können eine Suche inklusive Sucheinstellungen, wie ausgewählten Filtern, einfach kopieren. Ein Klick auf Kopieren neben dem Sucheingabefeld reicht aus, um die Suche in der Zwischenablage abzuspeichern. Dabei wird die URL abgespeichert, welche dann beispielsweise in einem neuen Browser-Tab eingefügt werden kann und zurück zur Suche führt.

Wie kann ich eine Suche abspeichern?
Sie können Ihre Suche inklusive Filtereinstellungen einfach über die URL als Lesezeichen im Browser abspeichern. Mithilfe des Lesezeichens können Sie die Suche rekreieren und sich die Ergebnisse anzeigen lassen. Des Weiteren wird die Suche stets auf der Inhaltssprache abgespeichert.
Wie kann ich eine Suche als Favorit abspeichern?
Um eine oft benötigte Suche und die zugehörigen Ergebnisse leichter aufzurufen, können Sie die Suche inklusive Sucheinstellungen bereichsabhängig als Favorit abspeichern. Gehen Sie dazu wie folgt vor.
Sie befinden sich in der Suche. Klicken Sie rechts neben dem Suchfeld auf Zu den Favoriten hinzufügen.
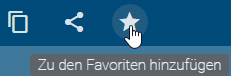
Es öffnet sich ein Fenster, in welchem Sie dem Favoriten einen Namen geben müssen. Klicken Sie anschließend auf Speichern.
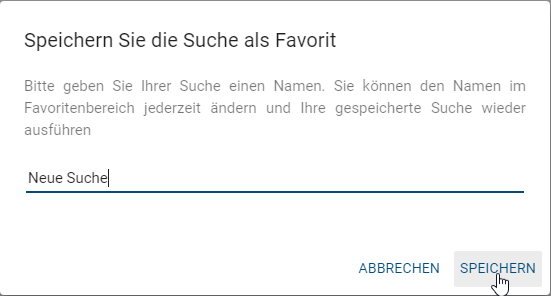
Im Explorer erscheint unter Favoriten nun Ihre abgespeicherte Suche. Mit einem Klick auf den Favoriten-Eintrag werden Ihnen sofort Ihre Suchergebnisse in dem Bereich angezeigt, in welchem Sie die Suche abgespeichert haben.
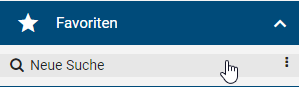
Wie kann ich eine Suche weiterleiten?
Über die Funktion Per E-Mail teilen können Sie Ihre Suche inklusive Sucheinstellungen einfach per E-Mail an andere Benutzer von BIC Process Design weiterleiten.
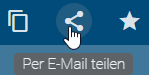
Sie befinden sich in der Suche und haben einige Filtereinstellungen vorgenommen. Klicken Sie nun auf Per E-Mail teilen neben dem Sucheingabefeld, öffnet sich Ihr E-Mail Client mit mit einer automatisch eingefügten URL im Schreibfeld. Sie können die E-Mail nun an die E-Mail Adresse eines Benutzers von BIC Process Design versenden. Folgt der Empfänger diesem Link, kann er sich die Ergebnisse Ihrer Suche in BIC Process Design anschauen.