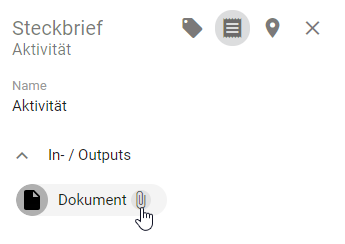Details
In diesem Abschnitt werden verschiedene Anzeigeeinstellungen von Diagrammen und in Diagrammen verwendeten Symbolen erläutert. Diese Optionen sind jeweils Teil der Details-Leiste am rechten Seitenrand und stehen in direkter Verbindung mit Attributen von Objekten und Diagrammen. Die Leiste kann je nach Administrationseinstellungen die Attribute, Verwendungen und den Steckbrief enthalten. In der Veröffentlichung wird Ihnen die Details-Leiste standardmäßig angezeigt, wenn Sie ein Diagramm öffnen. Falls Sie die Leiste schließen (wieder öffnen), wird diese Einstellung in Ihrem Account hinterlegt und die Leiste bleibt stets geschlossen (geöffnet), bis Sie dies manuell ändern. Das gilt für jegliche Ansichtswechsel, wie Diagrammwechsel und Wechsel zur Matrix oder Prozessausführung. Nähere Informationen zur Details-Leiste finden Sie in den nachfolgenden Kapiteln.
Attribute
Wie kann ich mir Attribute im Diagramm anzeigen lassen?
Im geöffneten Diagramm können Sie Diagramm- oder Symbolattribute in der rechten Seitenleiste betrachten. Beachten Sie dabei die Administrationseinstellungen für die Attributleiste in den verschiedenen Bereichen.
Klicken Sie auf ein Symbol oder Diagramm, dessen Attribute Sie ansehen möchten und klicken Sie in der Menüleiste auf den Eintrag Attribute.
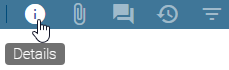
Optional können Sie mit der rechten Maustaste auf ein Symbol klicken und im erscheinenden Kontextmenü den Eintrag Attribute anzeigen auswählen, um die Attribute des aktuell ausgewählten Symbols anzuzeigen.
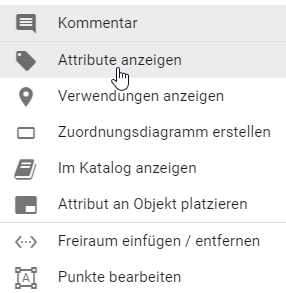
Es öffnet sich die Details-Leiste am rechten Rand, die den Diagramm- oder Objekttyp oberhalb und darunter die Attribute des aktuell ausgewählten Diagramms bzw. Symbols anzeigt. Ein Objekt, das ein „Katalogvorschlag“ oder ein angenommener „Katalogeintrag“ ist, hat diese zusätzliche Information in der Attributleiste direkt neben dem Objekttyp. Betrachten Sie ein eingechecktes Diagramm, können Sie alle gepflegten Attribute in der ausgewählten Inhalts- bzw. Alternativsprache sehen.
Sobald das Diagramm ausgecheckt ist, werden Ihnen alle Attribute des Diagramms oder selektierten Objekts angezeigt. Dies geschieht dann unabhängig davon, ob ein Attribut gepflegt wurde. Allerdings werden Ihnen nur Werte der Attribute angezeigt, welche für die ausgewählte Inhaltssprache auch gepflegt worden sind. Standardmäßig sind weiterführende Attributgruppen, wie beispielsweise Governance, in der Attributleiste zugeklappt. Mit einem Klick auf die jeweilige Überschrift können Sie sich die zugehörigen Attribute anzeigen lassen.
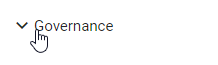
In den Attributen eines Objekts können weitere Objekte, wie beispielsweise Personen, verwendet werden. Zu den Attributen des verwendeten Objekts können Sie mit einem Klick auf den entsprechenden Eintrag navigieren. Durch einen Klick auf den Pfeil in der Attributleiste gelangen Sie zurück zu der ursprünglichen Ansicht.
Außerdem können Sie sich in der geöffneten Attributleiste auch die Verwendungen eines Symbols anzeigen lassen.
Tipp
Falls für ein Symbol keine Hinterlegung und kein Anhang gepflegt wurde, öffnet sich über einen Doppelklick auf das Symbol die Attributleiste.
Bemerkung
Wenn Sie die Attribute bearbeiten möchten, müssen Sie das Diagramm zuerst auschecken.
Wie erstelle ich eine Verlinkung zu einem anderen Diagramm?
Sie können Hinterlegungen auf andere Diagramme setzen, um Subprozesse von Diagrammen zu erstellen. Durch diese Subprozesse lassen sich Diagramm Hierarchien abbilden.
Erstellen Sie eine Aktivität in einem Diagramm und öffnen Sie die Attribute der Aktivität. Klicken Sie anschließend in den Attributen auf das Attribut Subprozess. Tippen Sie dann den Namen des Diagramms ein, welches Sie hinterlegen möchten. Sie erhalten eine Vorschlagsliste von Diagrammen, welche den eingegebenen Begriff im Namen enthalten.
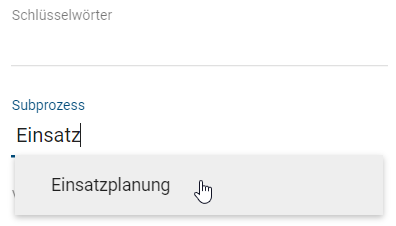
Wählen Sie das Diagramm aus der Vorschlagsliste aus. Die Hinterlegung wird gespeichert und im Diagramm durch das Attribut-Symbol unterhalb der Aktivität sichtbar.
Bemerkung
Analog können auch Varianten und Zuordnungsmodelle gepflegt werden. Nur bereits existierende Diagramme können verlinkt werden, da sie über die Vorschlagsliste hinzugefügt werden.
Tipp
Definieren Sie die Aktivität zusätzlich mit dem Prozesstyp Aufrufaktivität, können Sie in BIC Process Execution automatisch den Prozess des Subprozesses bei dieser Aktivität starten.
Hinweis
Bitte beachten Sie, dass Diagramme, die über einen freigegebenen Link aufgerufen werden, auch von Benutzern angezeigt werden können, die keine Leseberechtigung für den entsprechenden Bereich haben. Zudem ist eine eingeschränkte Navigation zu weiteren verlinkten Diagrammen (z.B. Subprozess, Varianten) möglich.
Wie kann ich Benutzer mit Diagrammen und Objekten verknüpfen?
Über die Attribute von Diagrammen und Objekten kann eine Verbindung zu Benutzern und Benutzergruppen hergestellt werden. Dies ist unter anderem über die Attribute Autor, Prüfer, Verantwortlicher, Geltungsbereich und Zugriffbeschränkung für verschiedene Funktionen möglich.
Navigieren Sie zu dem entsprechenden Attribut in der Attributleiste im Katalog oder Diagramm. Tippen Sie anschließend einen Begriff ein, erhalten Sie eine Vorschlagsliste über alle Benutzer oder Benutzergruppen, welche diesen Begriff im Namen enthalten. Aus diesen Vorschlägen können Sie mit einem Klick einen Benutzer bzw. eine Benutzergruppe auswählen. Die entsprechende Person bzw. Organisationseinheit aus dem Katalog wird anschließend in dem betreffenden Attribut eingetragen. Speichern Sie schließlich Ihre Änderungen ab.
Tipp
Sie können auch nach der E-Mail Adresse eines Benutzers suchen. Wählen Sie einen Benutzer aus, der noch nicht mit einem Katalogobjekt vom Typ „Person“ verlinkt ist, wird automatisch ein solches Objekt erstellt. Dieses übernimmt dem Namen und die E-Mail Adresse des entsprechenden Benutzers. Existieren mehrere Personen mit der gesuchten E-Mail Adresse, wird bei der Auswahl des Benutzers der erste gefundene Katalogeintrag ausgewählt.
Wie kann ich Governance-Attribute pflegen?
Für Diagramme und einige Katalogeinträge können Sie Governance-Attribute pflegen. Checken Sie dazu das betroffene Diagramm aus oder navigieren Sie zu dem entsprechenden Katalogeintrag und öffnen Sie die Attribute. In der Attributgruppe Governance können Sie mithilfe der Vorschlagsliste Benutzer oder Benutzergruppen auswählen. Das entsprechende Katalogobjekt Person bzw. Organisationseinheit wird nach der Auswahl aus der Vorschlagsliste in das Attribut eingetragen. Mit dem Speichern des Katalogeintrags bzw. zusätzliches Einchecken des Diagramms werden Ihre Änderungen übernommen. Die unterschiedlichen Governance-Attribute und ihre Funktionen werden im Folgenden vorgestellt.
Autor: Benutzer der Rolle Autor haben nur die Berechtigung Diagramme zu bearbeiten, falls sie in den Attributen des Diagramms als Autor eingetragen sind. Dies ist sowohl für Benutzer als auch für Benutzergruppen möglich. Ebenso können Autoren in den Governance-Attributen von Katalogeinträgen eingetragen werden. Neben der Anlage und Bearbeitung von vorgeschlagenen Katalogeinträgen können eingetragene Autoren somit auch angenommene Stammdaten bearbeiten. Der Autor eines publizierten Diagramms bzw. Katalogobjekts wird (standardmäßig) per E-Mail informiert, wenn eine Wiedervorlage ansteht.
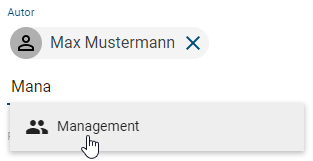
Prüfer: Im Attribut Prüfer eingetragene Benutzer führen den Prüfschritt einer Veröffentlichung aus und werden über den anstehenden Prüfschritt benachrichtigt. Die Rolle Prüfer kann pro Diagramm und pro Katalogeintrag sowohl einzelnen Benutzern als auch Benutzergruppen zugewiesen werden. Pro Eintrag, d. h. pro Person und pro Organisationseinheit, ist im Prüfschritt eine Freigabe nötig, um den nächsten Workflow-Schritt einzuleiten. Die ersten drei eingetragenen Prüfer eines publizierten Diagramms bzw. Katalogobjekts werden (standardmäßig) per E-Mail informiert, wenn eine Wiedervorlage ansteht.
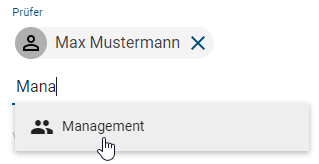
Verantwortlicher: Im Attribut Verantwortlicher kann maximal ein Benutzer oder eine Benutzergruppe eingetragen werden. Dieser Eintrag ist erforderlich, wenn ein Katalogeintrag einzeln oder das Diagramm veröffentlicht werden soll. Der verantwortliche Benutzer oder die Benutzergruppe wird schließlich bei dem Freigabeschritt der Veröffentlichung benachrichtigt und kann diese bestätigen. Verantwortliche bekommen außerdem eine Benachrichtigung und eine Wiedervorlage-Aufgabe bevor die Gültigkeitsdauer eines Diagramms oder Katalogeintrags erreicht ist. Stattdessen kann auch das Attribut Verantwortlicher (Wiedervorlage) benutzt werden. In dem Fall erhält der Verantwortliche (standardmäßig) die Informationsmail zur anstehenden Wiedervorlage.
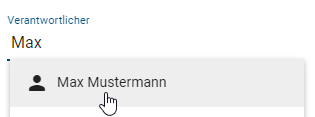
Verantwortlicher (Wiedervorlage): Das Attribut Verantwortlicher (Wiedervorlage) ist für Diagramme und Katalogeinträge verfügbar. Hier kann entweder ein einzelner Benutzer oder eine Benutzergruppe eingetragen werden. Die Verantwortlichen erhalten eine Benachrichtigung und eine Wiedervorlage-Aufgabe, bevor die Gültigkeitsdauer des Diagramms oder Katalogeintrags erreicht ist. Falls das Attribut leer ist, erhält der Verantwortliche die entsprechende Benachrichtigung und Aufgabe.
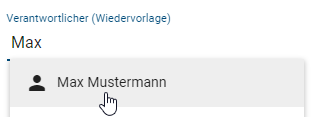
Tipp
Sie können auch nach der E-Mail Adresse eines Benutzers suchen. Wählen Sie einen Benutzer oder eine Benutzergruppe aus, welcher bzw. welche noch nicht mit einem Katalogobjekt vom Typ „Person“ oder „Organisationseinheit“ verlinkt ist, wird automatisch das jeweilige Objekt erstellt. Dieses übernimmt den Namen und die E-Mail Adresse des entsprechenden Benutzers, bzw. den Namen der Benutzergruppe als Name und Identifizierer.
Spezielle Aufbewahrungsfrist (in Jahren): Mithilfe dieses Attributs können Sie eine individuelle Aufbewahrungsfrist für die Archiveinträge des Diagramms bzw. Katalogeintrags festlegen. Die Aufbewahrungsfrist bestimmt wie lange ein Archiveintrag gespeichert wird und kann allgemein in der Administration angepasst werden. Falls die allgemeine Archivierungseinstellung für den Bereich Veröffentlichung nicht für bestimmte Diagramme bzw. Katalogeinträge gelten soll, können Sie dieses Attribut entsprechend pflegen. Wenn Sie einen Wert größer Null (eine natürliche Zahl) eintragen, werden neue Archiveinträge für die entsprechende Anzahl an Jahren gespeichert. Ein negativer Wert wird mit einem leeren Feld gleichgesetzt, d.h. dass die in der Administration gesetzte Frist für das Objekt angewendet wird. Mit dem Wert 0 erreichen Sie, dass keine Archiveinträge in der Veröffentlichung erstellt werden.
Hinweis
Beachten Sie, dass das Attribut Spezielle Aufbewahrungsfrist standardmäßig deaktiviert ist, d.h. nicht in den Governance-Attributen erscheint, und bei Bedarf in der Methode aktiviert werden kann. Außerdem wird die spezielle Aufbewahrungsfrist nur angewendet, wenn die allgemeine Archivierung in der Administration für den entsprechenden Diagramm- bzw. Objekttyp aktiviert ist.
Wie kann ich Dateien an Objekte anhängen?
Modellierer haben bei einigen Objekten die Möglichkeit eigene Dateien (bis max. 64 MB) hochzuladen und sie somit mit diesen Objekten in einem Diagramm zu verlinken. Die Dateien können optional an die Spracheinstellung der Nutzer angepasst werden.
Navigieren Sie zu den Attributen des Objekts, welchem Sie eine Datei anfügen möchten. Im Attribut Anlage (URL) können Sie mit einem Klick auf Datei hochladen eine Datei aus Ihren Ordnern auswählen und öffnen. BIC Process Design unterstützt die folgenden Dateiformate:
.ods, .xls, .xlsb, .xlsx, .xltm
.pdf
.potm, .potx, .pps, .ppsm, .ppsx, .ppt, .pptx
.doc, .docm, .docx, .dot, .potm, .dotx, .odt
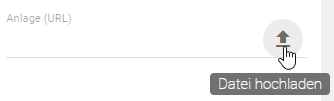
Nachdem Sie eine Datei ausgewählt haben, erscheint ein Dialogfenster, indem Sie Ihrer Datei einen Namen geben können. Mit der Checkbox Datei in allen Sprachen hochladen sollten Sie entscheiden, ob die Datei für alle Inhaltssprachen (Checkbox anwählen) oder nur für die aktuelle (Checkbox deselektieren) hochgeladen wird.
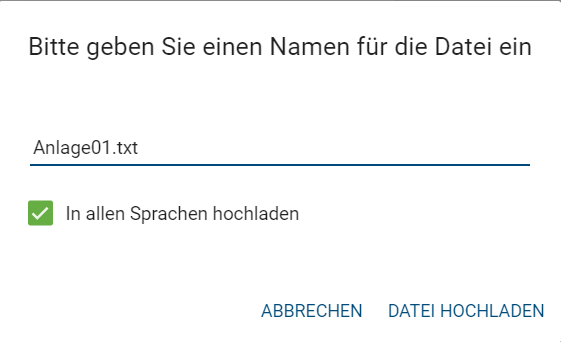
Mit dem Klick auf Datei hochladen wird Ihre Eingabe bestätigt und die Datei dem Objekt als Chip unter dem eingegebenen Namen angehängt.
Wenn Sie Ihren Anhang nur für die aktuelle Inhaltssprache hochgeladen haben, können Sie die Sprache wechseln und haben über obigen Weg die Möglichkeit ein anderes Dokument für diese Sprache hochzuladen. Eine übersichtliche Verwaltung der sprachenabhängigen Anlagen ist außerdem im Übersetzungsmodus möglich.
Je nach eingestellter Inhaltssprache des Nutzers ist nun das entsprechende Dokument verlinkt und kann schließlich von anderen Nutzern mit einem Klick auf den Eintrag in der Attributleiste heruntergeladen werden. Weitere Möglichkeiten zum Download dieser Dateien werden auch im Steckbrief und in der Matrixansicht, beispielsweise für Inputs und Outputs, geboten.
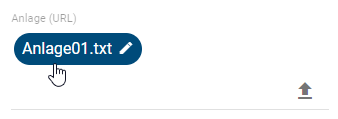
Optional können Sie Ihre Datei auch per Drag & Drop dem Attribut Anlage (URL) eines Objekts hinzufügen und benennen.
Falls Sie die Anlage wieder entfernen möchten, klicken Sie in das Eingabefeld des Attributs, navigieren mit den Pfeiltasten zum Chip (bis dieser markiert ist) und drücken Sie zum Löschen die Rücktaste Ihrer Tastatur.
Tipp
Als Anlage können weiterhin auch URLs, beispielsweise zu Dokumenten auf Netzlaufwerken, hinzugefügt werden.
Tipp
Bei der Veröffentlichung von Dokumenten können Sie die Datei optional mit Attributen des Katalogeintrages stempeln und/oder die Datei in PDF konvertieren.
Bemerkung
„/“-Zeichen dürfen nicht im Dateinamen enthalten sein und werden beim Hochladen automatisch entfernt. Außerdem kann die gleiche URL nicht doppelt hinzugefügt werden.
Hinweis
Bitte beachten Sie, dass das PDF-Dokument in einer neuen Registerkarte geöffnet wird, wenn Sie die Tastenkombination Strg + Klick auf einen Link verwenden. Klicken Sie hingegen direkt auf den Link, öffnet sich der Download-Dialog. Außerdem können Sie über das Büroklammer-Symbol in der jeweiligen Aktivität auf Anhänge zugreifen. Alternativ können Sie die Details-Leiste am rechten Rand verwenden, um die Anhänge der spezifischen Attribute einzusehen. Falls eine Datei in der Anwendung nicht unterstützt wird, wird sie automatisch heruntergeladen.
Wie kann ich sprachenabhängige Anlagen pflegen?
Wenn Sie eine Anlage hochladen, haben Sie die Möglichkeit diese für alle in der Administration ausgewählten Inhaltssprachen oder nur die aktuelle zu hinterlegen. Der Übersetzungsmodus bietet Ihnen unter anderem einen Überblick über des Attribut Anlage in allen Sprachen. Sie erreichen Ihn beim Modellieren eines Diagramms über die Option Diagramm Übersetzung in der Menüleiste.
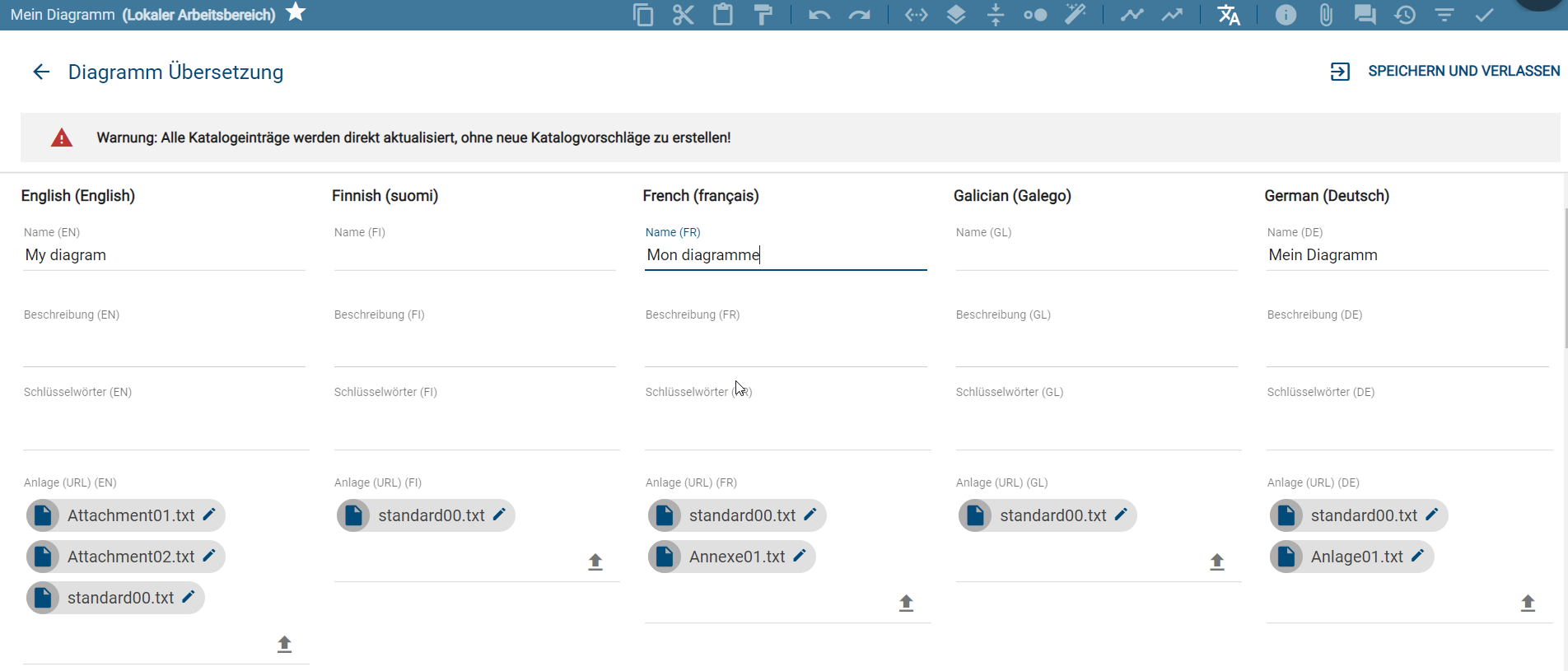
Mit einem Klick auf Datei hochladen bei einer beliebigen Sprache können Sie wie gewohnt eine Datei auswählen und öffnen.

Über die Checkbox Datei in allen Sprachen hochladen können Sie direkt entscheiden, ob die Datei für alle oder nur die gewählte Sprache hinterlegt wird.
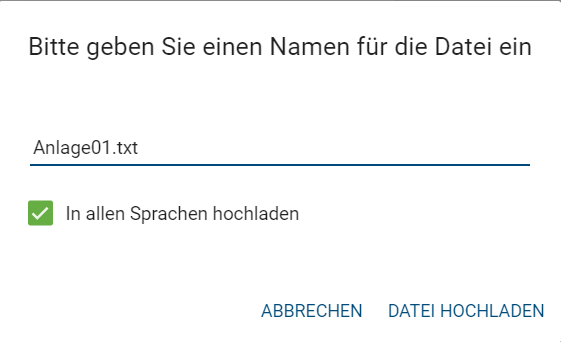
Über die Funktion Bearbeiten können Sie auch im Übersetzungsmodus die Anlage nachträglich ändern oder umbenennen.
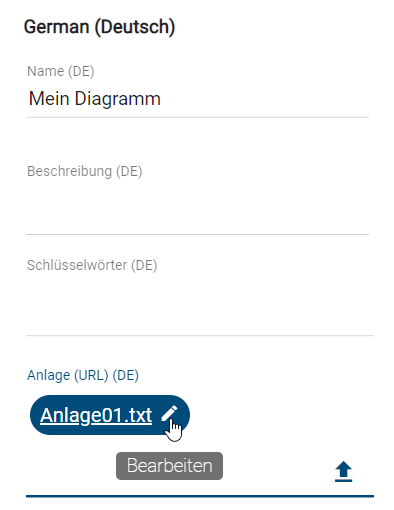
Bemerkung
Wenn Sie ein Diagramm importieren, das eine Anlage ohne Sprachzuordnung enthält, so wird der Anhang in allen Inhaltssprachen gepflegt. Es kommt also nicht zu einem Datenverlust. Falls Sie die Anlage nur in einer Inhaltssprache anfügen möchten, können Sie dies nachträglich zum Beispiel im Übersetzungsmodus anpassen.
Wie kann ich Anlagen (URLs) umbenennen?
Falls Sie das Attribut „Anlage (URL)“ gepflegt haben, können Sie die entsprechende angehängte Datei oder URL sprachunabhängig umbenennen. Navigieren Sie zu der Anlage, dargestellt durch einen Chip, in den Attributen des gewünschten Objekts. Am rechten Rand des Chips können Sie die Option Bearbeiten, dargestellt durch ein Stift-Symbol, auswählen.
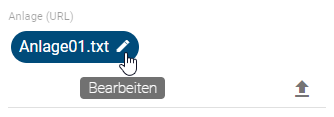
Daraufhin öffnet sich der Dialog Titel editieren. Dort wird im Feld Anlage (URL) die URL, bzw. der BIC Process Design-interne Dateipfad, angezeigt, welcher nicht bearbeitet werden kann (max. 2083 Zeichen). Im Eingabefeld Titel können Sie die Anlage schließlich (um-)benennen (max. 1024 Zeichen). Mit einem Klick auf Speichern wird der neue Titel übernommen und im Chip angezeigt.
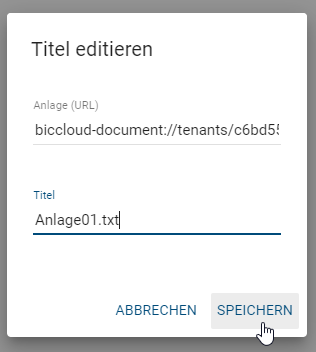
Falls Sie Ihre Änderungen nicht speichern möchten, klicken Sie auf Abbrechen.
Welche Funktionen stehen mir für das Attribut Beschreibung zur Verfügung?
Jedes Symbol und jedes Diagramm besitzt das Beschreibungsattribut. Pflegen Sie einen Beschreibungstext in den Attributen, so hebt sich das Beschreibungssymbol unterhalb des Objekts im Editor hervor.
Klicken Sie in das Beschreibungsattribut für ein Symbol (z.B.: eine Aktivität). Es stehen verschiedene Formatierungen für das Beschreibungsattribut zur Verfügung. Diese sind:
Fett
Kursiv
Unterstrichen
Durchgestrichen
Tabelle
Nummerierte Liste
Liste
Link hinzufügen
Formatierung entfernen
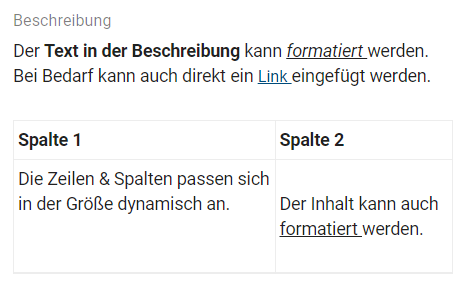
Setzen Sie die Formatierungen entsprechend Ihren Wünschen und beenden Sie die Eingabe mit einem Klick ins Diagramm.
Link hinzufügen:
Mit einer Verlinkung haben Sie die Möglichkeit über den Text hinausgehende Dokumente oder URLs mit dem Beschreibungsfeld zu verbinden. Klicken Sie zum Erstellen auf das Verlinkungssymbol.
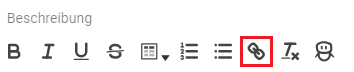
Im erscheinenden Dialogfenster können Sie den Link eingeben und optional einen Titel (Text to display) vergeben.
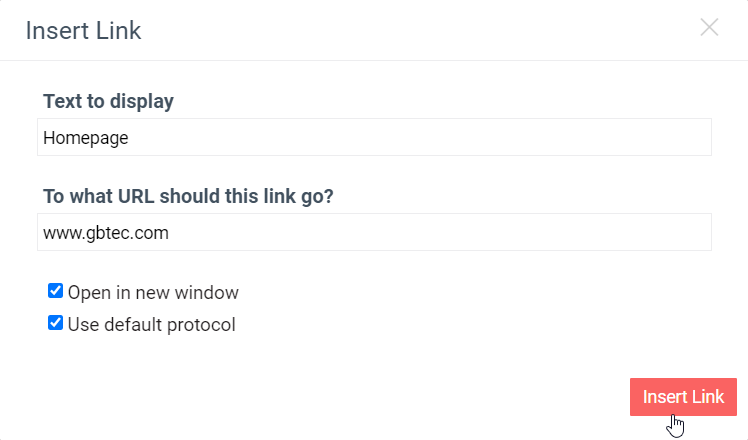
Sie können auch an einem bestehenden Textstück einen Link hinterlegen, indem Sie es markieren und das Verlinkungssymbol selektieren. Das Textstück wird dann automatisch im Dialogfenster als Titel eingefügt. Außerdem haben Sie noch zwei Optionen, die initial aktiviert sind. Ist die Option Open in new window aktiviert, wird der Link in einem neuen Tab geöffnet. Durch Deselektieren erreichen Sie, dass der Link im aktuellen Tab geöffnet wird. Mit der zweiten Option können Sie bestimmen, ob automatisch das Standardprotokoll http:// verwendet werden soll. Deselektieren Sie die Checkbox, wenn Sie in Ihrer URL ein anderes Protokoll nutzen, beispielsweise mailto://. Wenn Sie den Link entsprechend Ihren Wünschen konfiguriert haben, klicken Sie zum Speichern auf den Button Insert Link. Möchten Sie die Angaben verwerfen, können Sie den Dialog über das Kreuz oben rechts schließen.
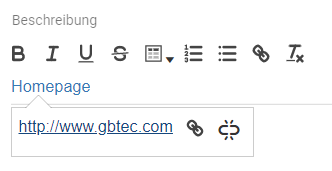
Der Titel des Links wird anschließend in blauer Schriftfarbe angezeigt. Wenn Sie den Titel selektieren, klappt ein Pop-up aus, das den hinterlegten Link und zwei Buttons zeigt. Durch Selektieren des rechten Buttons können Sie den Link direkt entfernen, wobei der Titel als normaler Text verbleibt. Wenn Sie den Verlinkung bearbeiten möchten, können Sie durch einen Klick auf den linken Button das Dialogfenster erneut öffnen.
Tabelle:
Um eine Tabelle einzufügen, klicken Sie auf das Tabellen-Symbol, wodurch ein Auswahlfeld erscheint. Bestimmen Sie dort die Größe der Tabelle, indem Sie mit der Maus über das Gitter fahren und die gewünschte Spalten x Zeilen Anzahl durch einen Klick bestätigen. Die Tabelle wird anschließend in das Beschreibungsfeld eingefügt. Wenn Sie die Tabelle markieren kann sie per Drag & Drop an eine beliebige Stelle verschoben werden. Für den Text innerhalb der Tabelle können Sie ebenfalls die obigen Formatierungen verwenden. Wenn Sie den Cursor in eine Zelle setzen, werden Ihnen Funktionen angezeigt, um weitere Zeilen oder Spalten einzufügen. Über die Funktion Delete table können Sie die gesamte Tabelle entfernen. Dies geschieht direkt durch Selektieren des Papierkorb-Symbols ohne eine weitere Bestätigung. Seien Sie daher sicher, dass Sie die Tabelle löschen möchten bevor Sie die Funktion betätigen!
Bemerkung
Bitte beachten Sie, dass wenn Sie ein Beschreibungsattribut verwenden, das eine HTML-Tabelle enthält und dieses auf der Modellierungsleinwand platzieren, möglicherweise die Tabellenränder nicht sichtbar werden. Zusätzlich kann bei der Kopie einer Tabelle aus PowerPoint diese zweimal erscheinen, einmal ohne Formatierung und einmal mit Formatierung.
Das gepflegte Beschreibungsattribut wird durch ein i unter dem Symbol sichtbar. Beschreibungen an Ihren Prozessschritten und sonstigen Symbolen werden Ihnen in einem dynamischen Tooltip angezeigt, sobald Sie Ihre Maus über das hervorgehobene Informationszeichen des Symbols bewegen.
Betrachten Sie Beschreibungen von eingecheckten Diagrammen und Objekten, die mehr als 3 Zeilen umfassen, werden diese standardmäßig zugeklappt dargestellt. Über Mehr anzeigen können Sie die gesamte Beschreibung sehen und über Weniger anzeigen minimieren.

Bemerkung
Das Symbol für gepflegte Beschreibungsattribute ist initial nicht für jeden Symboltyp sichtbar. Sie können dies jedoch über die Formatierungsfunktionen auch für diese Symbole einblenden.
Hinweis
Die Formatierung als Tabelle wird in Exporten nicht vollständig unterstützt. Falls Sie in einem Beschreibungsattribut eine Tabelle nutzen, wird dessen Inhalt in das Dokument als Tabelle übertragen und der Text behält auch seine Formatierung. Die Tabelle wird jedoch ohne Rahmenlinien sowie Zeilen- und Spaltengrenzen aufgeführt.
Was sind Pflichtattribute und wie erkenne ich sie?
In der Attributleiste können Sie ein Pflichtattribut anhand eines Sternchens erkennen. Dies gilt sowohl für die Attributleiste bei der Diagrammansicht als auch für die Objektdetails im Katalog. Pflichtattribute müssen ausgefüllt sein, um das Diagramm bzw. das Katalogobjekt veröffentlichen zu können. Ist dies nicht der Fall, erhalten Sie bei der Veröffentlichung eine entsprechende Meldung in der Anwendung. Für die Erstellung und Bearbeitung von Objekten und Diagrammen ist bei einem Pflichtattribut kein Wert erforderlich. Attribute lassen sich in der Methode als Pflichtattribut definieren.
Beispielsweise ist das Attribut „Verantwortlicher“ immer ein Pflichtattribut.
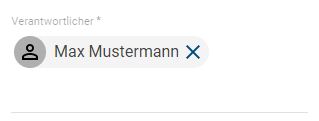
Bemerkung
Beachten Sie die Besonderheiten von mehrwertigen und sprachabhängigen Pflichtattributen. Bei der Initiierung eines Freigabe-Workflows wird bei mehrwertigen Pflichtattributen geprüft, ob mindestens ein Wert gepflegt wurde. D. h. es wird hierbei nicht festgestellt wie viele Werte der Autor eingegeben hat. Ein sprachabhängiges Pflichtattribut muss mindestens in der Standardsprache des Mandanten gepflegt sein. Andernfalls schlägt ein Freigabe-Workflow für das Diagramm bzw. das Katalogobjekt fehl und der Initiator erhält eine Benachrichtigung über die fehlende Übersetzung.
Was sind Ausprägungsattribute?
Normalerweise ist der Wert eines Attributs (bspw. Name des Objektes) bei jeder Verwendung in einem Diagramm derselbe. Dagegen können die Werte von Ausprägungsattributen bei jeder Verwendung unabhängig voneinander gesetzt werden. Wird ein entsprechendes Objekt im Diagramm kopiert, so ist initial jeder Attributwert auch in der Kopie identisch. Diese können jedoch anschließend geändert werden, ohne dass die Kopien sich dabei mit ändern würden.
Die Anwendung zeigt Ihnen anhand eines kleinen Symbols nach dem Attributbezeichner an, ob es sich um ein Ausprägungsattribut handelt (siehe Bild unten).
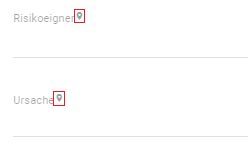
Ausprägungsattribute werden in der Methode festgelegt und können nicht über die Anwendung selbst definiert werden.
Soll in allen Ausprägungen eines Objekts innerhalb eines Diagramms das Ausprägungsattribut gleich gefüllt werden, so muss es für jedes Objekt einzeln gepflegt werden.
Im Katalog sind die Inhalte und die Bezeichner der Ausprägungsattribute in den einzelnen Einträgen nicht sichtbar.
Wie kann ich Attribute an Objekten platzieren?
Einige Attribute von Objekten können im Diagramm platziert werden. Dies umfasst alle Textattribute des Objekts, die in der Attributleiste gepflegt wurden.
Öffnen Sie mit einem Rechtsklick auf das Symbol im Diagramm das Kontextmenü und wählen Sie Attribut an Objekt platzieren.
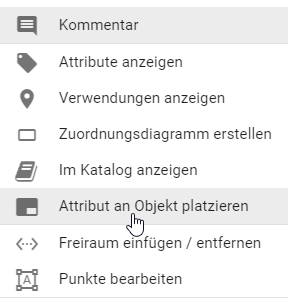
Es öffnet sich ein Fenster Attributplatzierung, in dem Sie das gewünschte Attribut auswählen können. Hier werden alle Text- und Zuweisungsattribute angezeigt, die bereits am Objekt gepflegt sind. Möchten Sie ein Attribut auswählen, welches nicht aufgelistet ist, müssen Sie dieses zunächst in der Attributleiste ausfüllen und den ersten Schritt wiederholen.
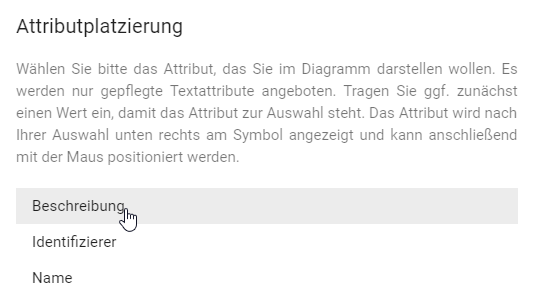
Das ausgewählte Attribut erscheint anschließend unten rechts vom Symbol. Sie können die Position anschließend verändern und das Textfeld mit einem Doppelklick bearbeiten, falls es sich nicht um eine Zuweisung handelt. Die Veränderungen werden für die Attribute des Objekts übernommen. Ebenfalls werden Änderungen in der Attributleiste für die Platzierungen angezeigt. Zugewiesene Personen, Organisationseinheiten und Diagramme werden ebenfalls als Text dargestellt, wobei mehrere Zuweisungen in einem Attribut durch ein Komma getrennt sind.
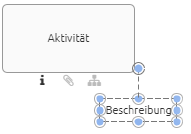
Bemerkung
Bitte beachten Sie, dass Tabellen, die Sie im Beschreibungsattribut verwendet haben, nicht auf der Modellierungsoberfläche angezeigt werden können. Darüber hinaus wird der Tabellenrand einer Beschreibung im Mouseover-Popup nicht dargestellt, wenn Sie den Mauszeiger über das i-Symbol auf der Aktivität im Diagramm bewegen.
Wie kann ich die Zugriffsbeschränkung für Objekte einstellen?
Sie haben über das Attribut Zugriffsbeschränkung die Möglichkeit, den Zugriff auf ein Objekt für bestimmte Benutzer einzuschränken. Dazu müssen Sie die Attribute des Objekts entweder im Diagramm oder im Katalog bearbeiten. Diese Einschränkung wirkt sich aus, wenn das Objekt im Katalog existiert. Ausschließlich Mitglieder der ausgewählten Benutzergruppe, registrierte Benutzer und Governance-Beteiligte können das Objekt im Katalog sehen oder es über die Vorschlagsliste wiederverwenden. Die Zugriffsbeschränkungen gelten unabhängig von der Benutzerrolle, sodass selbst Administratoren ausgeschlossen werden können. Ist das Attribut Zugriffsbeschränkung leer, gibt es keine Einschränkungen.
Warnung
Ausprägungen von Katalogeinträgen mit Zugriffsbeschränkungen sind trotz dieser Einschränkungen in Diagrammen sichtbar. Dies gilt für das gesamte Objekt, einschließlich aller seiner Attribute, wie z. B. Anhänge und Dateien. Diese Daten sind des Weiteren beispielsweise auch Teil einer Diagrammversion im Archiv.
Wie kann ich Entitäten bei der Attributsbearbeitung erstellen?
Organisationseinheiten, Dokumente und Normen können während der Bearbeitung von Attributen bei der Diagrammerstellung angelegt werden. Dazu muss das jeweilige Attributsfeld ausgewählt werden. Nachdem das erste Symbol eingegeben wurde erscheinen die bereits vorhandenen Vorschläge.
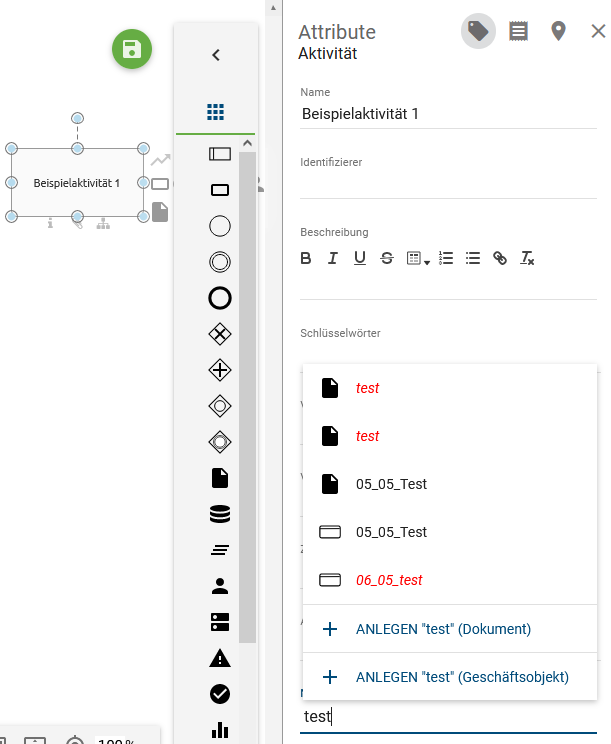
Außerdem können auch neue Entitäten erstellt werden, wenn der vollständige, gewünschte Name im Feld eingegeben wird und auf die korrekte „Anlegen“-Option geklickt wird.
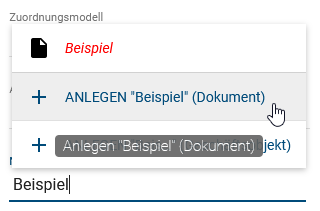
Eine Benachrichtigung informiert Sie anschließend darüber, dass die Entität erstellt und dem Freigabeworkflow für Katalogeinträge hinzugefügt wurde.
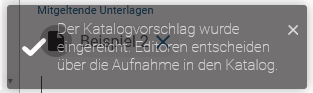
Was sind Systemattribute?
Systemattribute geben dem Benutzer im öffentlichen Arbeitsbereich Informationen über den Ersteller, den letzten Bearbeiter und die zugehörigen Zeitpunkte des Diagramms. Diese Attribute werden vom System gepflegt und sind schreibgeschützt. Sie können vom Benutzer nur gelesen werden.
Sie haben ein Diagramm ausgewählt. Öffnen Sie nun die Details mithilfe des Eintrags in der Menüleiste und dort den Attribute-Tab.
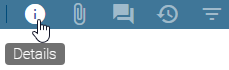
Scrollen Sie im Tab nach unten, können Sie mit einem Klick auf die Überschrift Systemattribute die zugehörigen Informationen sehen.
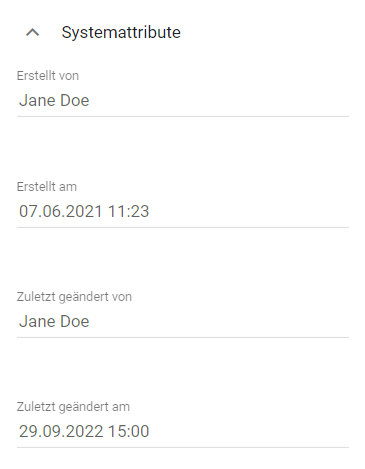
Bemerkung
Wenn das Diagramm vom Workflow in die Veröffentlichung übertragen wird, wird das Systemattribut „Zuletzt geändert von“ des Diagramms in allen Bereich auf „Workflow“ gesetzt.
Verwendungen
Wie kann ich mir Verwendungen von Symbolen in Diagrammen anzeigen lassen?
Haben Sie ein Diagramm geöffnet und möchten sich die Verwendungen eines Symbols anzeigen lassen, gehen Sie wie folgt vor.
Führen Sie ein Rechtsklick auf dem gewünschten Symbol aus. Es öffnet sich ein Kontextmenü. Wählen Sie den Eintrag Verwendungen anzeigen aus. Dadurch öffnet sich am rechten Rand eine Leiste, in der alle Verwendungen dieses Objekts aufgelistet werden.
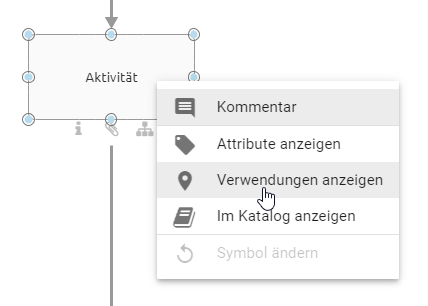
Mit einem Klick auf einen Listeneintrag, können Sie anschließend in ein anderes Diagramm, in welchem das Objekt wiederverwendet wird, navigieren oder sich Ausprägungen im selben Diagramm anzeigen lassen.
Optional können Sie auch von der Attributleiste zu den Verwendungen eines Objektes wechseln, indem Sie auf die Schaltfläche, dargestellt durch eine Pinnnadel, klicken. Die ausgewählte Schaltfläche wird optisch hervorgehoben.
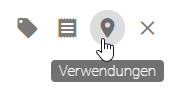
Bemerkung
Je nach Bereich, in dem Sie sich das Diagramm anschauen, variiert das Kontextmenü.
Steckbrief
Wie kann ich mir den Steckbrief anzeigen lassen?
Der Steckbrief ist in allen Bereichen für alle Diagramme und für in Diagrammen enthaltene Objekte vorhanden. Um sich einen Steckbrief anzusehen, führen Sie folgende Schritte aus:
Wählen Sie ein Diagramm im Repository aus, für welches Sie sich den Steckbrief anschauen möchten. Um sich den Steckbrief eines Symbols anzuzeigen, selektieren Sie dieses im geöffneten Diagramm.
Öffnen Sie in der Menüleiste die Details, dargestellt durch ein „i“. Anschließend wird die Detailleiste geöffnet, in welcher Sie sich mit einem Klick den Steckbrief des Diagramms oder des ausgewählten Symbols anzeigen lassen können.
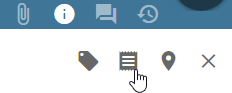
Standard Diagramm Steckbrief: Die Steckbrief-Ansicht zeigt in der Standardeinstellung neben dem Namen und der Beschreibung des Diagramms die verantwortlichen und beitragenden Rollen, verwendete IT-Systeme, Dokumente und Geschäftsobjekte sowie die Risiken und Kontrollen in einem Diagramm an. Weiterhin sind Informationen über den Verantwortlichen, „Gültig ab“ und „Gültig bis“ sichtbar.
Standard Aktivitäten Steckbrief: Die Steckbrief-Ansicht einer Aktivität enthält in der Standardeinstellung die folgenden Informationen, falls diese im Diagramm direkt in Verbindung mit der selektieren Aktivität stehen oder in der Attributleiste gepflegt sind: Name und Beschreibung des Symbols, verantwortliche und mitwirkende Rollen, IT-Systeme, Inputs, Outputs, Risiken und Kennzahlen.
In dem Steckbrief können weitere Objekte, wie beispielsweise Rollen, als Chips dargestellt sein. Mit einem Klick auf diesen Chip können Sie zu dem Steckbrief des entsprechenden Objekts navigieren, bzw. falls dieser nicht vorhanden ist zu dessen Attributen oder ansonsten Verwendungen. Durch einen Klick auf den Pfeil in der Detailleiste gelangen Sie zurück zu der ursprünglichen Ansicht.
Klicken Sie auf Schließen, um die Steckbrief-Ansicht zu beenden.
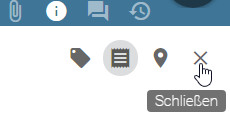
Bemerkung
Bitte beachten Sie, dass die Schaltfläche Steckbrief in der Detailansicht nur selektierbar ist, falls dies in der Administration festgelegt wurde. Des Weiteren kann der Inhalt des Steckbriefs je nach Konfiguration, Objekt- und Diagrammtyp variieren.
Wie kann ich auf Anlagen von Einträgen im Steckbrief zugreifen?
Falls ein Steckbrief Objekte auflistet, welche im Attribut „Anhang (URL)“ eine Datei oder URL gepflegt haben, können diese direkt aufgerufen werden.
Navigieren Sie in den Steckbrief eines Diagramms oder Objekts. Zeigt der Chip eines Eintrags eine Büroklammer an, ist eine Anlage vorhanden. Mit dem Klick auf die Büroklammer öffnet sich entweder direkt die Anlage oder stattdessen ein Auswahlmenü, falls mehrere Anlagen vorhanden sind.