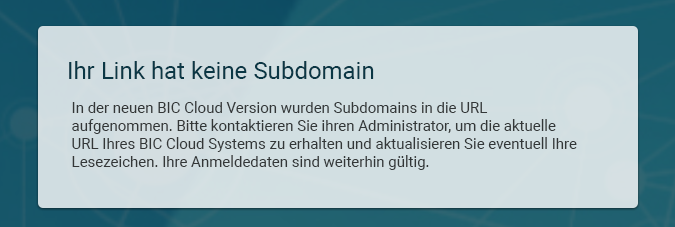Navigation
Wie kann ich die Seitenleiste aus- und einblenden?
Klicken Sie in der Hauptnavigation auf Seitenleiste ausblenden, um die linke Seitenleiste auszublenden.
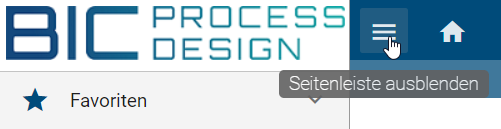
Um die Seitenleiste wieder einzublenden, klicken sie nochmals auf das gleiche Symbol, welches nun mit Seitenleiste einblenden beschrieben ist.
Wo finde ich das Kontextmenü?
Ein Kontextmenü finden Sie unter anderem im Explorer, in den Einstellungen und im Katalog. Es ist erkennbar durch drei übereinander angeordnete Punkte. Das eine Kontextmenü existiert jedoch nicht. Je nach Benutzerrechten und in Abhängigkeit des aktuellen Bereichs unterscheidet sich ein solches Kontextmenü. Weiterhin gibt es beispielsweise für Diagramme, Kategorien, Favoriten, Katalogeinträge und für ein Repository jeweils anders aufgebaute Menüs, wodurch die Menüeinträge voneinander abweichen. Im Allgemeinen sind in einem Kontextmenü die wichtigsten ausführbaren Optionen aufgelistet.
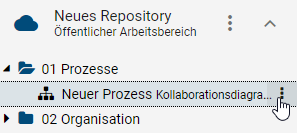
Bei Diagrammen, Kategorien, Favoriten, Katalogeinträgen, Kommentaren und auch in den Einstellungen erscheint das Kontextmenü und ist auswählbar, sobald Sie die Maus über den Eintrag in BIC Process Design bewegen.
Wie kann ich ein Diagramm in einem neuen Fenster öffnen?
Öffnen Sie das Diagramm, welches Sie in einem neuen Fenster öffnen möchten. Klicken Sie anschließend im Explorer auf der linken Seite auf das Kontextmenü (drei Punkte in senkrechter Anordnung) Ihres Diagramms.
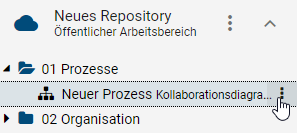
Wählen Sie den Menüpunkt Im neuen Fenster öffnen aus.
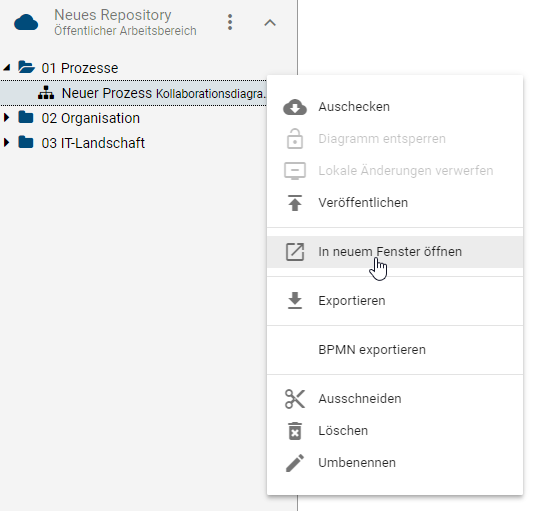
Bemerkung
Zwei geöffnete Fenster sind voneinander unabhängig zu betrachten. Wenn Sie beispielsweise ein ausgechecktes Diagramm in zwei Fenstern geöffnet haben, dieses in einem Fenster bearbeiten und anschließend wieder einchecken, lässt es sich im anderen Fenster nicht ein zweites Mal einchecken.
Wie kann ich zoomen?
Sie können den Zoom entweder nur auf ein bestimmtes Diagramm oder auf die gesamte Seite anwenden. Dies ist davon abhängig, ob lediglich der Editor ausgewählt wird oder nicht. Die Auswahl kann mit einem Linksklick außerhalb, siehe Bereich 1., bzw. innerhalb, siehe Bereich 2. des Editors getroffen werden.
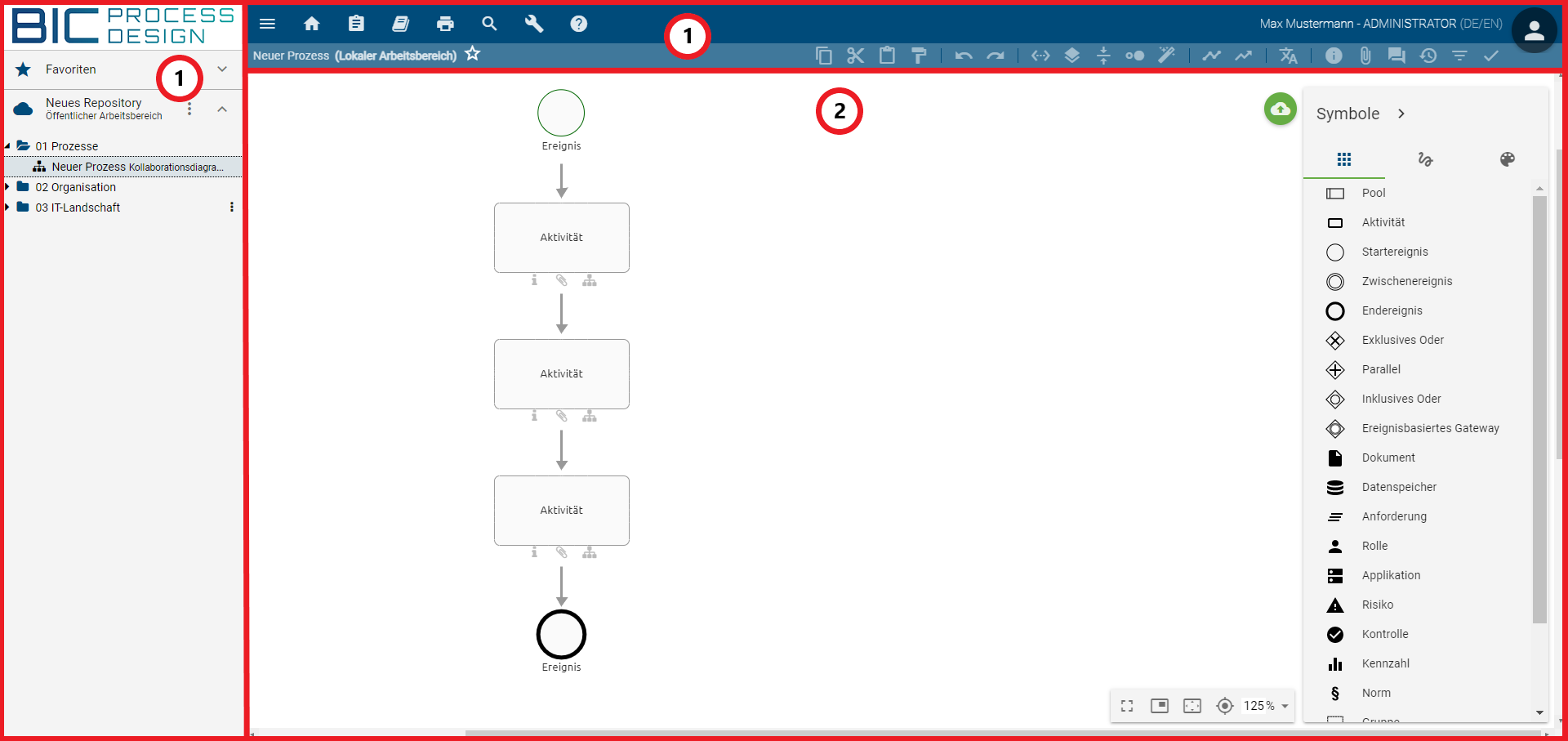
Wenn Sie sich das Diagramm im lokalen oder öffentlichen Arbeitsbereich anschauen, halten Sie die Strg Taste gedrückt und scrollen Sie mit dem Mausrad. Optional können Sie auch die gesamte Seite vergrößern oder verkleinern. Halten Sie dazu die Strg-Taste gedrückt und wählen Sie + oder -.
Befinden Sie sich in der Vorschau oder Veröffentlichung können Sie einfach durch das Scrollen mit dem Mausrad zoomen.
Wie kann ich im Diagramm navigieren?
Die Navigation unterscheidet sich je nach Arbeitsbereich. Im lokalen und öffentlichen Arbeitsbereich können Sie mit der gedrückten rechten Maustaste oder durch Scrollen und mithilfe der Scrollbalken im Diagramm navigieren. Falls Sie sich in der Vorschau oder Veröffentlichung befinden, erfolgt die Navigation mit gedrückter linker Maustaste. Wie aus Google Maps bekannt, entspricht das Scrollen hier dem Zoomen und es werden keine Scrollbalken angezeigt.
Weiterhin gibt es in der Diagrammansicht am unteren rechten Rand des Editors eine Navigationsleiste, welche die folgenden Möglichkeiten bietet:

Vollbildmodus: Klicken Sie auf das erste Symbol Vollbildmodus aktivieren, wechselt sowohl die Anwendung als auch der Browser in den Vollbildmodus. Die Anwendung blendet dabei den Explorer und die erste Menüleiste aus. Mit einem weiteren Klick auf das Icon können Sie für die Anwendung und den Browser den Vollbildmodus beenden und gelangen zurück zur ursprünglichen Ansicht. Beachten Sie, dass die ESC-Taste jedes mal nur den Vollbildmodus des Browsers beendet. Dadurch wird einerseits die ESC-Wirkung für andere Funktionen der Anwendung, wie das Deaktivieren des Stempelmodus, überlagert. Andererseits bleibt beim Verlassen des Vollbildmodus durch ESC die Anwendung selbst im Vollbildmodus, d. h. der Explorer und die erste Menüleiste bleiben ausgeblendet. Die Verwendung der vorgesehenen Schaltflächen zum Abwählen des Vollbildmodus und anderen Funktionen wird daher empfohlen.
Navigator: Diese Option steht Ihnen im öffentlichen Arbeitsbereich zur Verfügung. Mit einem Klick auf den zweiten Eintrag können Sie dort den Navigator einblenden. Dieser verschafft Ihnen einen Überblick über das Diagramm und ermöglicht somit das leichte Navigieren, indem Sie das transparente Rechteck mit der Maus verschieben. Die Größe des Rechtecks kann per Drag & Drop an den Rändern verändert werden, was dem Zoomen im Diagramm entspricht. Durch einen erneuten Klick auf das Icon können Sie den Navigator ausblenden.
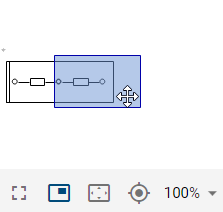
Inhalt an Fenstergröße anpassen: Diese Funktion zoomt und scrollt durch einen Klick auf das dritte Symbol, sodass Sie das ganze Diagramm im Editor sehen können.
Ansicht zentrieren: Haben Sie ein Symbol im Editor selektiert, platziert ein Klick auf das vierte Icon das Diagramm so, dass das Symbol im sichtbaren Bereich liegt. Falls kein Symbol markiert ist, wird das Diagramm im Öffentlichen Arbeitsbereich in der 0/0 Position angezeigt.
Zoomstufe: Mit der fünften Funktion können Sie verschiedene Zoomstufen in Prozent einstellen. Voreingestellte Stufen erscheinen bei einem Klick auf den Pfeil. Aus der Liste können Sie eine der Zoomstufen selektieren. Weiterhin ist es möglich eine eigene Zoomstufe zwischen 10% und 800% festzulegen. Klicken Sie dazu auf die angezeigte Zahl, geben Sie eine neue Prozentzahl ein und bestätigen die Eingabe Sie mit der Enter-Taste oder einem Klick ins Diagramm.
Welche Tastenkombinationen kann ich benutzen?
Navigation in der Anwendung
Die Navigation in der Anwendung über Ihre Tastatur ist wie folgt möglich.
Tastenkombination |
Aktion |
|---|---|
Tabulatortaste |
Fokus in der Anwendung wechselt auf die nächste Schaltfläche. |
Enter |
Auswahl der Schaltfläche, auf welcher der Fokus liegt. |
Umschalttaste + Tab |
Fokus in der Anwendung wechselt auf die vorherige Schaltfläche. |
Pfeiltasten im Explorer |
Fokus in der Anwendung wechselt zwischen Diagrammen, Kategorien und Favoriten im Explorer. Dazu muss der Fokus zuvor im jeweiligen Bereich des Explorers liegen. |
Für eine stärkere Hervorhebung des Fokus können Sie den Hochkontrast einschalten.
Diagrammansicht in der Vorschau und Veröffentlichung
Diese Funktionen sind bei einem geöffneten Diagramm im den genannten Bereichen verfügbar. Sie unterstützen beispielsweise bei der Navigation in großen Diagrammen.
Tastenkombination |
Aktion |
|---|---|
Mausrad |
|
gedrückte linke Maustaste |
Diagramm scrollen |
Diagrammansicht im lokalen und globalen Arbeitsbereich
Diese Funktionen sind bei einem geöffneten Diagramm in den genannten Bereichen verfügbar. Sie unterstützen beispielsweise bei der Navigation in großen Diagrammen.
Tastenkombination |
Aktion |
|---|---|
Strg + + oder Strg + Mausrad |
Reinzoomen der gesamten Seite |
Strg + - oder Strg + Mausrad |
Rauszoomen der gesamten Seite |
gedrückte rechte Maustaste |
Diagramm scrollen |
Strg + A |
Alle Objekte selektieren |
Umschalttaste + Mausklick links |
Mehrere Objekte nacheinander selektieren |
F9 |
Attribute eines selektierten Objekts anzeigen |
Diagrammansicht im lokalen Arbeitsbereich
Die folgenden Möglichkeiten stehen den Modellierern zusätzlich in ausgecheckten Diagrammen zur Verfügung. Sie erleichtern die schnelle Modellierung ohne Maus.
Tastenkombination |
Aktion |
|---|---|
Strg + C |
Selektierte Objekte kopieren |
Strg + gedrückte linke Maustaste |
Selektierte Objekte kopieren und mit Loslassen der Maustaste einfügen |
Strg + V |
|
Strg + X |
Selektierte Objekte ausschneiden |
Entf |
Selektierte Objekte löschen |
Strg + Z |
Rückgängig machen des letzten Modellierungsschritts |
Strg + Y |
Wiederherstellen der vorherigen Aktion |
Umschalttaste + gedrückte linke Maustaste |
Selektiertes Objekt nur vertikal oder horizontal verschieben |
Alt + gedrückte linke Maustaste |
Selektiertes Objekt verschieben bei deaktivierten Ausrichtlinien |
Pfeiltasten |
Selektiertes Objekt verschieben |
Umschalttaste + Pfeiltaste |
Selektiertes Objekt mit großen Schritten verschieben |
Strg + B |
Beschreibung fett formatieren |
Strg + I |
Beschreibung kursiv formatieren |
Strg + U |
Beschreibung unterstreichen |
Strg + Enter |
Erstes Element der Minisymbolpalette eines selektierten Objekts erstellen (Inplace-Bearbeitung nicht aktiv) |
Strg + <Zahl zwischen 1 und 9> |
Das zugehörige Element der Minisymbolpalette eines selektierten Objekts wird erstellt (Inplace-Bearbeitung nicht aktiv) |
F2 |
Zugriff auf das Textfeld eines selektierten Objekts (Inplace-Bearbeitung) |
Alt + Enter |
Zeilenumbruch im Textfeld eines selektierten Objekts einfügen (Inplace-Bearbeitung aktiv) |
Enter |
Beendet den Bearbeitungsmodus im Textfeld mit Speichern (Inplace-Bearbeitung aktiv) |
Esc |
Beendet den Bearbeitungsmodus im Textfeld ohne Speichern (Inplace-Bearbeitung aktiv) |
Strg + S |
Speichern und danach Einchecken der Modellierung |
Wie kann ich meine Benutzerrolle wechseln?
Benutzer, die mehr als nur „Reader“-Rechte haben, können Ihre aktive Rolle im System umschalten. Dies ermöglicht es Ihnen, sich leichter in die Rolle anderer Benutzer hineinzuversetzen und das System aus Sicht Ihrer Mitarbeiter zu betrachten.
Die aktive Benutzerrolle wird Ihnen oben rechts neben dem Benutzernamen angezeigt. Klicken Sie neben Ihren Benutzerinformationen auf Ihr Profil, um Ihre aktive Rolle umzuschalten. Wählen Sie anschließend Rolle ändern aus. In dem erscheinenden Fenster, können Sie die Rolle Ihrer Wahl über die Drop-down-Liste auswählen.
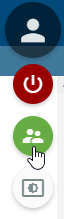
Diese Einstellungen bleiben solange bestehen, bis der Benutzer seine Rolle explizit zurückwechselt. Dies gilt auch für das erneute Login, hier wird nicht automatisch auf die vom Administration eingestellte Rolle zurückgegriffen.
Bemerkung
Durch das Umstellen der Benutzerrolle werden nicht die Rechte Ihrer Benutzerrolle verändert, sondern die Benutzeroberfläche wird entsprechend der ausgewählten Benutzerrolle angezeigt. So kann es sein dass Ihnen Funktionen, welche höheren Rollen zur Verfügung stehen, nutzbar sind obwohl Sie Ihre Benutzerrolle in eine mit weniger Rechten geändert haben. Beispielsweise können Sie als „Administrator“ mit ausgewählter Benutzerrolle „Author“ immer noch Diagramme auschecken, obwohl Sie in den Governance Attributen des Diagramms nicht als „Autor“ eingetragen sind.
Wie kann ich den Hochkontrast einschalten?
Öffnen Sie das Profil oben rechts neben Ihrem Benutzernamen.
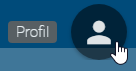
Klicken Sie auf die Schaltfläche Hochkontrast umschalten. Anschließend wird Ihnen die Anwendung im Hochkontrast Schema angezeigt. Dies ist eine kontrastreichere Version der Webseite, bei welcher unter anderem der Fokus in der Anwendung durch einen roten Rahmen hervorgehoben wird. Die mausfreie Bedienung wird dadurch unterstützt. Beachten Sie auch die Tastenkürzel.
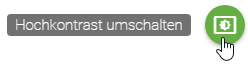
Analog können Sie diese Ansicht wieder abschalten.
Wie öffne ich einen Subprozess / eine Hinterlegung?
Sie können aus einem Diagramm mit einer Hinterlegung direkt in das hinterlegte Diagramm springen.
Öffnen Sie ein Diagramm, welches eine Aktivität mit einer Hinterlegung enthält. Klicken Sie dann entweder auf das hervorgehobene Attribut-Symbol unterhalb des Objekts oder klicken Sie auf das Diagramm welches sich in den Attributen unter Subprozess befindet. Bei eingecheckten Diagrammen öffnet sich das hinterlegte Diagramm außerdem durch einen Doppelklick auf die Aktivität.
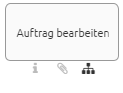
Bemerkung
Sie befinden sich im öffentlichen Arbeitsbereich und schauen sich die Version Veröffentlichung eines Diagramms an. Möchten Sie von hier aus einer Subprozess- oder Varianten-Hinterlegung in ein weiteres Diagramm folgen, wird in den Bereich Veröffentlichung gewechselt. Nun sehen Sie im Explorer ausschließlich veröffentlichte Diagramme und Kategorien. Ist das hinterlegte Diagramm nicht veröffentlicht, erhalten Sie eine entsprechende Meldung.
Bemerkung
In Hinterlegungen werden Ihnen auch Diagramme angezeigt, auf welche Sie keinen Zugriff haben. Navigieren Sie in diese Diagramme, so erhalten Sie eine entsprechende Meldung und können den Inhalt des Diagramms nicht sehen.
Tipp
Falls für ein Symbol keine Hinterlegung und kein Anhang gepflegt wurde, öffnet sich über einen Doppelklick auf das Symbol die Attributleiste.
Wie öffne ich einen Subprozess / eine Hinterlegung, falls mehrere Subprozesse gepflegt sind?
BIC Process Design bietet die Möglichkeit mehrere Hinterlegungen in den Attributen zu pflegen. Sie können beim Öffnen ebenso vorgehen, wie bei nur einer gepflegten Hinterlegung. Jedoch erscheint bei einem einfachen Klick auf das Diagramm-Symbol unterhalb des Objekts eine Liste, die alle Hinterlegungen für Sie aufzählt. So können Sie auf einen Blick sehen, welche Navigationsmöglichkeiten Ihnen zur Verfügung stehen. Der erste Eintrag spiegelt das Feld Subprozess wider, danach folgen die Varianten. Wählen Sie nun die gewünschte Hinterlegung aus, um dem Link, wie oben beschrieben, zu folgen.
Bemerkung
Eine solche Liste wird Ihnen im eingecheckten Diagramm auch bei einem Doppelklick auf das Objekt angezeigt, wenn Sie mehrere URLs gepflegt haben. So können Sie auf einen Blick sehen, welche Links gesetzt wurden und allen entsprechend folgen.
Wie gelange ich zu MyBIC?
Klicken Sie auf den Home-Eintrag in der Menüleiste um MyBIC anzuzeigen. Alternativ können Sie auf den Explorereintrag Favoriten klicken.

Anschließend können Ihnen die folgenden Kacheltypen angezeigt werden:
Lokale Diagramme: Alle lokale, d. h. von Ihnen ausgecheckte, Diagramme werden Ihnen hier aufgelistet. Pro Diagramm sehen Sie den Namen, den Diagrammtyp, das zugehörige Icon und den Zeitpunkt der letzten Änderung. Die Liste wird nach der letzten Änderung sortiert - an erster Stelle steht das zuletzt geänderte Diagramm.
Startdiagramm: Diese Kachel wird angezeigt, falls ein unternehmensweites Startdiagramm eingestellt ist und beinhaltet die Vorschau des Diagramms.
Diagramm: Für jeden Diagrammfavoriten wird eine eigene Kachel des Typs „Diagramm“ angezeigt, die das Diagramm als Vorschau beinhaltet. Die Favoriten sind alphabetisch nach ihrem Namen sortiert, welche auch die Überschrift der Kachel bilden.
Suchergebnis: Für jeden Suchfavoriten wird eine eigene Kachel „Suchergebnis“ unter dem Namen des Favoriten angezeigt. Die Favoriten sind alphabetisch nach ihrem Namen sortiert. Pro Kachel werden die zugehörigen Suchergebnisse aufgelistet. Bei einer großen Anzahl von Suchergebnissen erscheint innerhalb der Kachel eine Scrollbar, worüber Sie sich alle Ergebnisse anschauen können. Pro Ergebnis sehen Sie den Namen, den Diagrammtyp, das zugehörige Icon und den Zeitpunkt der letzten Änderung.
Falls jeweils vorhanden, sind die Kacheln nach lokalen Diagrammen, dem Startdiagramm und den Favoriten sortiert. Die Favoriten unterscheiden sich zusätzlich in Standard-Favoriten, welche über die Administration für MyBIC eingestellt werden, und persönliche Favoriten und werden in dieser Reihenfolge auf Ihrer MyBIC Seite angezeigt.
Je nach Kachel können Sie mit einem Klick auf die Kachel oder den Header in das jeweilige Diagramm oder die Suche navigieren. Klicken Sie auf einen Diagramm- oder Objekt-Listeneintrag der lokalen Diagramme oder der Suchergebnisse, um in das jeweilige zugehörige Diagramm zu navigieren. Befinden sich unter den Suchergebnissen auch Objekte, die Katalogeinträge sind, gelangen Sie mit einem Klick auf dieselben in die Detailansicht im Katalog.
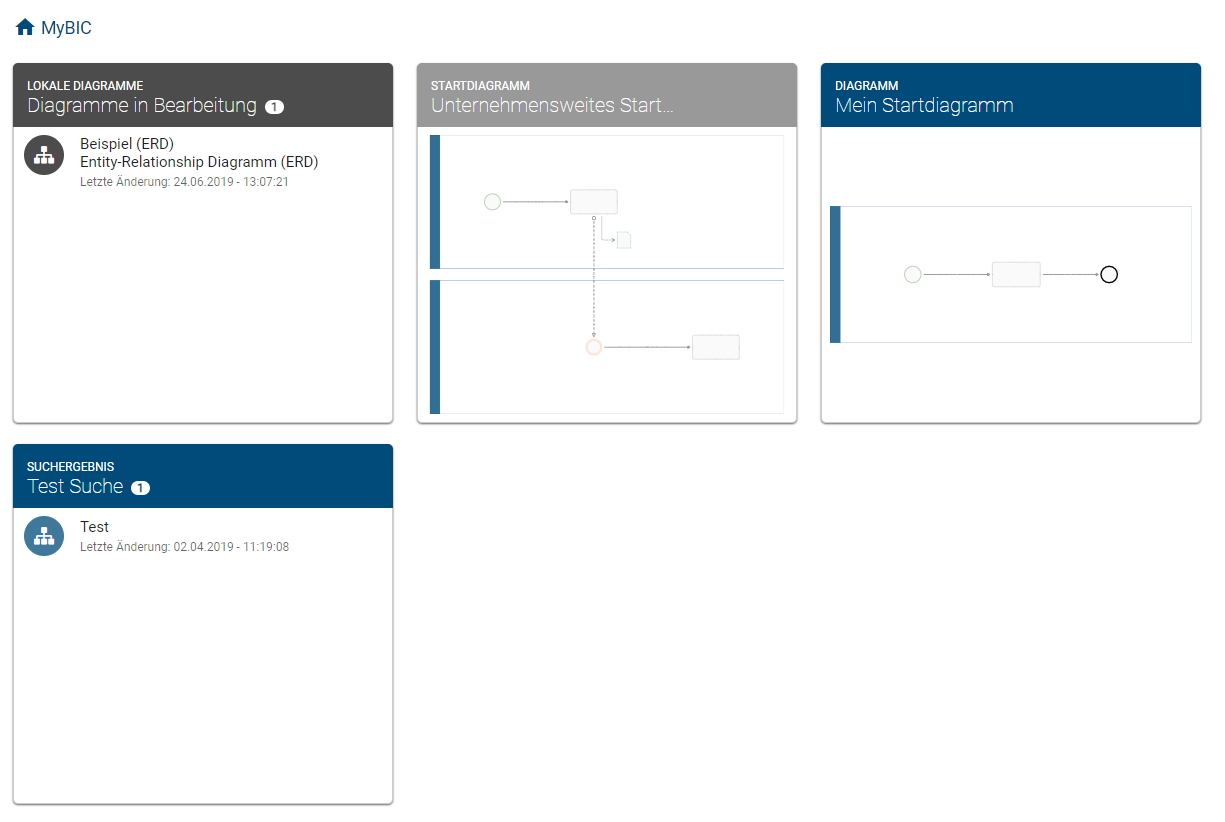
Bemerkung
Eine diagrammspezifische Vorschau ist verfügbar, falls das Diagramm seit der Version 5.3.0 geändert wurde und es im Bereich Vorschau oder Veröffentlichung liegt. Ansonsten wird eine Vorschau für den jeweiligen Diagrammtyp angezeigt.
Wie kann ich ein gesperrtes Diagramm bearbeiten?
Grundsätzlich können Sie Diagramme, welche von einem anderen Benutzer ausgecheckt sind, nicht bearbeiten. Sie können allerdings den Bearbeiter per E-Mail kontaktieren:
Von anderen Benutzern ausgecheckte Diagramme sind mit einem roten Sperrsymbol markiert.

Bewegen Sie den Mauszeiger auf das Sperrsymbol. Es erscheint die E-Mail Adresse des sperrenden Benutzers. Klicken Sie auf dieses. Es öffnet sich Ihr E-Mail Client mit vorausgefüllter E-Mail Adresse des sperrenden Benutzers. Teilen Sie ihm mit, dass Sie an dem Diagramm arbeiten möchten.
Bemerkung
Ihr Administrator kann gesperrte Diagramme zur Bearbeitung freigeben, falls beispielsweise ein Modellierer vor seinem Urlaub Diagramme nicht eingecheckt hat und diese während seiner Abwesenheit bearbeitet werden müssen. Dieses Vorgehen kann mit Datenverlusten verbunden sein und ist deswegen nur dem Administrator erlaubt.
Was passiert, wenn ein Diagramm nicht vorhanden ist?
Falls ein Diagramm in einem Bereich nicht vorhanden ist, erhalten Sie die folgende Benachrichtigung.
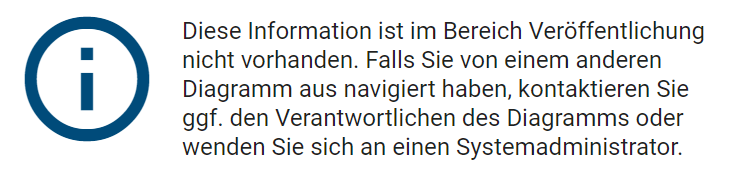
Aus unterschiedlichen Gründen können Diagramm in den einzelnen Bereichen nicht existieren. Oftmals erhalten Sie diese Meldung, wenn Sie einer Hinterlegung in der Veröffentlichung in ein anderes Diagramm folgen, welches selbst jedoch noch nicht veröffentlicht wurde. Bei der Navigation über hinterlegte Diagramme wird in die Veröffentlichung gewechselt, wenn Sie sich nicht bereits dort befinden.
Was passiert, wenn ich eine ungültige Subdomain benutze?
Wenn der Benutzer ohne gültige Subdomain auf die Anwendung zugreifen möchte und kein Standardmandant eingestellt ist, wird der folgende Informationstext angezeigt.