Administration
Die Administration kann über den Menüpunkt Administration erreicht werden.
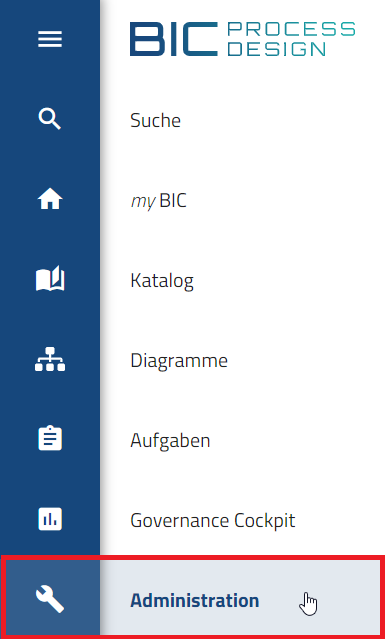
In der Administration steht Ihnen die Breadcrumb Navigation zur Verfügung. Wenn Sie sie eine Kachel geöffnet haben, können Sie in der Kopfleiste zurück zur Startseite der Administration wechseln.
Benutzer
In der Kachel Benutzer finden Sie eine Übersicht aller vorhandenen Benutzer und haben die Möglichkeit, Ihre Benutzer zu verwalten und einen Benutzer- und Lizenzbericht zu erstellen.
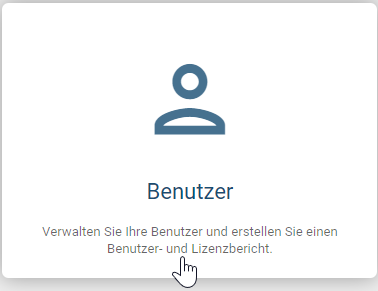
Nachdem Sie auf die Kachel geklickt haben, wird Ihnen eine Liste aller bestehenden Benutzer mit ihren individuellen Daten angezeigt. Der Inhaltsbereich dieser Liste präsentiert Spalten mit den Details der Benutzer, und jeder Benutzer wird in einer eigenen Zeile mit persönlichen Angaben wie Name, Benutzerrolle, Sprache und E-Mail dargestellt.
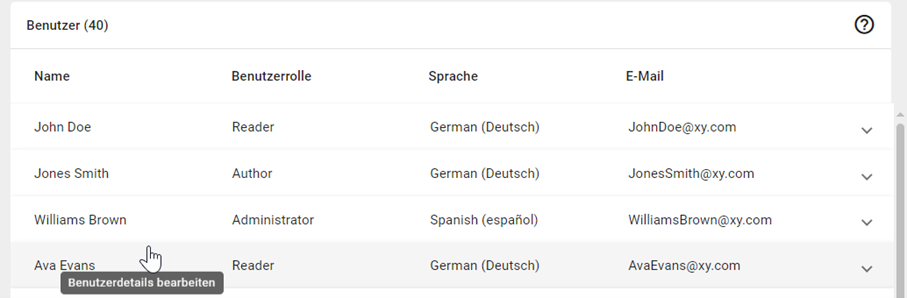
Hinweis
Bitte beachten Sie, dass in der mobilen Ansicht Ihnen die Funktionen der Kachel Benutzer nicht zur Verfügung stehen.
Wie kann ich einen Benutzer erstellen?
Um einen neuen Benutzer anzulegen, klicken Sie auf Benutzer erstellen im Optionsbereich neben der Listenansicht.

Daraufhin öffnet sich ein Dialogfenster, in dem Sie den Namen und die E-Mail des Benutzers eingeben müssen. Zusätzlich haben Sie die Möglichkeit, die Benutzersprache festzulegen und die BIC Process Design Rolle zuzuweisen. Des Weiteren besteht die Option, den Benutzer per SSO anzulegen.

Um den Benutzer zu erstellen, klicken Sie auf Erstellen. Alternativ können Sie über Abbrechen die Eingabe verwerfen.
Der neue Benutzer wird nun als erster Listeneintrag angezeigt. Beim Neuladen der Seite wird der Benutzer in alphabetischer Reihenfolge angezeigt.
Wie bearbeite ich die Benutzerdetails eines Benutzers?
In den Benutzerdetails können Sie benutzerspezifische Informationen festlegen oder ändern. Dazu gehören Name, E-Mail, Sprache, Process Design Rolle, Process Execution Rolle und die zugewiesenen Benutzergruppen. Welche Berechtigungen die BIC Process Design und BIC Process Execution Rollen haben, finden Sie hier.
Navigieren Sie in der Liste zu dem Benutzer, dessen Details Sie bearbeiten möchten, und wählen Sie diesen aus, um sich die benutzerspezifischen Informationen anzeigen zu lassen.
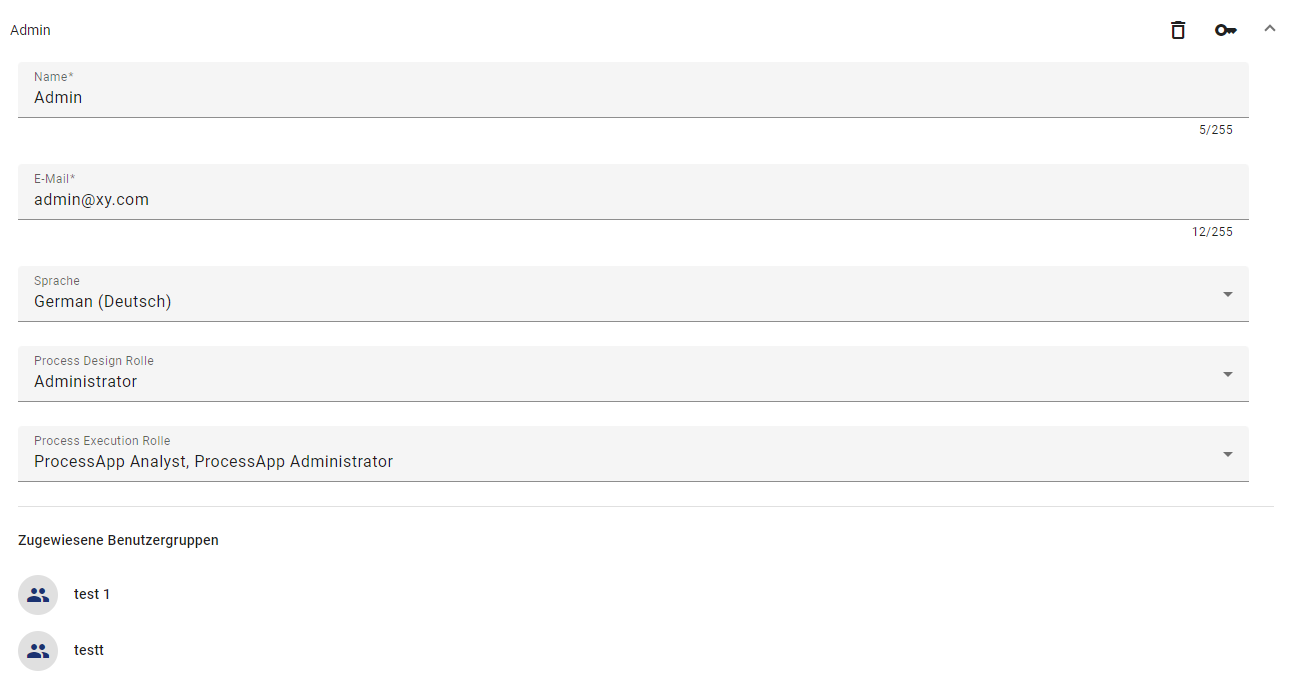
In den jeweiligen Eingabefeldern können Sie dann die Benutzerdetails festlegen oder ändern.
Nachdem Sie eine neue Einstellung vorgenommen haben, werden diese direkt gespeichert, und Sie erhalten eine Erfolgsmeldung. Sollte das Speichern fehlschlagen, erhalten Sie eine Fehlermeldung.
Hinweis
Bitte beachten Sie, dass die eingestellte Sprache die Inhaltssprache ist, in der die Anwendung dem Benutzer standardmäßig angezeigt wird. Die E-Mails aus der Anwendung werden ebenfalls in dieser Sprache angezeigt.
Welche Benutzerrollen gibt es und welche Berechtigungen haben diese?
Generell stehen Ihnen fünf verschiedene Benutzerrollen für Process Design mit verschiedenen Berechtigungen zur Verfügung, die aufeinander aufbauen. Ihre aktive Benutzerrolle wird auf der MyBIC-Seite unter Ihrem Namen oder im Profil angezeigt.
Reader: Diese Benutzer haben lediglich in der Veröffentlichung Leserechte. D.h. sie können alle veröffentlichten Diagramme einsehen, sowie die mit diesen Diagrammen verbundenen Attribute, Symbole, Katalogeinträge und Dokumente. Das Erstellen von Kommentaren und Berichten und die Funktion zur Druckvorschau sind Readern in der Veröffentlichung zugänglich. Zusätzlich können sie auch Diagramme zu ihren Favoriten hinzufügen.
Reviewer: Reviewer haben ähnliche Zugriffsrechte wie Reader auf die Veröffentlichung und verfügen über identische Berechtigungen. Zusätzlich haben Reviewer Zugriff auf den Vorschaubereich und können zugewiesene Governance-Aufgaben (Veröffentlichung, Depublizierung, Wiedervorlage) einsehen und bearbeiten, sofern sie als Prüfungsinstanz für ein bestimmtes Diagramm oder Katalogeintrag festgelegt sind. Allerdings können Reviewer keinen Governance-Workflow initiieren.
Author: Benutzer der Rolle Author verfügen grundsätzlich über dieselben Rechte wie Reviewer. Allerdings haben sie auch Zugang zum öffentlichen Arbeitsbereich. Dadurch ist es ihnen möglich, alle Katalogeinträge sowie alle Diagramme dieses Bereichs zu sehen. Dies ermöglicht es ihnen tendenziell auch, Diagramme zu modellieren und in diesem Prozess automatisch generierte Katalogeinträge zu erstellen. Um diese Funktionen nutzen zu können, müssen Benutzer der Rolle Author in den Attributen des betreffenden Diagramms oder Objekts als Author eingetragen sein. Somit können Authoren spezifisch für die Modellierung einzelner Diagramme oder die Bearbeitung einzelner Objekte eingesetzt werden.
Editor: Editoren werden ähnlich wie Benutzer der Rolle Author für die Bearbeitung und Erstellung von Diagrammen eingesetzt. Jedoch müssen Editoren nicht in den Attributen eines Diagramms eingetragen sein, um diese bearbeiten zu können. Zusätzlich dazu sind sie in der Lage, diagrammübergreifende Änderungen vorzunehmen, d.h. Katalogeinträge zu bearbeiten, manuell neu anzulegen oder zu löschen. Sie sind auch dazu befugt, Katalogeinträge anzunehmen oder abzulehnen. Des Weiteren haben Editoren die Möglichkeit, Administrationsaufgaben für Governance-Workflows zu übernehmen. Sie besitzen die Befugnis, sämtliche Governance-Workflows einzusehen und zu verwalten. Im Governance-Cockpit haben Editoren identische Rechte wie Administratoren, was bedeutet, dass sie in der Lage sind, Workflows zu delegieren oder abzubrechen.
Administrator: Administratoren haben alle Rechte, die die anderen Benutzerrollen auch haben. Zusätzlich haben sie spezielle Administrationsrechte. Diese umfassen Zugriff auf den Administrationsbereich sowie das Recht Repositorys anzulegen, löschen, umbenennen und die Diagrammbearbeitung abzubrechen (Diagramm entsperren).
Zugängliche Arbeitsbereiche |
Administrator |
Editor |
Author |
Reviewer |
Reader |
|---|---|---|---|---|---|
Öffentlicher Arbeitsbereich |
Berechtigt |
Berechtigt |
Berechtigt |
Nicht berechtigt(*) |
Nicht berechtigt(*) |
Vorschau |
Berechtigt |
Berechtigt |
Berechtigt |
Berechtigt |
Nicht berechtigt(*) |
Veröffentlichung |
Berechtigt |
Berechtigt |
Berechtigt |
Berechtigt |
Berechtigt |
(*)Es kann auf einzelne Diagramme im öffentlichen Arbeitsbereich ein lesender Zugriff erteilt werden (siehe Diagramm aus öffentlichen Arbeitsbereich teilen)
Falls Sie BIC Process Execution nutzen, erhalten Sie auch die Möglichkeit, die Process Execution Benutzerrolle zu setzen.
ProcessApp Administrator: Als ProcessApp Administrator haben Sie Zugriff auf den Administrationsbereich und können alle verfügbaren Optionen verwalten.
ProcessApp Analyst: Als ProcessApp Analyst haben Sie Zugriff auf das Monitoring-Dashboard und können alle Vorgänge überwachen.
ProcessApp Creator: Als ProcessApp Creator können Sie in Process Design ausführbare Prozesse modellieren. Wenn Sie ein Diagramm weiter bearbeiten möchten und über diese Rolle verfügen, haben Sie die Möglichkeit, im Kontextmenü einer Aktivität den Editor zu öffnen. Alternativ können Sie den Editor auch öffnen, indem Sie die Aktivität auswählen und im Details-Menü den Abschnitt Editor wählen. Dort finden Sie eine Schaltfläche, mit der Sie den Editor öffnen können. Nur Benutzer mit der Rolle des ProcessApp Creator können in der Vorschau oder im öffentlichen Arbeitsbereich innerhalb der Diagrammansicht in Process Design den Button ProcessApp testen nutzen und Aufgaben bearbeiten.
ProcessApp User: Als ProcessApp User können Sie Vorgänge initiieren und entsprechend sehen, wo sich die Vorgänge befinden. Nur mit der Rolle ProcessApp User, haben Sie die Möglichkeit, in allen Bereichen in der Diagrammansicht in Process Design den Button Vorgang erstellen zu nutzen und Aufgaben zu bearbeiten.
ProcessApp Participant: Als ProcessApp Participant können Sie aktive Aufgaben haben und mit diesen arbeiten, jedoch keine Aufgaben initiieren.
Warnung
Bitte beachten Sie, dass aktuell sowohl die Rolle ProcessApp User als auch die Rolle ProcessApp Participant erforderlich sind, um Aufgaben zu bearbeiten und zu verwalten.
Hinweis
Bitte beachten Sie, dass es sich hierbei nicht um hierarchische Rollen handelt. Das bedeutet, wenn Sie bspw. der Process Execution Rolle ProcessApp Administrator zugewiesen sind, Sie nicht automatisch Zugriff auf die Rechte der anderen Rollen haben. Um zusätzliche Rechte zu erhalten, müssen mehrere Checkboxen der Process Execution Rollen ausgewählt werden.
Wie kann ich einen Benutzer löschen?
Um einen Benutzer zu löschen, muss mindestens ein Benutzer existieren. Klicken Sie auf den gewünschten Benutzer in der Liste, um seine Benutzerdetails zu erweitern. Anschließend sehen Sie die Option Benutzer löschen.
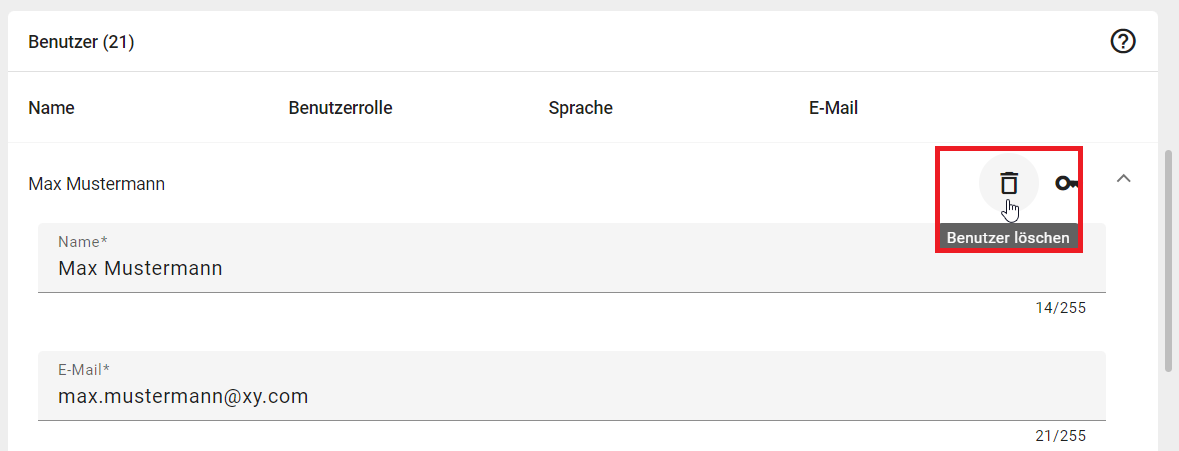
Daraufhin öffnet sich ein Dialogfenster, in dem Sie Ihre Löschung bestätigen müssen. Klicken Sie auf Löschen, um die Löschung endgültig zu bestätigen, oder auf Abbrechen, um die Löschung abzubrechen.
Anschließend wird der Benutzer endgültig gelöscht und aus der Liste entfernt.
Wie setze ich das Passwort eines Benutzers zurück?
Um das Passwort eines Benutzers zurückzusetzen, navigieren Sie in der Liste zu einem Benutzer und erweitern Sie dessen Benutzerdetails. Anschließend sehen Sie die Option Passwort zurücksetzen.
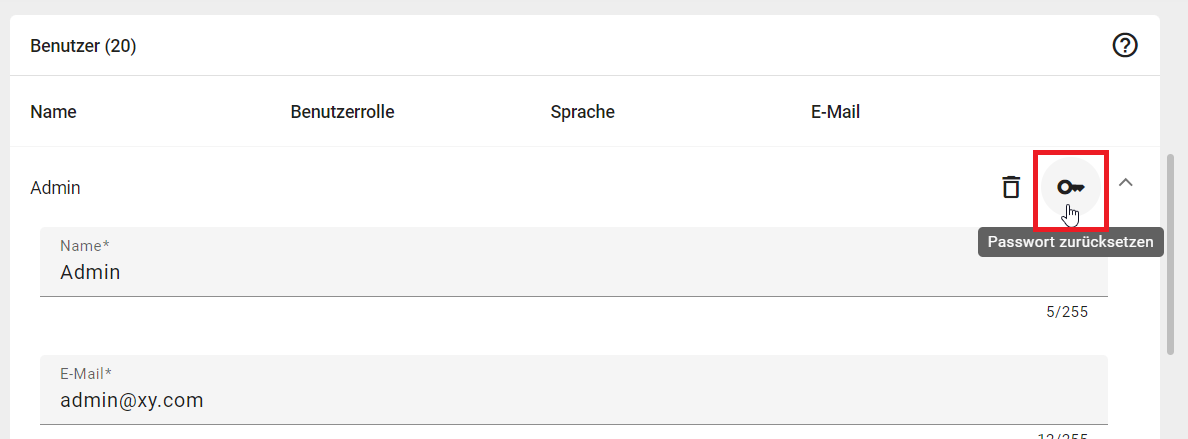
Daraufhin öffnet sich ein Dialogfenster. Klicken Sie auf Zurücksetzen, um automatisch eine E-Mail mit Anweisungen zum Zurücksetzen des Passworts an den ausgewählten Benutzer zu senden. Wenn Sie den Vorgang abbrechen möchten, klicken Sie auf Abbrechen.
Wie kann ich nach Benutzerrollen filtern?
Sie haben die Möglichkeit, die Liste der Benutzer nach den Benutzerrollen zu filtern. Wechseln Sie dazu gegebenenfalls in der rechten Seitenleiste zum Tab Filter. Dort wird Ihnen der Filter Process Design Rolle angezeigt, und Sie können auswählen, nach welcher Benutzerrolle gefiltert werden soll. Zudem haben Sie die Möglichkeit, über das Suchfeld nach Benutzern zu suchen.
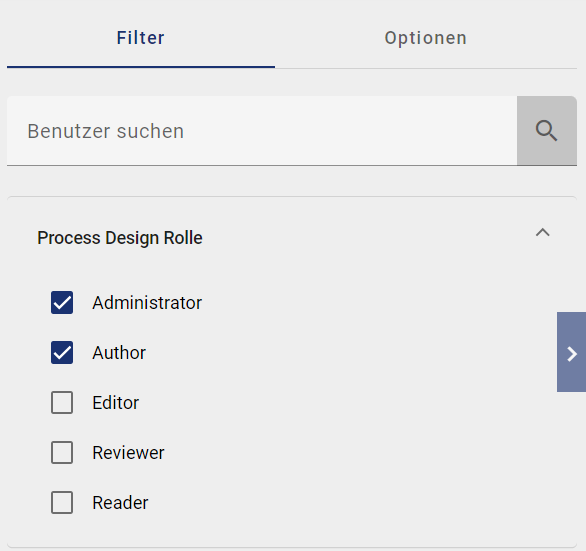
Anschließend werden Ihnen nur die Benutzer in der Liste angezeigt, die auf Ihre eingegebenen Filteroptionen zutreffen.
Bemerkung
Wenn die Benutzerliste bereits gefiltert ist, reduziert eine neue Suche die Liste weiter basierend auf den ausgewählten Filteroptionen.
Wie erstelle ich einen Benutzerbericht?
Um einen Benutzerbericht zu erstellen, gehen Sie in die Optionen und klicken Sie auf Benutzerbericht erstellen (Excel).
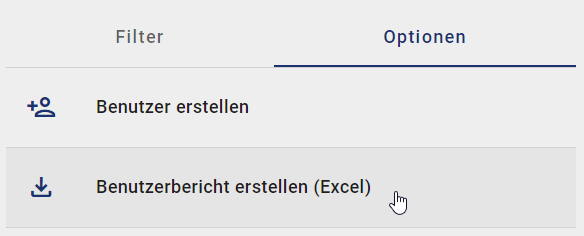
Sobald der Benutzerbericht erstellt wurde, erscheint eine Meldung am unteren rechten Bildschirmrand. Die Meldung enthält deinen Download-Link, über den Sie den Benutzerbericht herunterladen können.
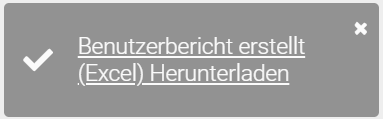
Wie kann ich festlegen, welche Benutzerrollen ausschließlich Zugang zur neuen Benutzeroberfläche haben?
Als Administrator haben Sie die Möglichkeit, Benutzerrollen für die ausschließliche Nutzung der neuen Benutzeroberfläche festzulegen. Gehen Sie dazu im Menü Administration in die Kachel Benutzer und öffnen Sie in der rechten Seitenleiste den Reiter Optionen. Dort finden Sie die Option Oberfläche festlegen.

Daraufhin werden alle Benutzerrollen angezeigt. Durch Betätigen des Umlegeschalters für die jeweilige Rolle legen Sie fest, dass Benutzern mit dieser Rolle ausschließlich die neue Benutzeroberfläche zur Verfügung steht.
Das bedeutet, dass die Benutzer beim nächsten Login automatisch auf die neue Benutzeroberfläche weitergeleitet werden und nicht mehr zur alten Benutzeroberfläche zurückkehren können. Alle Links, die ursprünglich zur alten Benutzeroberfläche führen, werden für die ausgewählten Rollen ebenfalls in der neuen Benutzeroberfläche geöffnet.
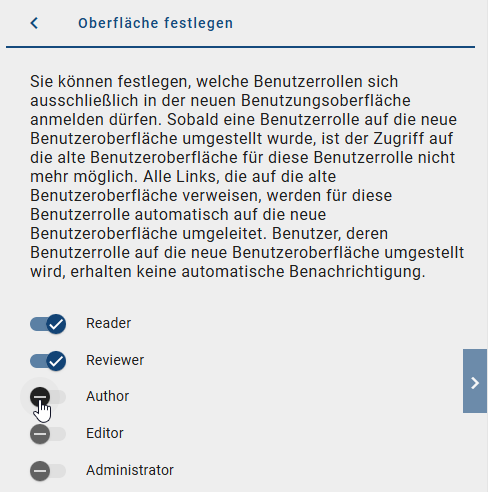
Damit Benutzer einer bestimmten Rolle Zugang zu beiden Benutzeroberflächen erhalten, muss der Umlegeschalter deaktiviert bleiben.
Benutzergruppen
In der Kachel Benutzergruppen können Sie Benutzergruppen erstellen und verwalten.

Nachdem Sie auf die Kachel geklickt haben, erscheint eine alphabetisch sortierte Liste mit allen vorhandenen Benutzergruppen.
Hinweis
Bitte beachten Sie, dass in der mobilen Ansicht Ihnen die Funktionen der Kachel Benutzergruppen nicht zur Verfügung stehen.
Wie kann ich eine Benutzergruppe erstellen?
Um eine Benutzergruppe zu erstellen, gehen Sie in den Optionsbereich neben der Liste und klicken Sie auf Benutzergruppe erstellen.
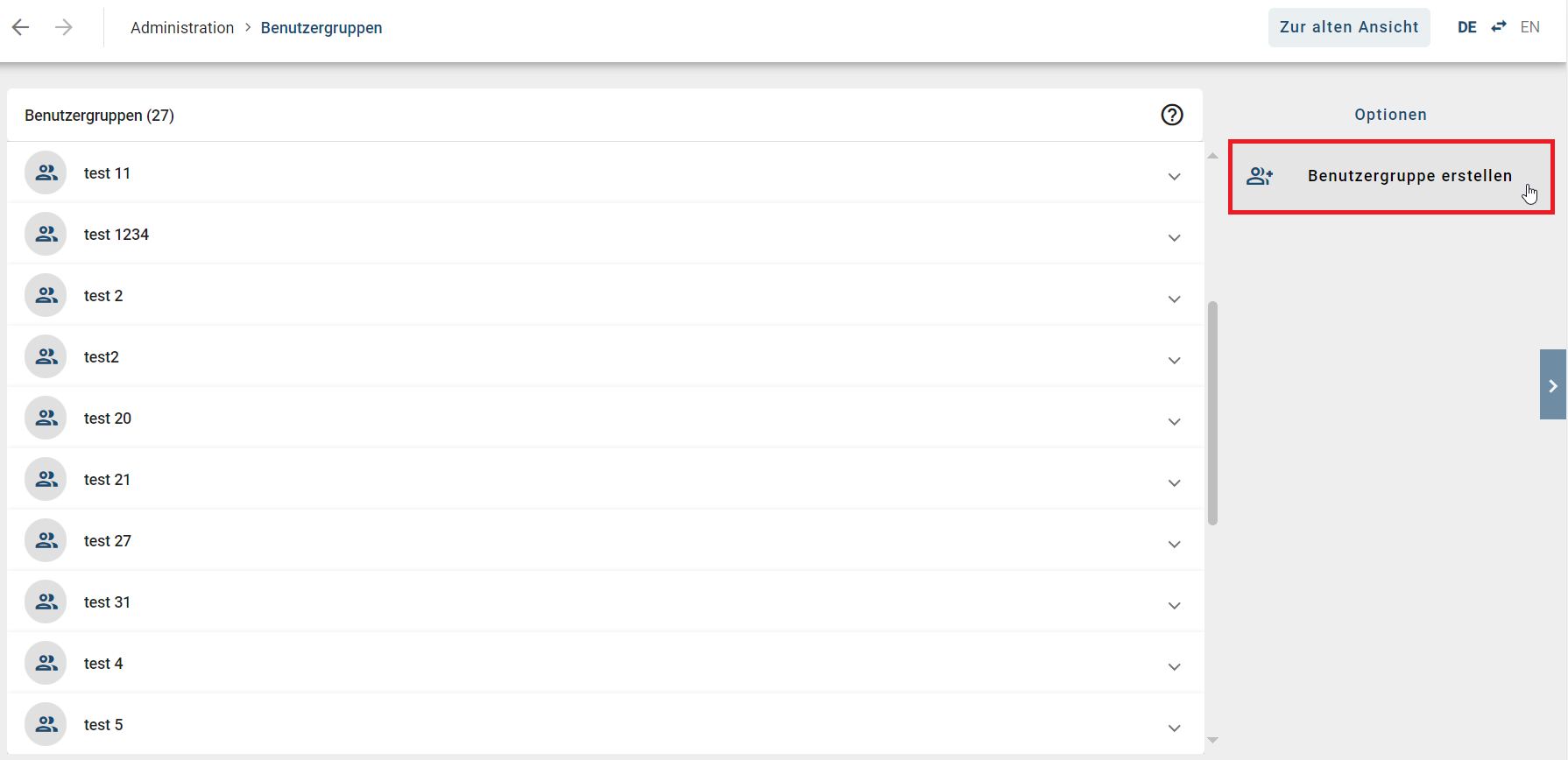
Daraufhin öffnet sich ein Dialogfenster, in dem Sie den Namen für die neue Benutzergruppe eingeben müssen.
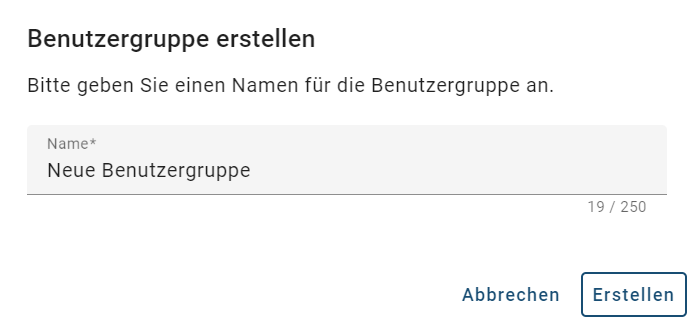
Wenn mindestens ein Buchstabe oder eine Zahl eingegeben wurde, können Sie auf Erstellen klicken, um die Benutzergruppe zu erstellen. Um die Eingabe zu verwerfen, klicken Sie auf Abbrechen.
Die neue Benutzergruppe wird nun als erster Listeneintrag angezeigt. Beim Neuladen der Seite wird die Benutzergruppe in alphabetischer Reihenfolge angezeigt.
Wie kann ich eine Benutzergruppe umbenennen?
Um eine Benutzergruppe umzubenennen, muss mindestens eine Benutzergruppe vorhanden sein. Klicken Sie auf die gewünschte Benutzergruppe, um sie zu erweitern. Daraufhin sehen Sie ein Eingabefeld mit dem aktuellen Namen der Benutzergruppe.
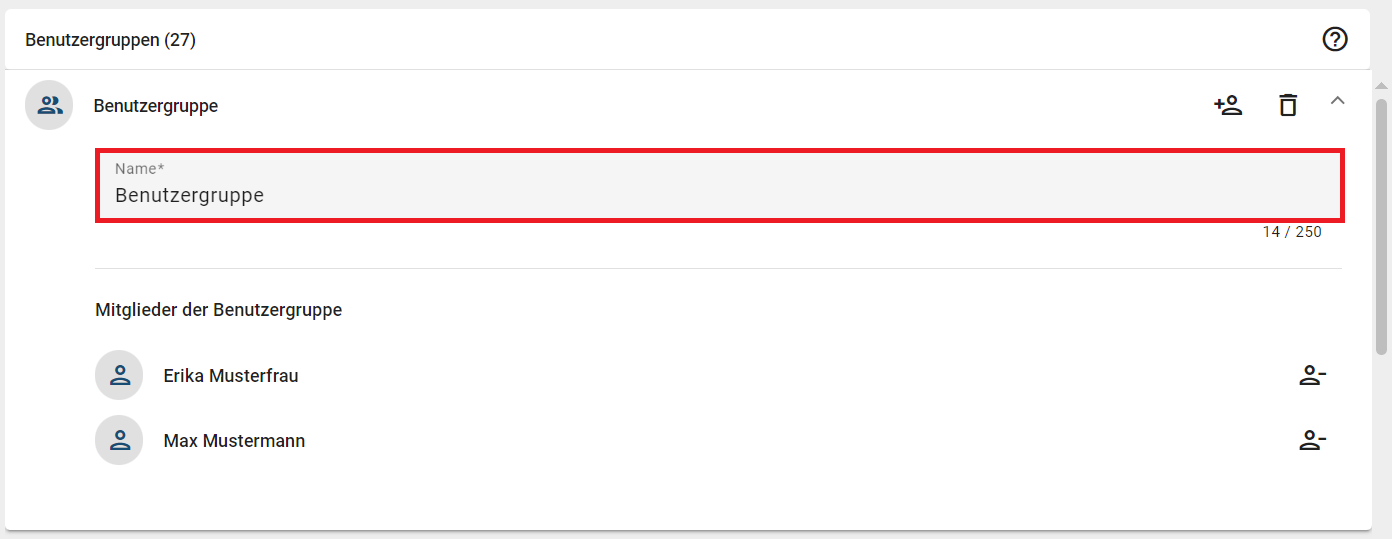
Das Eingabefeld ist nicht schreibgeschützt, und Sie können den Namen beliebig oft ändern, solange mindestens ein Buchstabe oder eine Zahl vorhanden ist. Sobald Sie mindestens einen Buchstaben oder eine Zahl hinzufügen, ändern oder löschen, werden Ihre Änderungen sofort sichtbar.
Wie kann ich eine Benutzergruppe löschen?
Um eine Benutzergruppe zu löschen, klicken Sie auf die gewünschte Benutzergruppe, um sie zu erweitern, und wählen Sie Benutzergruppe löschen.

Daraufhin öffnet sich ein Dialogfenster, in dem Sie Ihre Löschung bestätigen müssen. Klicken Sie auf Löschen, um die Löschung endgültig zu bestätigen, oder auf Abbrechen, um die Löschung abzubrechen.
Anschließend wird die Benutzergruppe endgültig gelöscht und aus der Liste entfernt.
Wie kann ich einen Benutzer zu einer Benutzergruppe hinzufügen?
Wenn mindestens eine Benutzergruppe vorhanden ist, können Sie Benutzer dort hinzufügen. Klicken Sie auf die Benutzergruppe, um sie zu erweitern, und wählen Sie Benutzer hinzufügen.
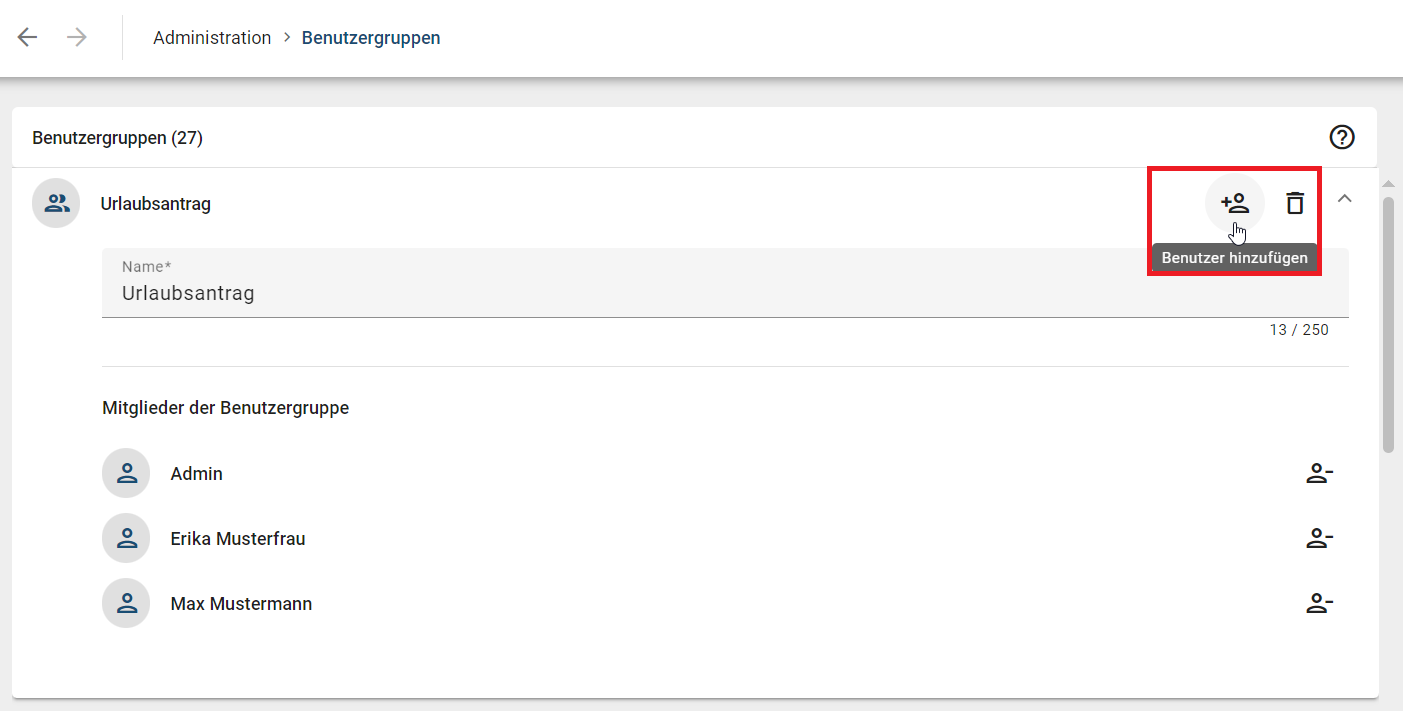
Daraufhin öffnet sich ein Dialogfenster. Es wird Ihnen ein Suchfeld sowie eine alphabetisch sortierte Liste von Benutzern angezeigt, die sich nicht in der Benutzergruppe befinden. Sie können nach Benutzern suchen und diejenigen auswählen, die Sie zur Benutzergruppe hinzufügen möchten.
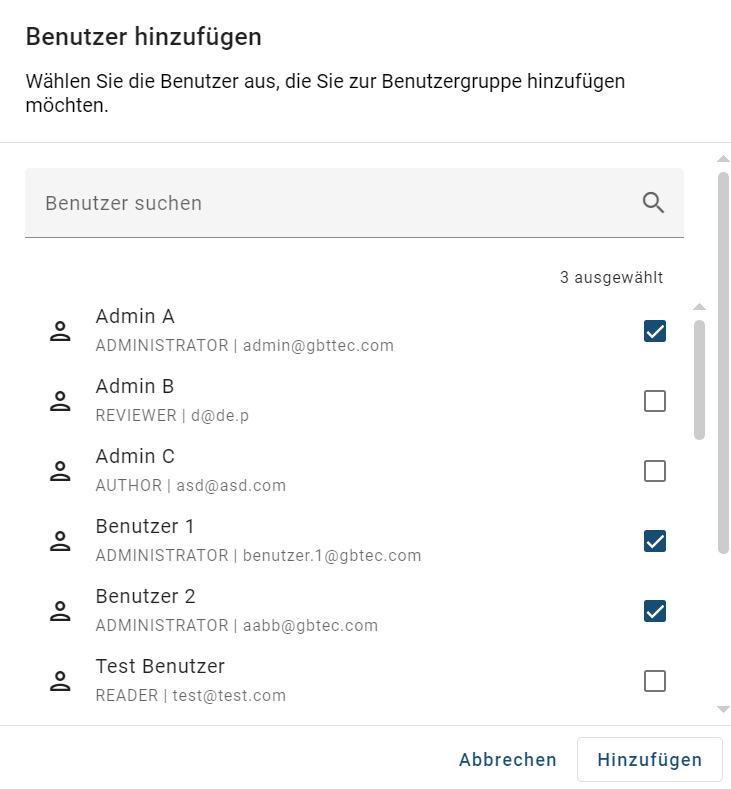
Nachdem Sie mindestens einen Benutzer ausgewählt haben, können Sie auf Hinzufügen klicken, um die Benutzer zur Benutzergruppe hinzuzufügen. Um die Auswahl zu verwerfen, klicken Sie auf Abbrechen.
Die neu hinzugefügten Benutzer werden anschließend in der Benutzergruppe angezeigt.
Wie kann ich einen Benutzer aus einer Benutzergruppe entfernen?
Wenn mindestens eine Benutzergruppe mit mindestens einem Benutzer vorhanden ist, können Sie die Benutzer aus der Benutzergruppe entfernen. Klicken Sie auf die Benutzergruppe, um sie zu erweitern, und wählen Sie Benutzer entfernen neben dem Benutzer aus.
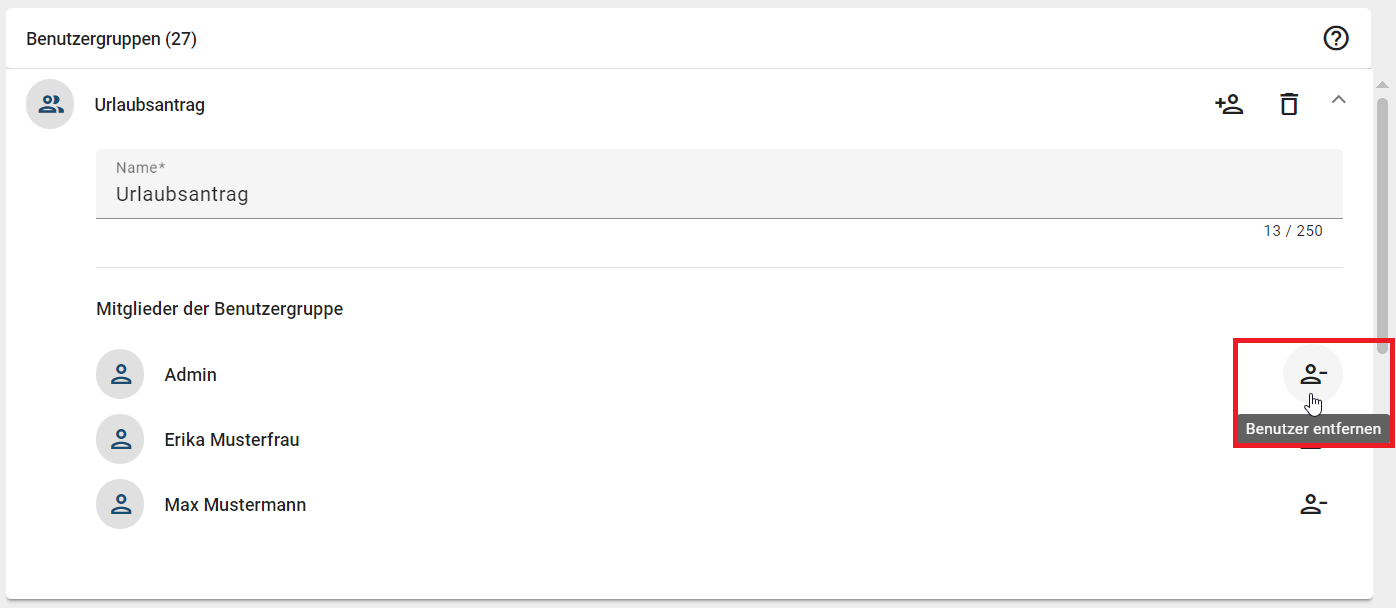
Daraufhin wird der Benutzer aus der Benutzergruppe entfernt. Bei Bedarf können Sie Benutzer wieder in die Benutzergruppe hinzufügen.
Benutzer-Anmeldungen
Wie kann ich die Systemnutzung analysieren?
Wenn Sie über die Menüleiste den Menüeintrag für Administration anklicken, wird Ihnen die Kachel Benutzer-Anmeldungen angezeigt.
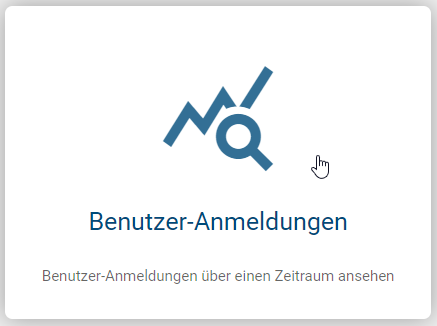
Anschließend erscheint ein Diagramm, welches die Anzahl der Benutzeranmeldungen der letzten 12 Monate grafisch darstellt. Diese Visualisierung der Benutzeranmeldungen ermöglicht es Ihnen, zu überprüfen, wie oft die Anwendung tatsächlich von einem Mandanten genutzt wird.
Sie können sich die genaue Häufigkeit der Anmeldungen eines spezifischen Monats mit einem Tooltip anzeigen lassen, indem Sie mit dem Mauszeiger über den Graph fahren.
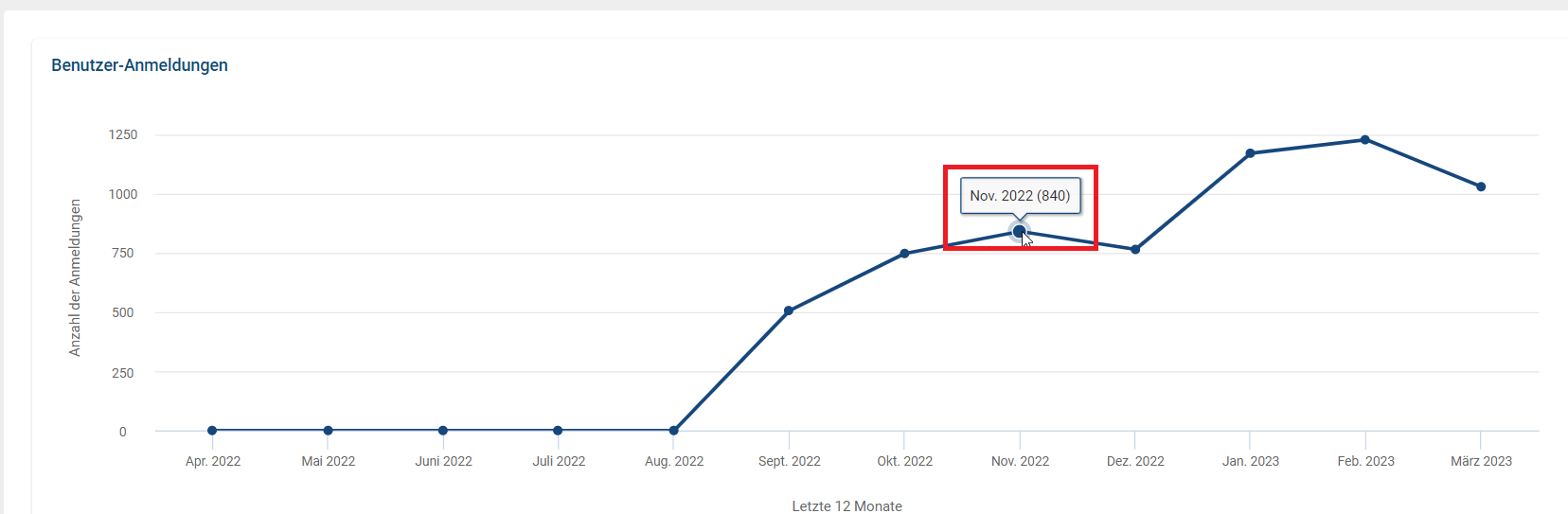
Hinweis
Die Anzahl der Anmeldungen kann höher sein als die Anzahl der Benutzer in einem Unternehmen, da jede einzelne Anmeldung eines Benutzers gezählt wird. Das heißt, meldet sich z.B. ein Benutzer mehrfach an einem Tag im System an, wird jeweils jedes Login gezählt.
Repository
In der Kachel Repositories finden Sie eine Übersicht aller vorhandenen Repositories und haben die Möglichkeit, neue Repositories zu erstellen.
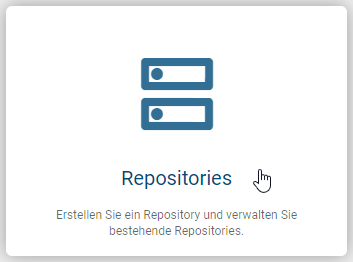
Nachdem Sie auf die Kachel geklickt haben, erhalten Sie eine alphabetisch sortierte Liste aller bestehenden Repositories in Ihrer aktiven Sprache. Je nach gewählter Sprache variiert die alphabetische Anordnung der Repositories.
Hinweis
Bitte beachten Sie, dass die Zugriffsbeschränkungen, die für ein Repository festgelegt sind, die Navigation zu den Inhalten eines Repositorys innerhalb der Benutzeroberflächen einschränken können. Um den Zugriff auf einzelne Inhalte eines Repositorys zuverlässig zu steuern, empfiehlt es sich, die Zugriffsbeschränkungen gezielt auf die Inhaltselemente, wie Diagramme und Katalogeinträge, anzuwenden.
Wie kann ich ein neues Repository erstellen?
Um ein neues Repository zu erstellen, klicken Sie auf den Button Repository erstellen in der oberen rechten Ecke. Daraufhin erscheint ein Dialogfenster, in welchem Sie einen Namen für das neue Repository vergeben müssen. Sobald Sie mindestens ein Buchstabe oder eine Zahl eingegeben haben, können Sie auf den Button Erstellen klicken. Falls Sie stattdessen Abbrechen wählen, wird Ihre Eingabe verworfen und kein neues Repository erstellt.
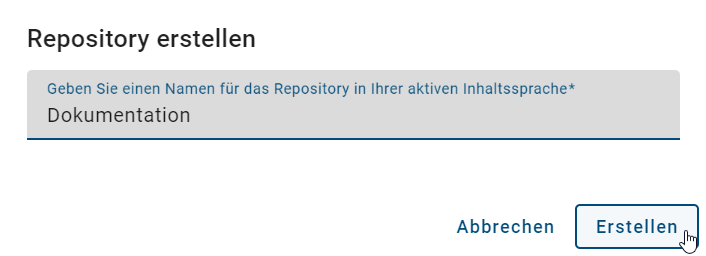
Ihr neues Repository wird nun als erster Eintrag in der Liste in Ihrer aktuellen Sprache angezeigt. Nach einem Neuladen der Seite wird das Repository an der korrekten Stelle im alphabetischen Verlauf erscheinen.
Das neue Repository können Sie nun im Drop-Down-Menü unter Diagramme und Katalog auswählen.
Wie kann ich ein Repository bearbeiten?
Wenn mindestens ein Repository vorhanden ist, können Sie dessen Eigenschaften bearbeiten. Dazu gehört das Umbenennen des Repositories und die Anpassung der Zugangsbeschränkungen.
Um ein Repository zu bearbeiten, klicken Sie auf den entsprechenden Listeneintrag. Alternativ können Sie im Kontextmenü die Option Eigenschaften bearbeiten auswählen. Dadurch wird ein Dialogfenster geöffnet, in dem Sie die gewünschten Änderungen vornehmen können.
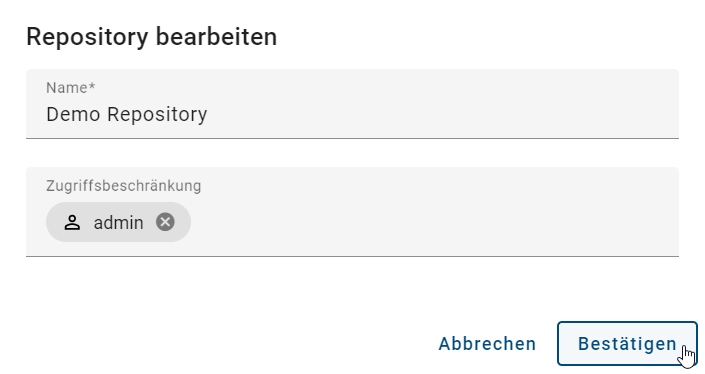
Wenn Sie den Zugriff eines Repositories auf bestimmte Benutzer, Benutzergruppen, Personen oder Organisationseinheiten beschränken möchten, haben Sie die Möglichkeit, den entsprechenden Namen im Feld Zugriffsbeschränkung einzugeben. Diese Eingabe ist optional und daher nicht zwingend erforderlich.
Selektieren Sie anschließend Bestätigen, um die Änderungen zu übernehmen, oder Abbrechen, um die Änderungen zu verwerfen.
Hinweis
Bitte beachten Sie, dass die Zugriffsbeschränkungen, die für ein Repository festgelegt sind, die Navigation zu den Inhalten eines Repositorys innerhalb der Benutzeroberflächen einschränken können. Um den Zugriff auf einzelne Inhalte eines Repositorys zuverlässig zu steuern, empfiehlt es sich, die Zugriffsbeschränkungen gezielt auf die Inhaltselemente, wie Diagramme und Katalogeinträge, anzuwenden.
Wie kann ich ein Repository löschen?
Sofern mindestens ein Repository vorhanden ist, haben Sie die Möglichkeit, ein Repository zu löschen. Öffnen Sie dafür das Kontextmenü des entsprechenden Repositories und wählen Sie die Option Löschen aus.
Anschließend erscheint ein Dialogfenster, in welchem Sie den Namen des zu löschenden Repositories eingeben müssen. Sobald Sie den Namen richtig eingeben haben, können Sie auf Löschen klicken. Wenn Sie den Löschvorgang abbrechen möchten, klicken Sie auf Abbrechen.
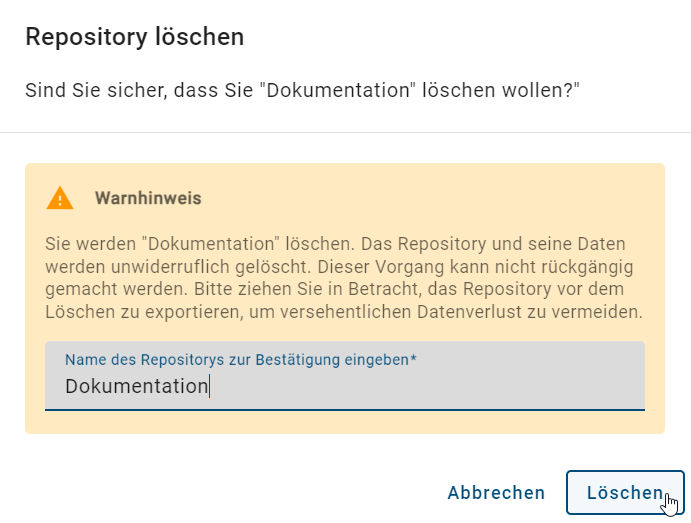
Hinweis
Bitte beachten Sie, dass bei der Eingabe nicht auf Groß- und Kleinschreibung geachtet wird.
Das Repository wurde erfolgreich gelöscht und wird nicht mehr in der Liste angezeigt.
Wie kann ich ein Repository veröffentlichen?
Um ein Repository veröffentlichen zu können, müssen Sie der Rolle Administrator zugewiesen sein. Gehen Sie anschließend in den Menüpunkt Diagramme und klicken Sie im Kategorienbaum neben Repository auf das Kontextmenü. Wählen Sie die Option Veröffentlichen aus.
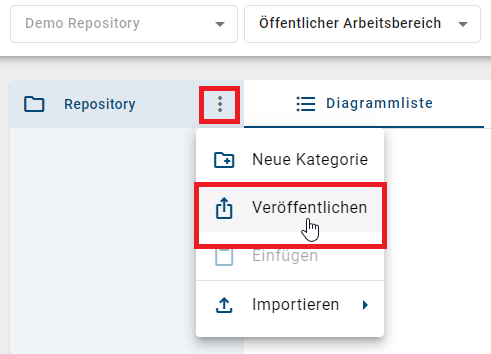
Daraufhin erscheint ein Dialogfenster, in welchem Sie einen Kommentar sowie den Namen des zu veröffentlichen Repositories eingeben müssen.
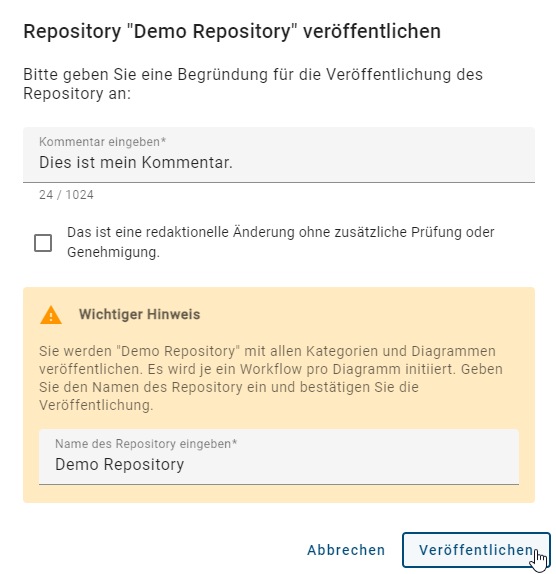
Hinweis
Bitte beachten Sie, dass bei der Eingabe nicht auf Groß- und Kleinschreibung geachtet wird.
Um Ihr Repository endgültig zu veröffentlichen, klicken Sie auf Veröffentlichen. Alternativ haben Sie die Möglichkeit, den Vorgang durch Abbrechen zu beenden.
Nach erfolgreicher Veröffentlichung erhalten Sie eine Benachrichtigung am unteren rechten Bildschirmrand. Falls die Veröffentlichung fehlschlägt, erhalten Sie eine entsprechende Fehlermeldung.
Wie kann ich ein Repository exportieren?
Um ein Repository exportieren zu können, müssen Sie der Rolle Administrator zugewiesen sein. Gehen Sie dann zum Menüpunkt Diagramme und klicken Sie im Kategorienbaum neben Repository auf das Kontextmenü. Wählen Sie die Option Exportieren aus.
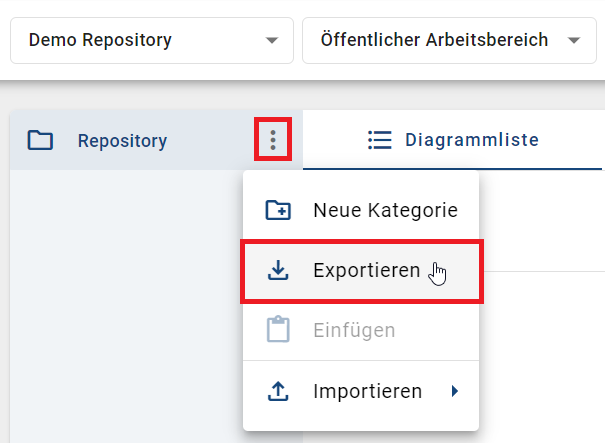
Daraufhin erscheint am unteren rechten Bildschirmrand ein Hinweis, dass der Export erstellt wird. Sobald der Export abgeschlossen ist, können Sie das Archiv des Repositories über den bereitgestellten Link in der Benachrichtigung herunterladen.

Corporate Design
Wie kann ich die Darstellung der Anwendung anpassen?
In der Kachel Corporate Design haben Sie die Möglichkeit, das Farbschema der Anwendung anpassen und ein Logo hochladen. Zudem können Sie ein Startdiagramm erstellen.
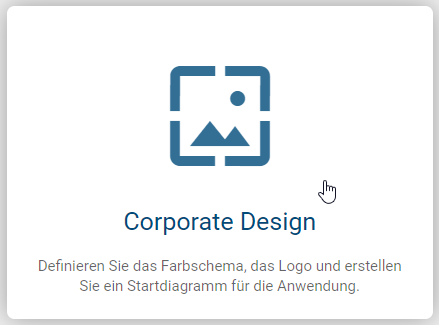
Nachdem Sie auf die Kachel geklickt haben, können Sie die Primärfarbe der Anwendung auswählen, ein Logo hochladen und dessen Hintergrundfarbe anpassen. Bei der Farbauswahl können Sie entweder selbstständig einen HEX-Code eingeben oder eine Farbe aus der Farbpalette auswählen.
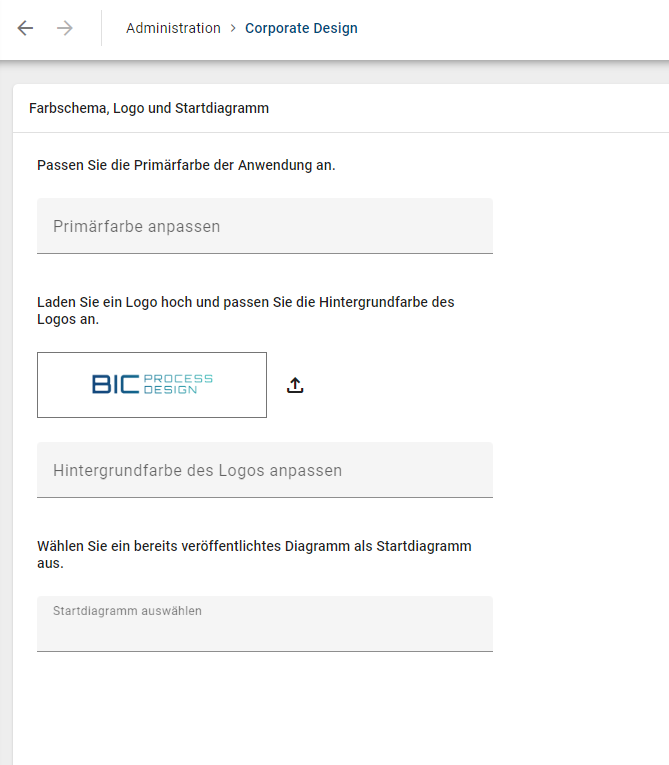
Um ein Startdiagramm auszuwählen, das anschließend für jeden Benutzer auf der myBIC Seite angezeigt wird, muss mindestens ein Diagramm bereits veröffentlicht sein.
Sobald Sie mindestens eine Änderung vorgenommen haben, wird diese automatisch gespeichert und angewendet. Um die Änderungen einzusehen, laden Sie die Seite neu.
Hinweis
Bitte beachten Sie, dass in der mobilen Ansicht Ihnen die Funktionen der Kachel Corporate Design nicht zur Verfügung stehen.
Katalog
Wie kann ich die Details von Katalogobjekttypen bearbeiten?
In der Kachel Katalog haben Sie die Möglichkeit, die Katalogobjekttypen zu bearbeiten.
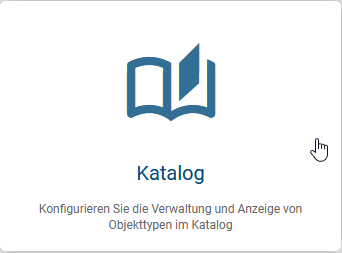
Nachdem Sie auf die Kachel geklickt haben, gelangen Sie standardmäßig zur Detailseite, auf der Ihnen alle Objekttypen in alphabetischer Reihenfolge entsprechend der Browsersprache aufgelistet werden. Jeder Eintrag in der Liste zeigt den Namen und das Symbol des Objekttyps an.
Sobald Sie auf einen Eintrag aus der Liste klicken, gelangen Sie zu den Objekttyp-Einstellungen, in denen Sie verschiedene Einstellungen für den jeweiligen Objekttypen vornehmen können.
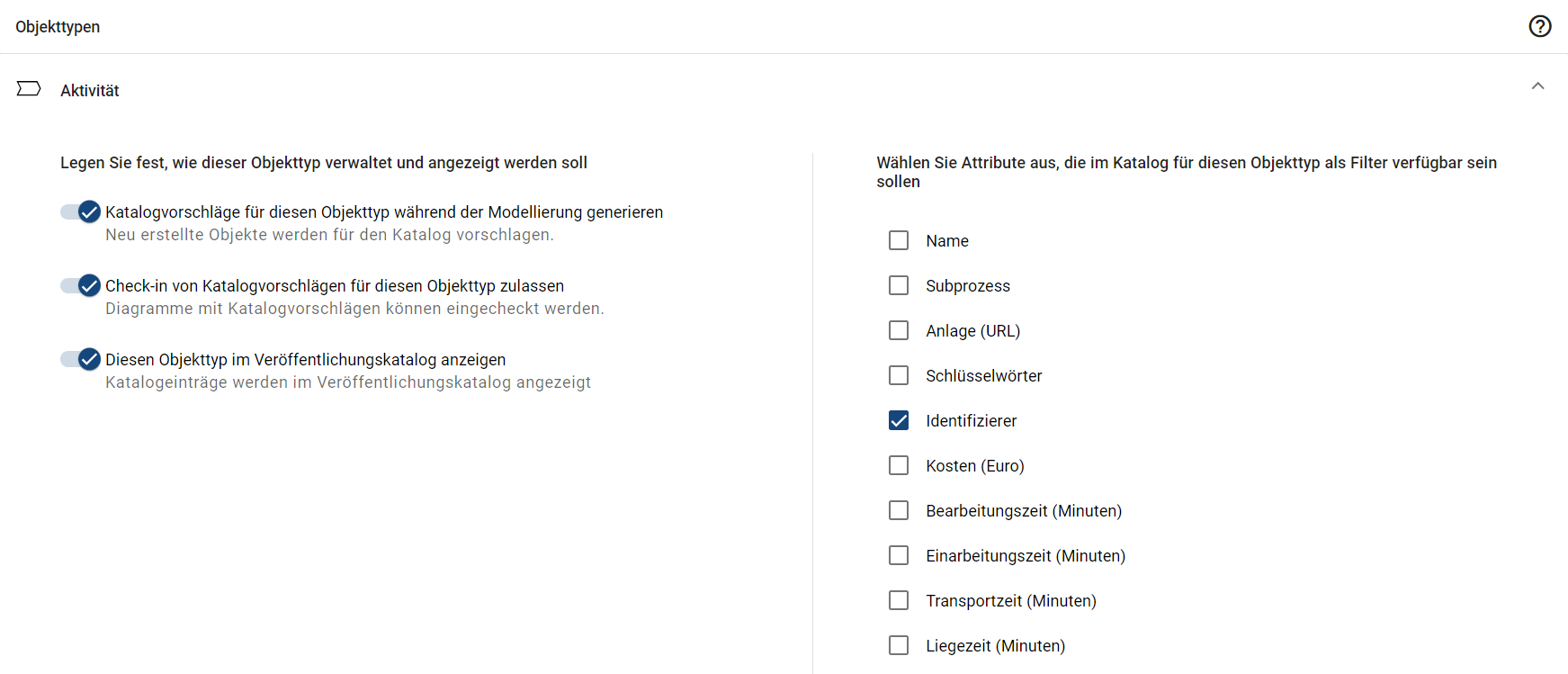
Hier haben Sie Zugriff auf drei verschiedene Einstellungsmöglichkeiten, wie der ausgewählte Objekttyp verwaltet und angezeigt werden soll. Diese können mit einem Umlegeschalter aktiviert oder deaktiviert werden.
Wie kann ich Filter für bestimmte Katalogobjekttypen setzen?
In der Kachel Katalog haben Sie die Möglichkeit, Attribute für bestimmte Katalogobjekttypen auszuwählen. Diese stehen nach der Auswahl als Filter für diesen Objekttyp zur Verfügung. Wählen Sie dazu einen Objekttyp aus der Liste aus und klicken Sie auf den Reiter Filter neben dem Reiter Governance.
Anschließend können Sie aus einer Drop-Down-Liste alle verfügbaren Attribute auswählen, die nach Auswahl automatisch aktiviert werden und als Filter für diesen Objekttyp zur Verfügung stehen. Um Attribute als Filter wieder zu entfernen, klicken Sie erneut auf das Attribut in der Drop-Down-Liste.
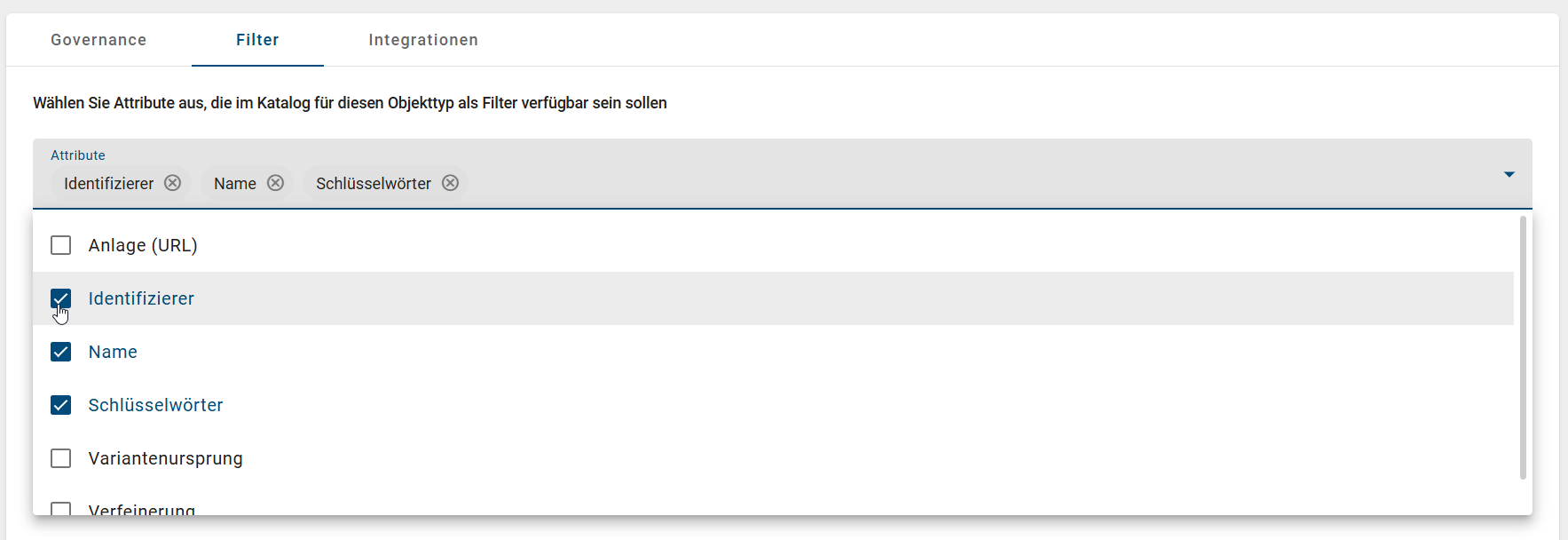
Bemerkung
Es können maximal 127 Facetten für einen Katalog-Objekttyp ausgewählt werden. Die Facetten werden entsprechend der ausgewählten Attribute angezeigt.
Hinweis
Bitte beachten Sie, dass in der mobilen Ansicht Ihnen die Funktionen der Kachel Katalog nicht zur Verfügung stehen.
Integrationen
Wie kann ich Webseiten in einen neuen Reiter im Katalog für einen bestimmten Katalogobjekttyp integrieren?
Als Administrator haben Sie die Möglichkeit, für bestimmte Katalogobjekttypen Webseiten in einem neuen Reiter im Katalog zu integrieren. Dadurch können Sie Inhalte von anderen Webseiten in BIC einbinden, ohne dass Sie als Benutzer auf eine andere Webseite weitergeleitet werden. Ebenso können Sie mit Integrationen auf andere Inhalte innerhalb von BIC verweisen. Um dies zu tun, gehen Sie in die Administration und klicken Sie auf die Kachel Katalog. Daraufhin erscheint eine Liste mit allen verfügbaren Katalogobjekttypen.
Nachdem Sie einen Katalogobjekttyp ausgewählt haben, sehen Sie neben dem Reiter Filter den Reiter Integrationen. Hier können Sie sogenannte Integrationen konfigurieren, die anschließend als eigener Reiter für den ausgewählten Katalogobjekttyp im Katalog angezeigt werden. Um eine Integration zu konfigurieren, klicken Sie unten rechts auf die Schaltfläche Integration erstellen.
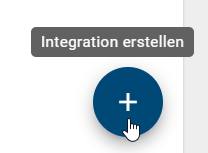
Es öffnet sich ein Dialogfenster, in dem Sie eine URL und einen Titel für die Integration eingeben müssen. Optional können Sie Benutzergruppen hinzufügen, die die Integration im Katalog sehen dürfen, sowie den Titel in anderen Sprachen bereitstellen. Wenn Sie keine Benutzergruppe hinzufügen, haben alle Benutzer Zugriff auf die Integration.
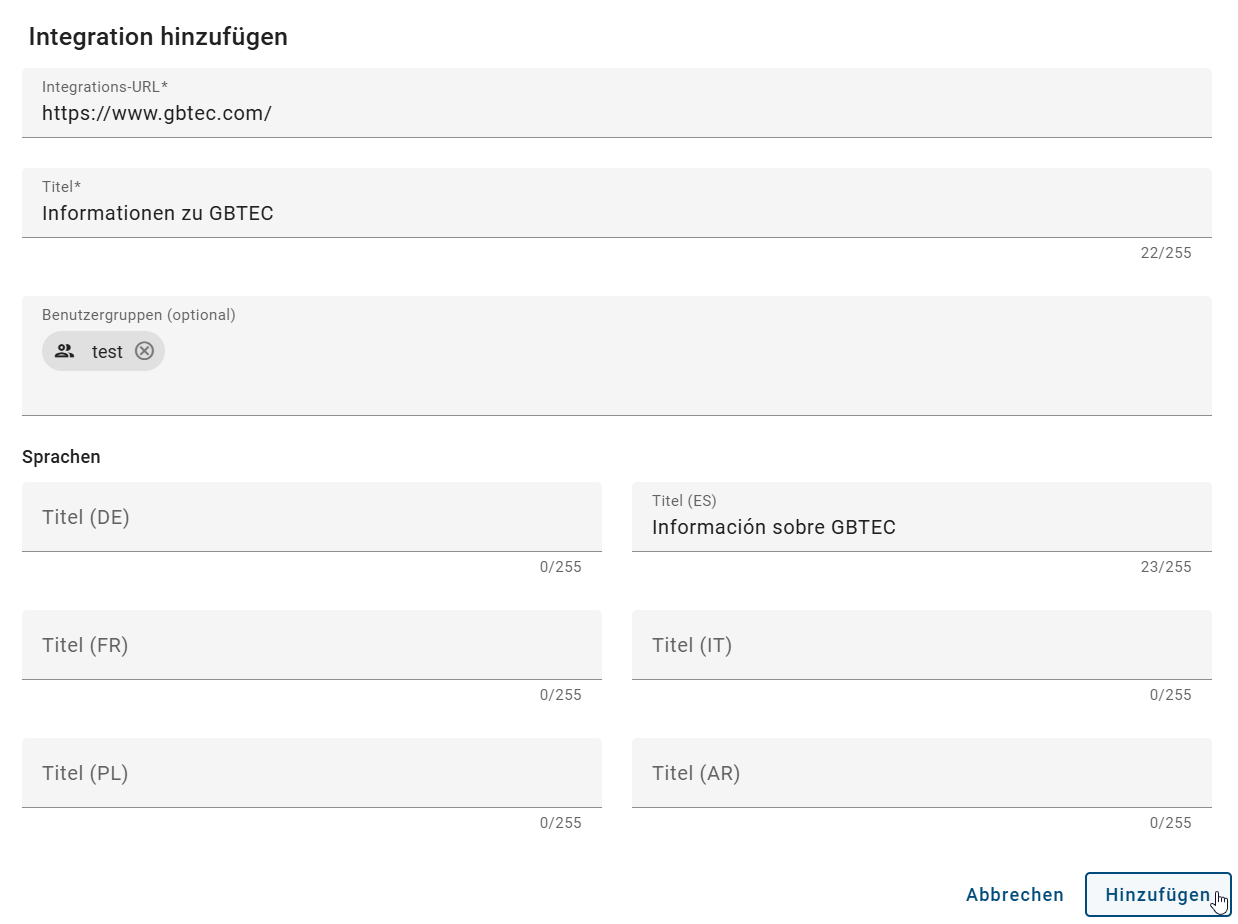
Bemerkung
Die Eingabe des Titels und der fremdsprachigen Titel ist auf eine Länge von 255 Zeichen begrenzt. Die Anzahl der Benutzergruppen ist auf 100 beschränkt.
Sobald Sie mindestens die URL und einen Titel für die Integration eingegeben haben, können Sie die Integration über die Schaltfläche Hinzufügen erstellen. Die Integration wird nun in der Administration im Reiter Integration für den ausgewählten Katalogobjekttyp angezeigt.
Die Integration wird nun als neuer Reiter im Katalog angezeigt, sobald nach dem ausgewählten Katalogobjekttyp gefiltert wird.

Hinweis
Bitte beachten Sie, dass die Nutzung von Integrationen eine separate Lizenz erfordert und von Ihnen erworben werden muss.
Wie kann ich eine Integration löschen?
Wenn Sie als Administrator in der Administration die Kachel Katalog öffnen, sehen Sie nach Auswahl eines Katalogobjekttyps die Registerkarte Integrationen. Hier wird Ihnen eine Liste der bereits konfigurierten Integrationen angezeigt, sofern für diesen Katalogobjekttyp welche konfiguriert wurden.
Um eine Integration zu löschen, wählen Sie eine Integration aus und öffnen Sie das Kontextmenü. Wenn Sie auf die Schaltfläche Löschen klicken, erscheint ein Hinweis, dass die Löschung endgültig ist und nicht rückgängig gemacht werden kann. Klicken Sie erneut auf die Schaltfläche Löschen, um die Integration für den ausgewählten Katalogobjekttyp zu entfernen.
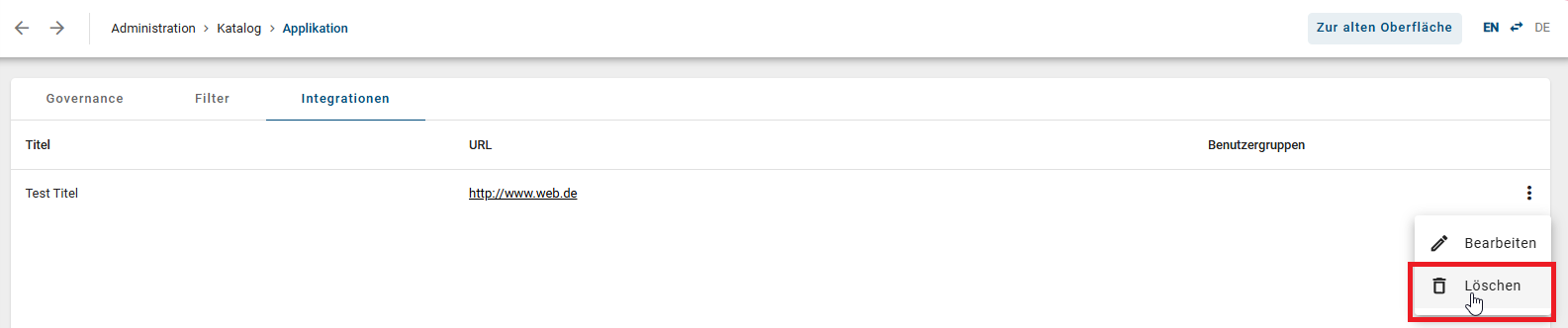
Anschließend wird die Liste der verbleibenden Integrationen automatisch aktualisiert.
Hinweis
Bitte beachten Sie, dass die Nutzung von Integrationen eine separate Lizenz erfordert und von Ihnen erworben werden muss.
Wie kann ich eine bestehende Integration bearbeiten?
Wenn Sie als Administrator in der Administration die Kachel Katalog öffnen, sehen Sie nach Auswahl eines Katalogobjekttyps die Registerkarte Integrationen. Hier wird Ihnen eine Liste der bereits konfigurierten Integrationen angezeigt, sofern für diesen Katalogobjekttyp welche konfiguriert wurden.
Um eine Integration zu bearbeiten, wählen Sie eine Integration aus und öffnen Sie das Kontextmenü. Wenn Sie auf die Schaltfläche Bearbeiten klicken, öffnet sich ein Dialog. Dieser zeigt die aktuellen Daten der ausgewählten Integration an und ermöglicht Ihnen, Änderungen vorzunehmen und zu speichern
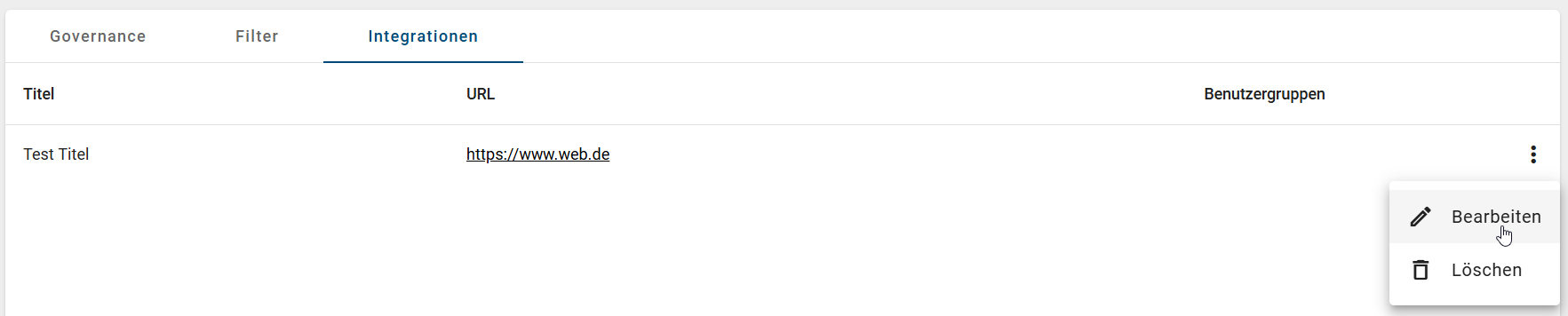
Sobald der Dialog für eine bestehende Integration geöffnet wurde, müssen bei der Bearbeitung stets alle Pflichtfelder (Integrations-URL und Titel) ausgefüllt werden. Erst dann können Sie auf Speichern klicken, wodurch die eingegebenen Daten übernommen und die Liste der Integrationen aktualisiert wird. Falls nicht alle Pflichtfelder ausgefüllt wurden, bleibt die Schaltfläche Speichern deaktiviert, um eine unvollständige Integration zu verhindern.
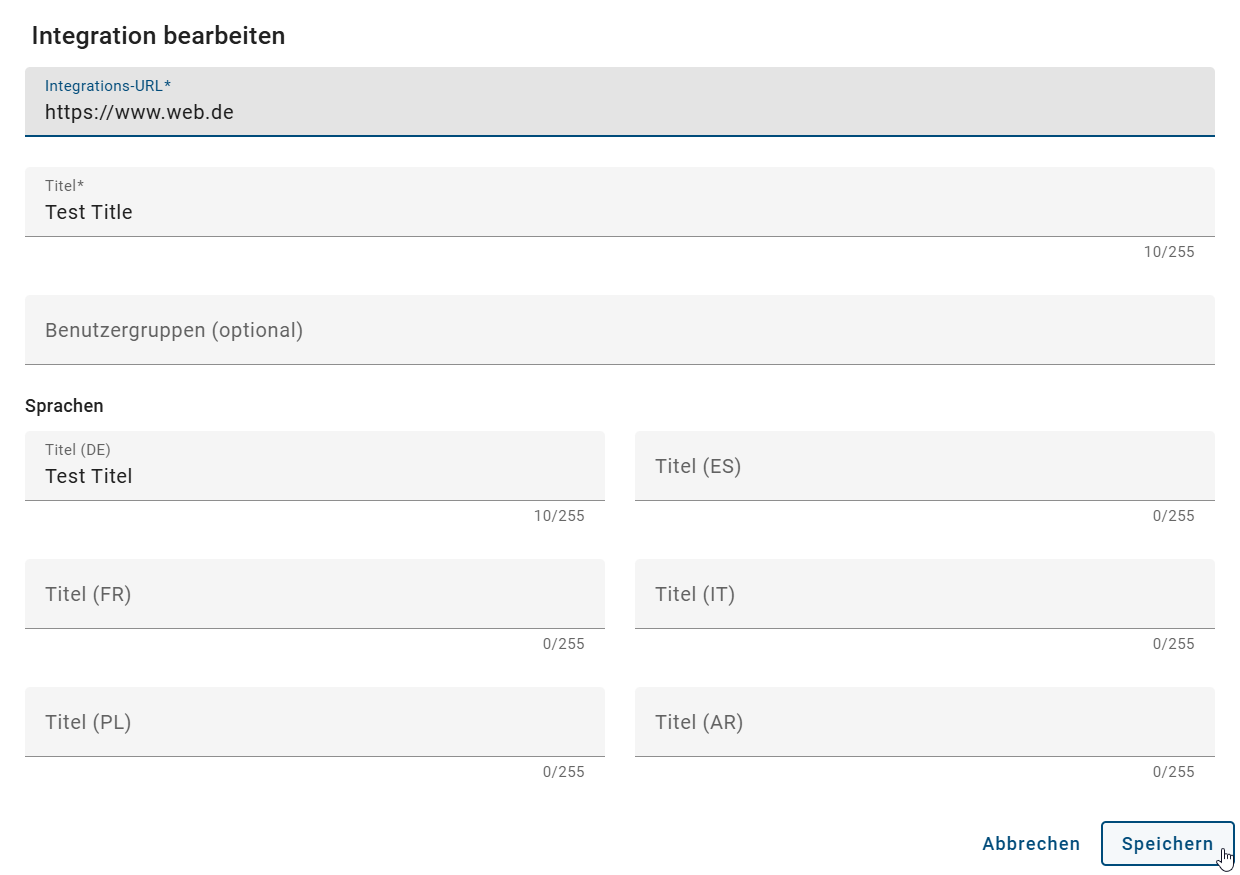
Hinweis
Bitte beachten Sie, dass die Nutzung von Integrationen eine separate Lizenz erfordert und von Ihnen erworben werden muss.
Sprachen
Wie kann ich Sprachen für meine Benutzer definieren?
In der Kachel Sprachen können Sie die Standardsprache sowie weitere Inhalts- und Alternativsprachen für Ihre Benutzer festlegen.
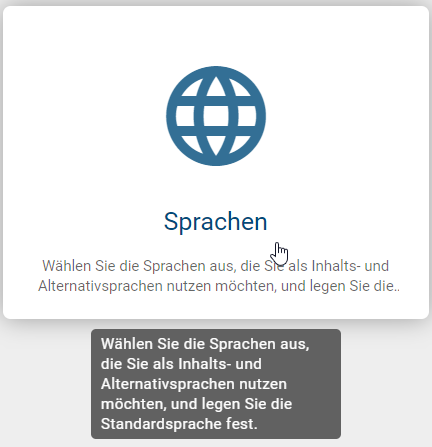
Nachdem Sie auf die Kachel geklickt haben, öffnet sich eine alphabetisch sortierte Liste mit allen von BIC unterstützten Sprachen. Durch einen Klick auf eine ausgewählte Sprache können Sie die Inhalts- und Alternativsprachen definieren. Wenn Sie eine Sprache als Standardsprache festlegen möchten, klicken Sie auf das Web-Icon innerhalb des Spracheneintrags.
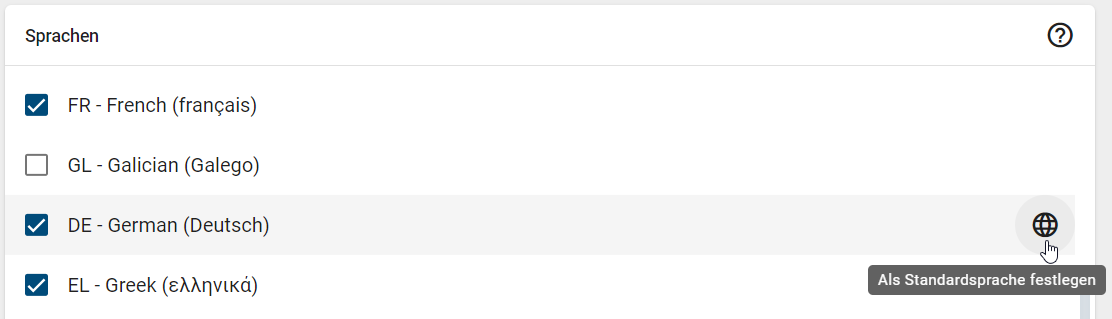
Hinweis
Bitte beachten Sie, dass beim Wechsel zur Alternativsprache Prozessnamen, Beschreibungen und Formulare in dieser Sprache angezeigt werden, sofern eine Übersetzung vorhanden ist. Andernfalls bleibt der Inhalt in der ursprünglichen Inhaltssprache. Die Benutzeroberfläche und Systemmeldungen bleiben unverändert und werden weiterhin in Ihrer Browsersprache angezeigt.
Hinweis
Bitte beachten Sie, dass in der mobilen Ansicht Ihnen die Funktionen der Kachel Sprachen nicht zur Verfügung stehen.
Archiv
In der Kachel Archiv haben Sie die Möglichkeit, Einstellungen für das Archiv vorzunehmen und die Zugangsberechtigung für Reader festzulegen.
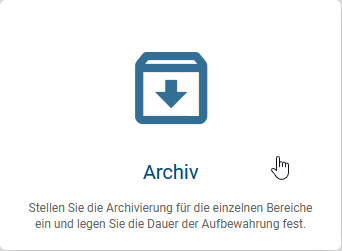
Hinweis
Bitte beachten Sie, dass in der mobilen Ansicht Ihnen die Funktionen der Kachel Archiv nicht zur Verfügung stehen.
Wie kann ich Archiveinstellungen ändern?
Als Administrator können Sie die Archivierungseinstellungen in den Bereichen Öffentlicher Arbeitsbereich, Vorschau und Veröffentlichung diagrammübergreifend konfigurieren. Neben der Aktivierung oder Deaktivierung des Archivs besteht die Option, die Aufbewahrungsfrist individuell anzupassen.
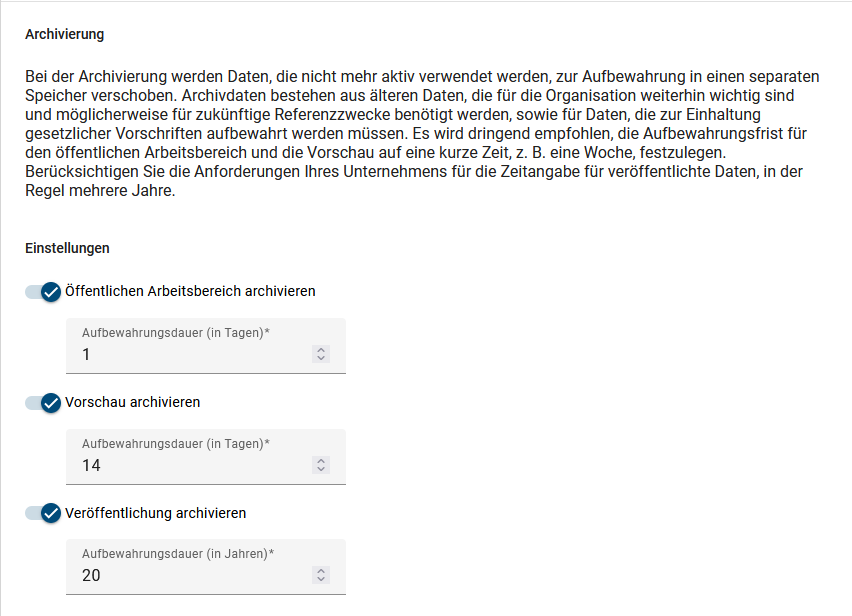
Durch Betätigen des Umlegeschalters können Sie den Archivierungszustand aktivieren oder deaktivieren. Bei Aktivierung wird das Eingabefeld freigegeben und kann bearbeitet werden. Bei deaktivierter Archivierung bleibt das Eingabefeld gesperrt, und der entsprechende Wert wird im Lesemodus angezeigt.
Wenn die Archivierung aktiviert ist, haben Sie die Möglichkeit, die Aufbewahrungsfrist nach Bedarf über das Eingabefeld anzupassen. Alle Änderungen werden sofort gespeichert, und Sie erhalten eine Benachrichtigung über die erfolgreichen Anpassungen am unteren rechten Bildschirmrand.
Wie kann ich die Zugangsberechtigung für Reader festlegen?
In den Archivierungseinstellungen können Sie für die Benutzerrolle Reader die Zugangsberechtigung auf Archive festlegen. Wenn Sie die Zugangsberechtigung deaktiviert haben, können Reader nicht auf archivierte Versionen von Diagrammen und Objekten in der Veröffentlichung zugreifen oder diese miteinander vergleichen.
Um die Zugangsberechtigung festzulegen, gehen Sie in den Archivierungseinstellungen ganz nach unten und legen Sie den Schalter unter Zugang um.

Methode
In der Kachel Methode können Sie Ihre Methoden verwalten, die Farben der Symboltypen anpassen und das Diagrammlayout konfigurieren.
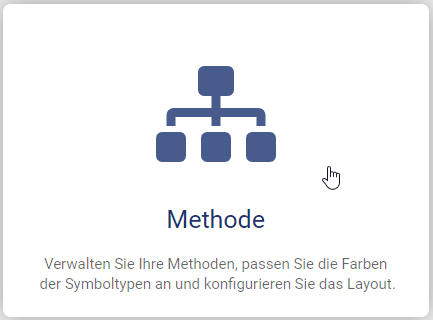
Hinweis
Bitte beachten Sie, dass in der mobilen Ansicht Ihnen die Funktionen der Kachel Methode nicht zur Verfügung stehen.
Wie kann ich eine Methode importieren?
Wenn Sie die Kachel Methode öffnen, finden Sie in der rechten Seitenleiste die Optionen. Um eine Methode zu importieren, klicken Sie auf Importieren.
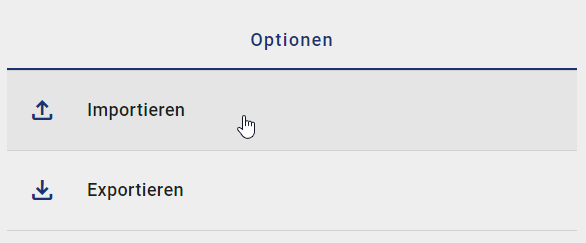
Anschließend können Sie eine JSON-Datei aus Ihrem lokalen Speicher auswählen und importieren.
Bei erfolgreichem Import erhalten Sie eine entsprechende Meldung und können die aktuelle Methode im schreibgeschützten Feld einsehen.

Wie kann ich eine Methode exportieren?
Wenn Sie die Kachel Methode öffnen, finden Sie in der rechten Seitenleiste die Optionen. Um Ihre aktuelle Methode zu exportieren, klicken Sie auf Exportieren.
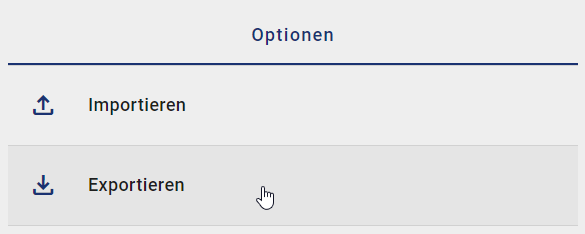
Die aktuelle Methode wird anschließend direkt als JSON-Datei exportiert.
Wie kann ich die Standardfarben der Symbole konfigurieren?
Sie haben die Möglichkeit, die Farbgebung eines Symboltyps auf einen persönlichen Standard für alle Bereiche Ihrer BIC Process Design festzulegen. Diagramme aus dem Archiv werden immer mit den aktuellen Farbeinstellungen angezeigt. Für jeden Symboltyp können Sie die Rand-, Hintergrund- und Schriftfarbe setzen.
Warnung
Bitte beachten Sie, dass die hier gewählten Farben sich auf alle Bereiche auswirken, einschließlich der Farbkonfiguration in publizierten Diagrammen. Bitte beachten Sie außerdem die Hinweise zur Konfiguration einiger Symboltypen.
Wenn Sie die Kachel Methode öffnen, navigieren Sie anschließend zum Tab Symboltypen. Hier wird Ihnen die Liste aller konfigurierbaren Symboltypen aus Ihrer aktuellen Methode angezeigt. Wählen Sie den gewünschten Symboltyp aus, um die Farbe anzupassen.
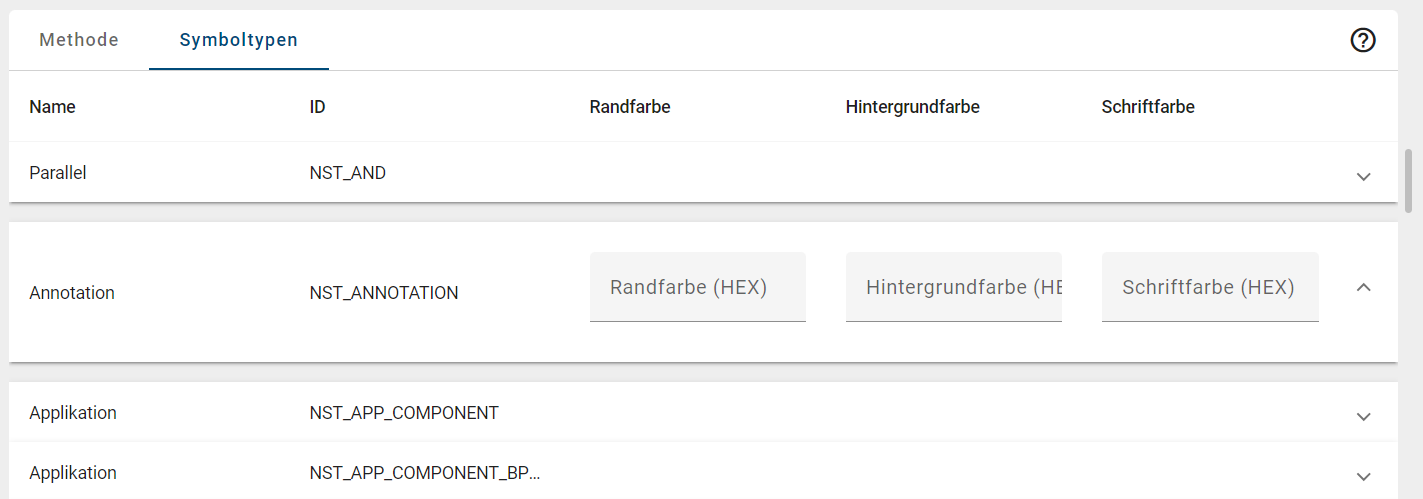
Klicken Sie anschließend auf das jeweilige Farbfeld, dessen Farbe Sie anpassen möchten. Sie haben die Möglichkeit, über die Farbpalette einen Farbwert auszuwählen oder einen HEX-Code einzugeben.
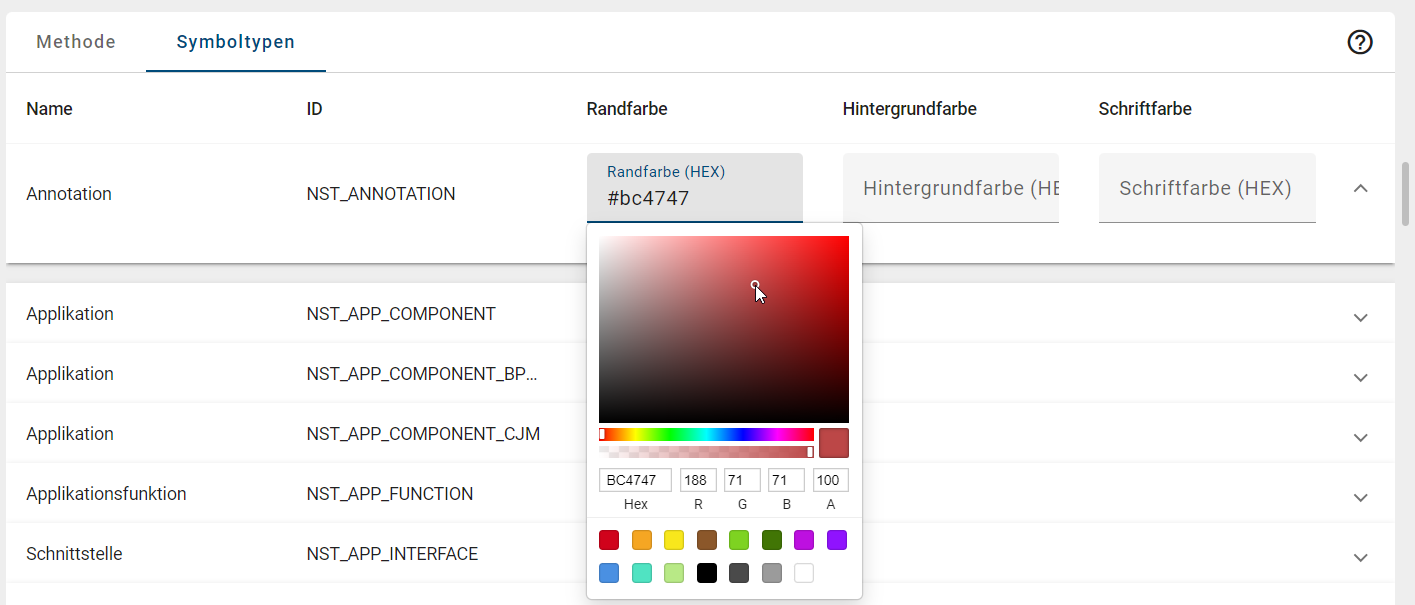
Bemerkung
Bitte beachten Sie, dass das Symbol in der Standardfarbe von BIC Process Design angezeigt wird, falls keine Farbe gesetzt wurde. Sollten Sie einen Farbwert gesetzt haben und zurück zur Standardfarbe wechseln möchten, leeren Sie bitte das Feld.
Nachdem Sie die Symboltypfarben konfiguriert haben, wählen Sie in der rechten Seitenleiste die Option Massenanwendung aus. Daraufhin öffnet sich ein Dialogfenster, in welchem Sie Ihre Änderungen bestätigen müssen.

Um Ihre Farbänderungen auf alle Diagramme in allen Bereichen anzuwenden, klicken Sie auf Änderungen anwenden. Um den Vorgang abzubrechen, klicken Sie auf Abbrechen.
Ihre Änderungen werden anschließend nach einem Aktualisieren in allen Diagrammen sichtbar.
Bemerkung
Es ist zusätzlich möglich einzelne Symbole mithilfe der Symbolpalette zu formatieren. Die dort vorgenommene Farbformatierung gilt ebenfalls für alle Bereiche und wird nicht durch spätere Änderungen in der hier erklärten allgemeinen Farbkonfiguration überschrieben.
Wie kann ich Symbolfarben importieren oder exportieren?
Sie haben die Möglichkeit, Ihre eigenen Farbeinstellungen für Symboltypen zu importieren oder zu exportieren. Auf diese Weise können Sie zwischen verschiedenen Symbolfarben wechseln.
Hinweis
Bitte beachten Sie, dass die verwendeten Farbeinstellungen für alle Diagramme in allen Bereichen gelten.
Um Ihre Symboltypfarben zu importieren oder zu exportieren, öffnen Sie die Kachel Methode und navigieren Sie zum Tab Symboltypen. In der rechten Seitenleiste finden Sie die jeweiligen Optionen.
Importieren:
Wenn Sie Ihre Farbeinstellungen für Symboltypen extern bearbeitet haben oder vorherige Versionen erneut hochladen und nutzen möchten, wählen Sie die Option Importieren aus.
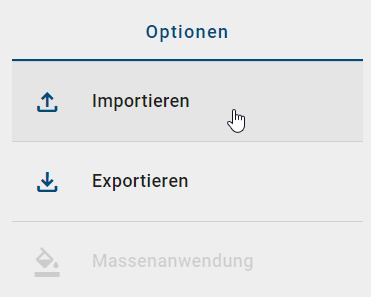
Wählen Sie eine JSON-Datei aus und klicken Sie anschließend auf die Option Massenanwendung, um die Farbeinstellungen zu übernehmen.
Warnung
Bitte beachten Sie, dass beim Hochladen einer eigenen JSON-Datei alle Symbol-IDs, die Sie darin verwenden, korrekt und in Ihrer Methode vorhanden sein müssen. Falls Sie Symboltypen verwenden, die in der aktuell verwendeten Methode nicht vorhanden sind, kann dies zu unerwünschtem Verhalten führen.
Exportieren:
Um Ihre aktuellen Farbeinstellungen als JSON-Datei zu exportieren, klicken Sie auf Exportieren.
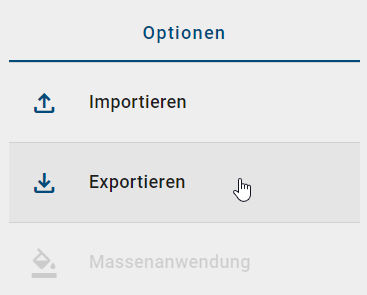
Wie kann ich das Layout eines Diagrammtyps einstellen?
Der Layout-Assistent unterstützt Sie beim Layout des Prozessflusses. Dabei stehen der Sequenzfluss und die Aktivitäten im Vordergrund. Sie können die Diagrammtypen EPK, WKD und BPMN standardmäßig konfigurieren und individualisieren.
Wenn Sie die Kachel Methode öffnen, navigieren Sie anschließend zum Tab Diagrammlayout. In der rechten Seitenleiste werden Ihnen die verfügbaren Diagrammtypen und zugehörigen Diagramm-IDs aufgelistet. Wählen Sie mit einem Klick einen Diagrammtyp aus, um diesen zu bearbeiten.
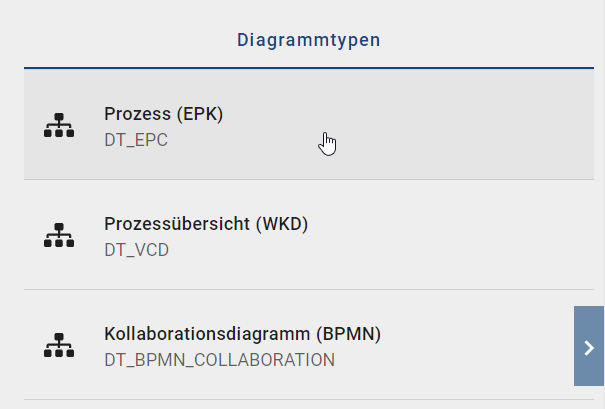
Im Hauptbereich sehen Sie die Einstellungsmöglichkeiten des ausgewählten Diagrammtyps. Diese werden im Folgenden genauer beschrieben:
Modellierungsausrichtung: Hier können Sie zwischen Horizontal und Vertikal auswählen, um die Ausrichtung des Layout-Assistenten zu bestimmen. Die Richtung bezieht sich auf den Prozessfluss, der beispielsweise durch Sequenz- und Nachrichtenkanten zwischen Aktivitäten dargestellt wird.
Horizontale/Vertikale Entfernung (cm): Hier wird der Abstand im Prozessfluss durch die Eingabe von Zahlen definiert. Dies entspricht dem horizontalen und vertikalen Abstand in cm zwischen zwei Symbolen, die über eine Sequenz- oder Nachrichtenkante in Beziehung stehen.
Horizontaler/Vertikaler Satellitenabstand (cm): Hier steht die Eingabe für den horizontalen und vertikalen Abstand der Satelliten in cm untereinander.
Satellitenanordnung: Um die Anordnung der Satelliten festzulegen, können Sie auf den entsprechenden Quadranten klicken und das Eingabefeld bearbeiten. Bitte geben Sie ein, welcher Objekttyp mit welcher Beziehung zur Aktivität beim Layouten automatisch hier platziert werden soll. Dabei können Sie auch die maximale Anzahl der vertikal übereinander angeordneten Symbole festlegen. Wird die Zahl beim Layouten überschritten, so entsteht eine neue Spalte der vertikalen Anordnung. Sobald Sie Ihre Eingabe mit der Enter-Taste gespeichert haben, wird diese als Chip im Quadranten angezeigt. Sie können den Chip bei Bedarf mit einem Klick auf den Quadranten wieder entfernen.
Quadranten-Ports: Die Quadranten-Ports entsprechen den Kantenports der Satelliten einer Aktivität. Mit einem Klick auf einen Quadranten können Sie zwischen zwei auswählbaren Ports - Horizontal und Vertikal - wählen. Ihre Auswahl wird direkt gespeichert.
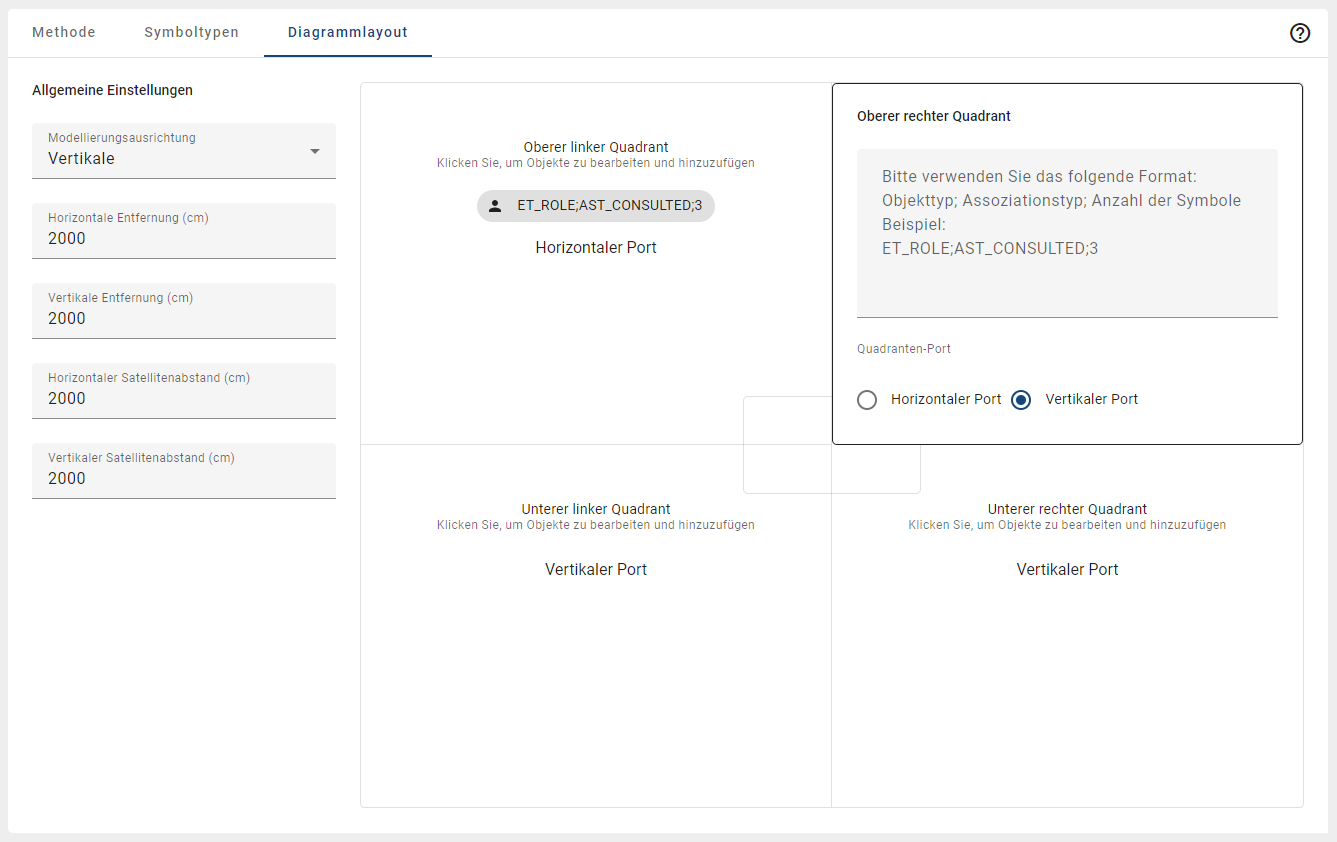
Die Standeinstellungen, welche für den Layout-Assistenten festgelegt sind, werden mit dieser Konfiguration überschrieben. Falls kein individuelles Verhalten definiert wurde, greift der Layout-Assistent auf den Standard zurück.
Bemerkung
Sie können Chips nur für Objekttypen generieren, die in der Methode vorhanden sind. Eine weitere Validierung Ihrer Eingabe erfolgt nicht. Beachten Sie daher die vorhandenen Objekttypen und Beziehungstypen.
Suche
Wie kann ich Attribute als Suchfacetten auswählen?
In der Kachel Suche können Sie Attribute als Suchfacetten auswählen, um Filter für die zentrale Suche und die Diagrammliste festzulegen.
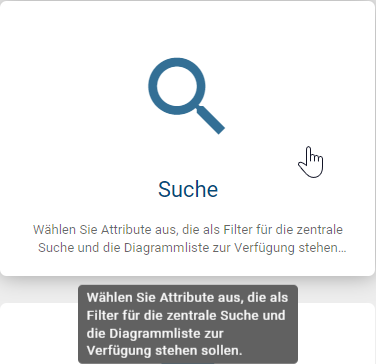
Klicken Sie auf die Kachel Suchen, um zur Detailsseite zu gelangen. Die alphabetisch sortierte Liste zeigt alle Attributtypen aus der aktuellen Methode an.
Durch einen Mausklick auf ein Attribut können Sie dieses aktivieren oder deaktivieren. Als Administrator haben Sie die Möglichkeit, einen Attributtypen als Suchfilter zu entfernen oder einen nicht ausgewählten Attributtypen als Suchfilter zu speichern.
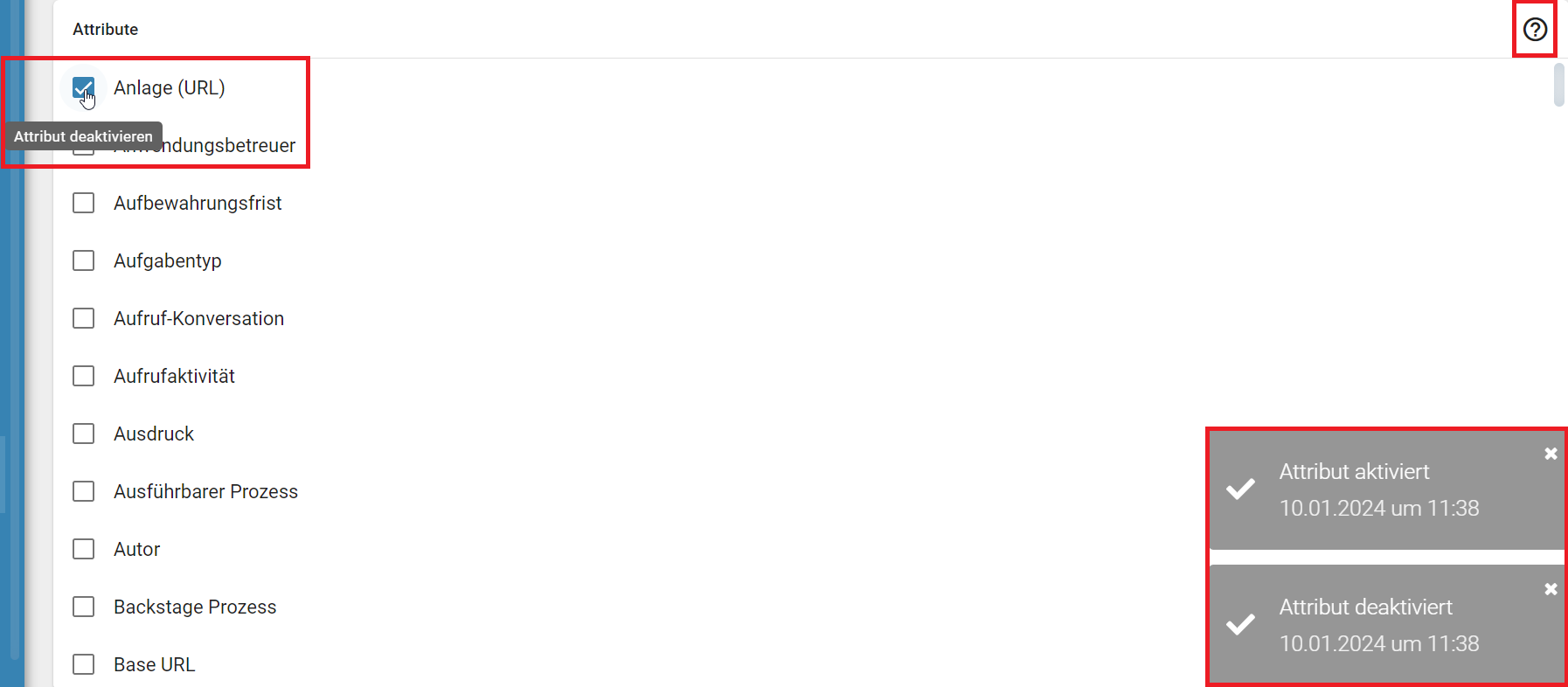
Hinweis
Bitte beachten Sie, dass in der mobilen Ansicht Ihnen die Funktionen der Kachel Suche nicht zur Verfügung stehen.
Workflows
Wie kann ich den Validierungsbereich für sprachabhängige Pflichtattribute festlegen?
In der Kachel Workflows können Sie den Validierungsbereich für Pflichtattribute festlegen, um die zu prüfenden Sprachen zu konfigurieren.
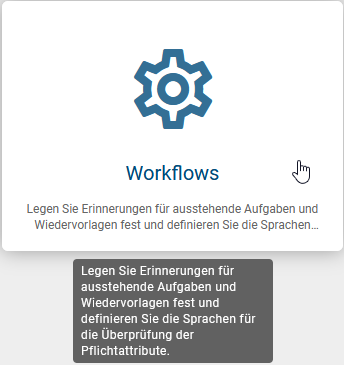
Nachdem Sie die Kachel ausgewählt haben, können Sie für Pflichtattribute den Validierungsbereich mit folgenden Auswahlmöglichkeiten auswählen:
Beliebige Inhaltssprache: Das Pflichtattribut muss in mindestens einer beliebigen Inhaltssprache gepflegt sein.
Nur aktivierte Standard-Inhaltssprache: Das Pflichtattribut muss in der aktivierten Standard-Inhaltssprache gepflegt sein, auch wenn es in anderen Sprachen gepflegt wurde.
Alle aktivierten Inhaltssprachen (Standardeinstellung): Das Pflichtattribut muss in allen aktivierten Inhaltssprachen gepflegt sein.
Bemerkung
Sie können die Standard- und Inhaltssprachen in der Administration definieren.
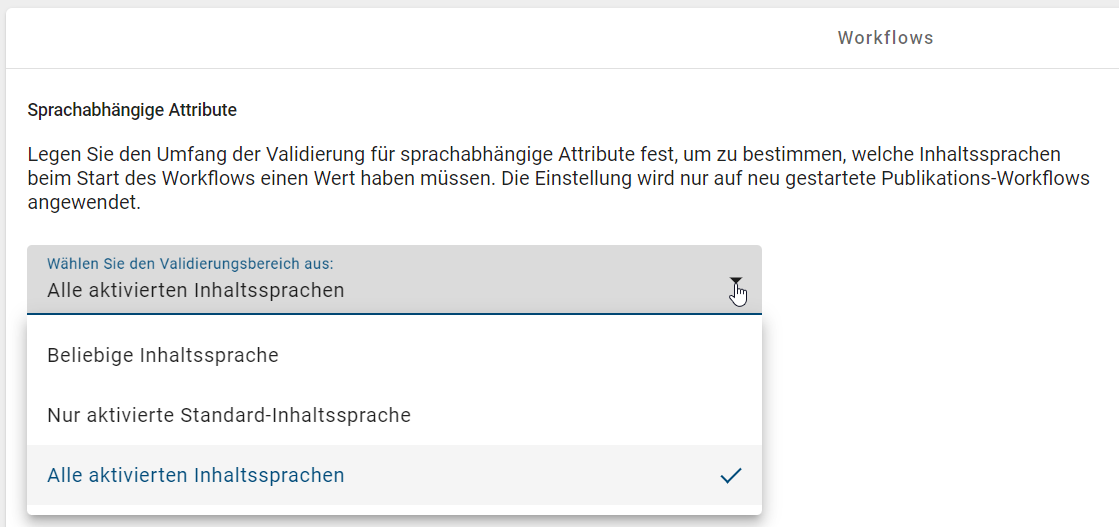
Wenn Sie einen neuen Validierungsbereich auswählen, überprüft der Publizierungsworkflow die Werte der sprachabhängigen Attribute, die als Pflichtattribute für Entitäten und Diagramme gekennzeichnet wurden, um dem ausgewählten Validierungsbereich zu entsprechen.
Bemerkung
Bitte beachten Sie, dass der neue Validierungsbereich erst auf einen gestarteten Publizierungsworkflow angewendet wird, nachdem die Änderung erfolgt ist.
Hinweis
Bitte beachten Sie, dass in der mobilen Ansicht Ihnen die Funktionen der Kachel Workflows nicht zur Verfügung stehen.
Wie kann ich die Workflow-Aufgabenerinnerung einstellen?
Sie können in der Kachel Workflows ein Erinnerungsintervall für unerledigte Aufgaben konfigurieren. Klicken Sie hierfür auf Erinnerungen, um sich die Einstellungsmöglichkeiten für Erinnerungen an Aufgaben anzeigen zu lassen.
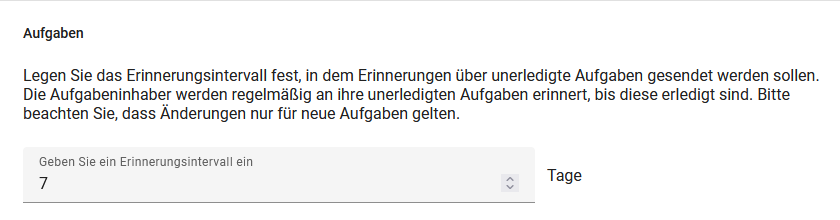
Hier wird das Erinnerungsintervall (in Tagen) für unerledigte Aufgaben festgelegt. Standardmäßig beträgt dieses Intervall 7 Tage. Das bedeutet, dass betroffene Benutzer einmal innerhalb von 7 Tagen an die zu erledigende Aufgabe erinnert werden. Das Intervall kann nach Bedarf angepasst werden, indem Sie die gewünschte Anzahl von Tagen in das entsprechende Feld eingeben. Die Änderungen am Erinnerungsintervall werden sofort gespeichert. Eine Benachrichtigung über die erfolgreichen Änderungen wird am unteren rechten Bildschirmrand angezeigt und gilt für alle neuen Aufgaben.
Hinweis
Bitte beachten Sie, dass in der mobilen Ansicht Ihnen die Funktionen der Kachel Workflows nicht zur Verfügung stehen.
Wie kann ich die Wiedervorlage-Erinnerung einstellen?
In der Workflows-Kachel können Sie als Administrator konfigurieren, wann Erinnerungen für anstehende Wiedervorlagen versendet werden sollen. Klicken Sie hierfür auf Erinnerungen, um sich die Einstellungsmöglichkeiten für Wiedervorlagen anzeigen zu lassen.
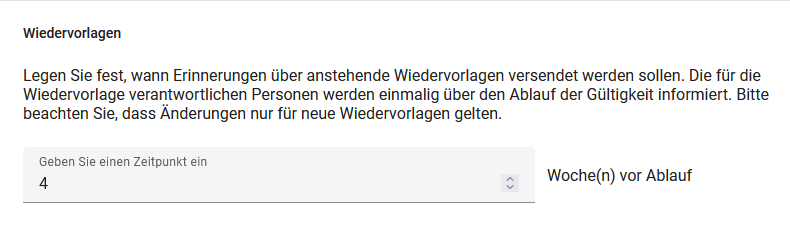
Hier ist die Zeit (in Wochen) für die Erinnerung von Wiedervorlagen festgelegt. Die jeweils verantwortlichen Personen werden einmalig zu dem gewählten Zeitpunkt über den Ablauf der Gültigkeit informiert. Die Erinnerungseinstellung kann je nach Bedarf angepasst werden, indem Sie die gewünschte Anzahl von Wochen in das entsprechende Feld eingeben. Die Änderungen werden sofort gespeichert. Eine Benachrichtigung über die erfolgreiche Änderung wird am unteren rechten Bildschirmrand angezeigt und gilt für alle neuen Wiedervorlagen.
Hinweis
Bitte beachten Sie, dass in der mobilen Ansicht Ihnen die Funktionen der Kachel Workflows nicht zur Verfügung stehen.
MyBIC
In der Kachel MyBIC können Sie Standardfavoriten erstellen und diese für Ihre Benutzer auf der MyBIC-Seite bereitstellen.

Nachdem Sie auf die Kachel geklickt haben, erscheint eine Liste, die nach dem Erstellungsdatum in absteigender Reihenfolge sortiert ist. Diese Liste zeigt die Namen der Standardfavoriten sowie die zugewiesenen Benutzergruppen an. Sollte der Name in Ihrer Browsersprache nicht verfügbar sein, erhalten Sie einen entsprechenden Hinweis.
Hinweis
Bitte beachten Sie, dass in der mobilen Ansicht Ihnen die Funktionen der Kachel MyBIC nicht zur Verfügung stehen.
Wie kann ich einen Standardfavoriten erstellen?
Nachdem Sie auf die Kachel MyBIC geklickt haben, können Sie über die Schaltfläche unten rechts einen neuen Standardfavoriten erstellen.
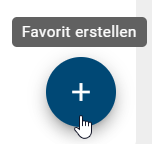
Daraufhin öffnet sich ein Dialogfenster, in welchem Sie die URL des Suchergebnisses oder des Diagramms für den Standardfavoriten sowie einen Namen eingeben müssen. Optional können Sie noch Benutzergruppen und den Namen in anderen Sprachen eingeben.
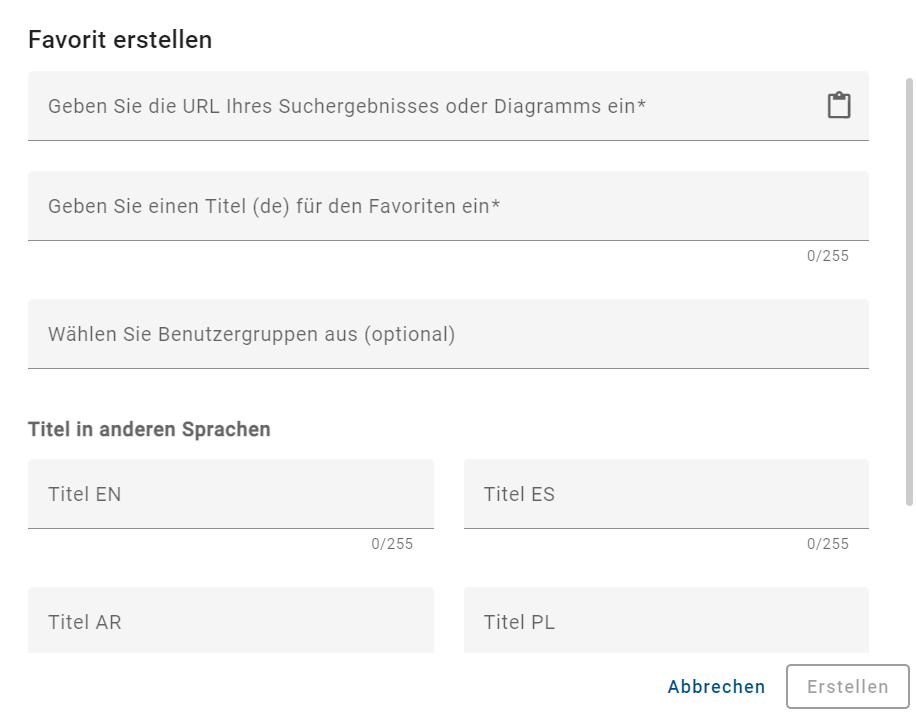
Nachdem Sie eine URL und einen Namen eingegeben haben, können Sie über Erstellen den Standardfavoriten erstellen. Dieser wird dann als erster Eintrag in der Liste angezeigt. Um die Eingabe zu verwerfen, klicken Sie auf Abbrechen.
Wie kann ich einen Standardfavoriten löschen?
Um einen Standardfavoriten zu löschen, muss mindestens ein Standardfavorit vorhanden sein. Klicken Sie auf den zu löschenden Standardfavoriten in der Liste, um ihn zu erweitern.
Daraufhin sehen Sie oben rechts innerhalb des Eintrags die Option, den Standardfavoriten zu löschen.

Nachdem Sie auf die Option Favorit löschen geklickt haben, wird der Standardfavorit sofort gelöscht und aus der Liste entfernt.
Drucken
Wie kann ich die Standard-Konfiguration für Kopf- und Fußzeile festlegen?
In der Kachel Drucken haben Sie die Möglichkeit, die Kopf- und Fußzeile standardmäßig für jeden Ausdruck zu konfigurieren.

Nachdem Sie auf die Kachel geklickt haben, werden Ihnen für die Kopf- und Fußzeile drei Auswahlfelder angezeigt. Hier können Sie festlegen, welche Informationen in der Kopf- und Fußzeile links, zentriert und/oder rechts angezeigt werden sollen. Sie können zum Beispiel das Logo, das Datum oder die Seitenzahl auswählen, wobei Ihnen viele weitere Optionen zur Verfügung stehen.
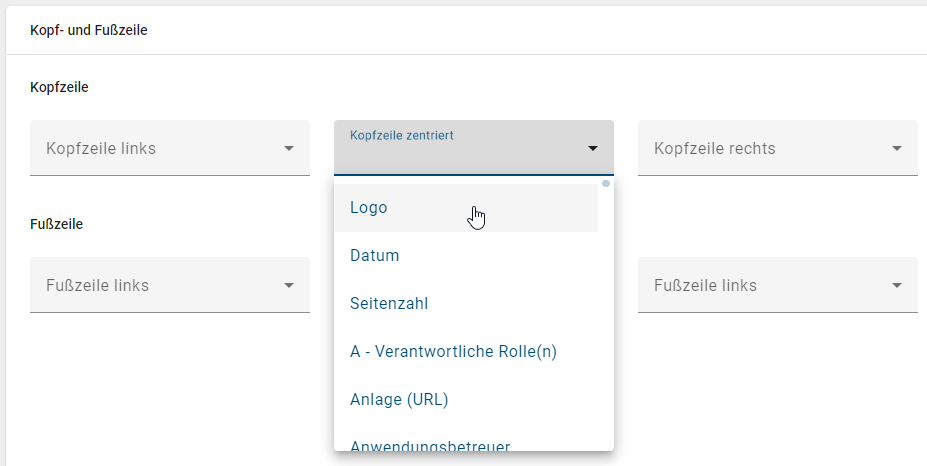
Hinweis
Bitte beachten Sie, dass in der mobilen Ansicht Ihnen die Funktionen der Kachel Drucken nicht zur Verfügung stehen.
Berichte
In der Kachel Berichte können Sie Berichte erstellen sowie bestehende Berichte konfigurieren.
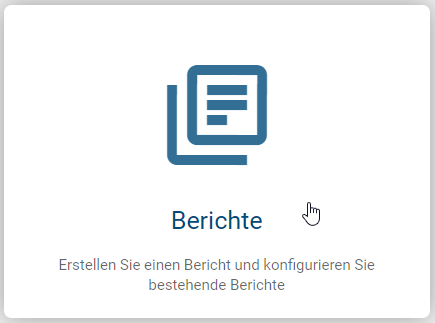
Nachdem Sie auf die Kachel geklickt haben, wird Ihnen eine Liste mit allen vorhandenen Berichten angezeigt.
Hinweis
Bitte beachten Sie, dass in der mobilen Ansicht Ihnen die Funktionen der Kachel Berichte nicht zur Verfügung stehen.
Wie kann ich einen neuen Bericht erstellen?
Nachdem Sie auf die Kachel Berichte geklickt haben, finden Sie am unteren rechten Bildschirmrand die Schaltfläche Neuen Bericht erstellen. Klicken Sie darauf, um einen neuen Bericht zu erstellen.
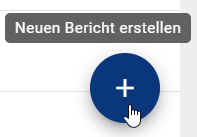
Daraufhin öffnet sich ein Dialogfenster, in dem Sie den Inhalt des Berichts im JSON-Format konfigurieren können.
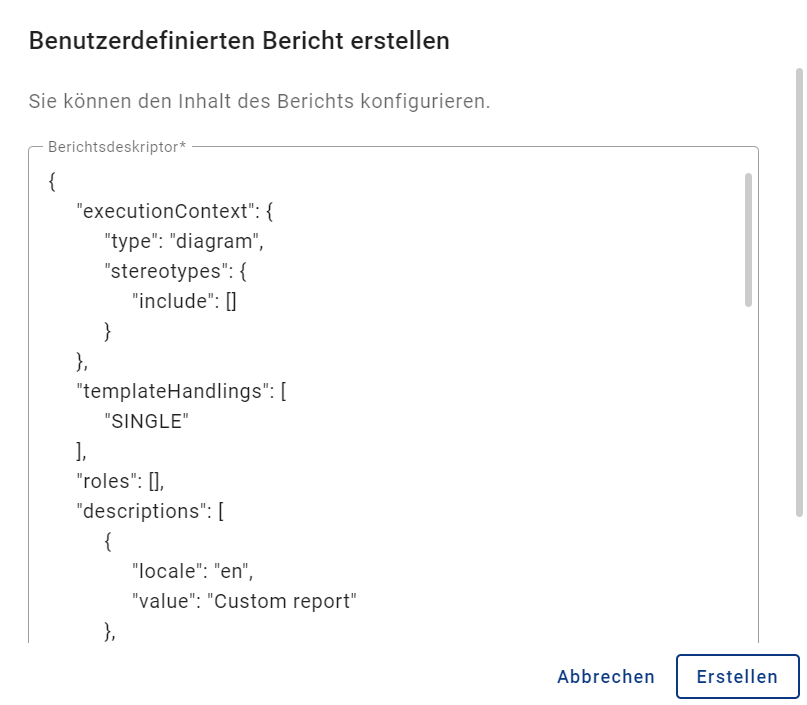
Klicken Sie auf Erstellen, um Ihren benutzerdefinierten Bericht zu erstellen. Um den Vorgang abzubrechen, klicken Sie auf Abbrechen.
Nachdem Sie den Bericht erstellt haben, gelangen Sie zur Detailseite des neuen Berichts. Dort können Sie den Bericht bei Bedarf weiter konfigurieren.
Wie kann ich einen bestehenden Bericht konfigurieren?
Um einen bestehenden Bericht zu konfigurieren, muss mindestens ein Bericht in der Liste vorhanden sein. Wenn Sie auf einen Bericht klicken, gelangen Sie zum Berichtsdeskriptor, in dem Sie den Bericht im JSON-Format konfigurieren können.
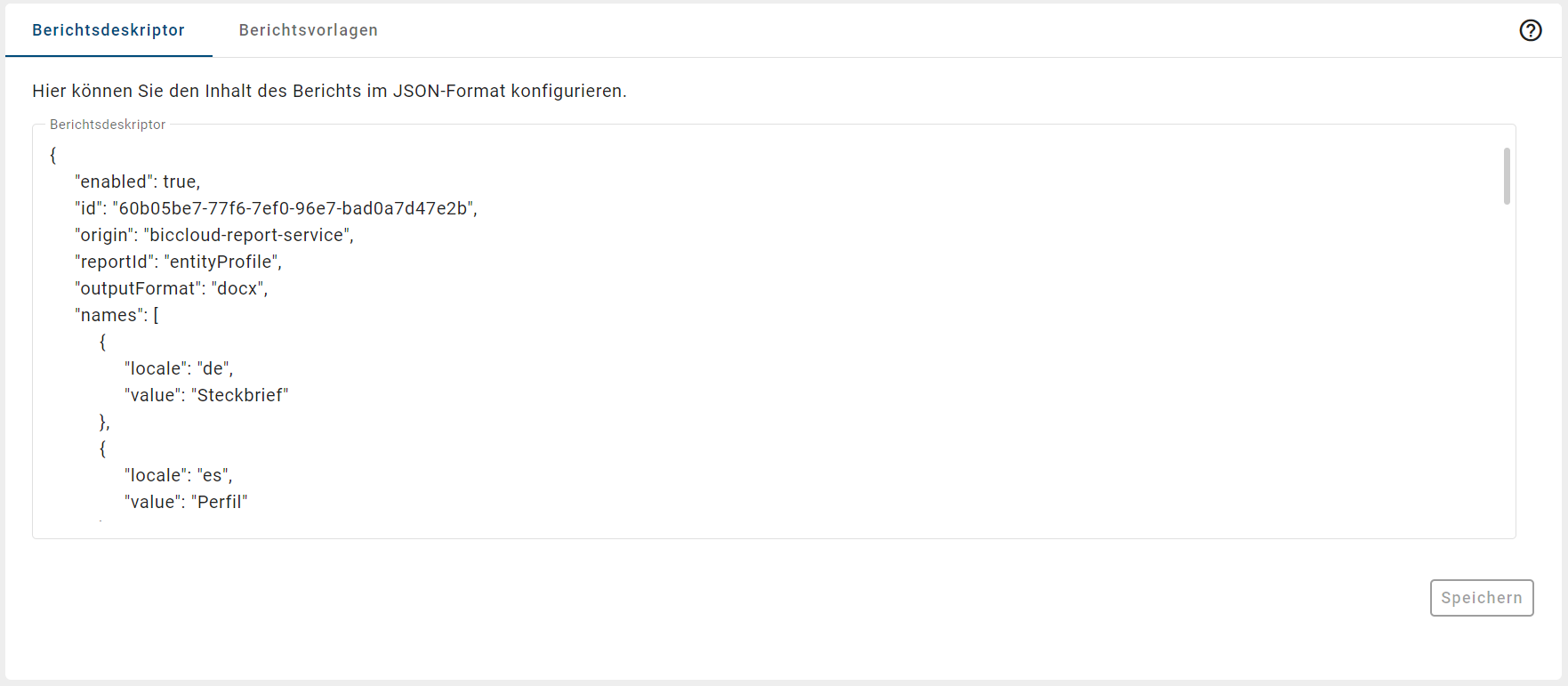
Im Bearbeitungsbereich können Sie folgende Änderungen vornehmen:
Verfügbarkeit: Sie können einen Report für Diagramme oder Kategorien in BIC Process Design über die Variable enabled allgemein aktivieren bzw. deaktivieren. Setzen Sie den Wert auf „true“ ist der Bericht aktiviert. Um ihn zu deaktivieren, müssen Sie den Wert „false“ eintragen.
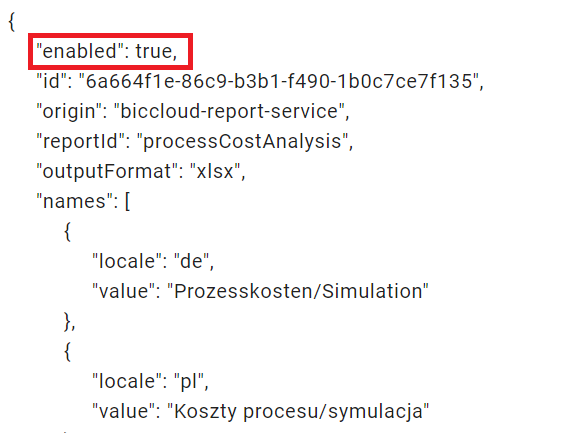
Format: Über die Variable outputFormat können Sie das Format des Reports festlegen. Die folgenden Formate werden für die jeweiligen Reports unterstützt:
Steckbrief (Diagramm): docx, pdf, pdfa, pdfa2b
Steckbrief (Katalogeintrag): docx, pdf, pdfa, pdfa2b
Handbuch: docx, pdf, pdfa, pdfa2b, html, mhtml, txt, odt, rtf
Handbuch mit Hinterlegungen: docx, pdf, pdfa, pdfa2b
Prozessmatrix: xlsx, pdf, pdfa, pdfa2b
Prozesskosten/Simulation: xlsx, pdf, pdfa, pdfa2b
Dabei entspricht pdfa dem „PDF/A-1b“ Format und pdfa2b dem „PDF/A-2b“ Format.
Bemerkung
Das Format pdfa unterstützt keine Bilder mit Transparenz. Daher wird empfohlen, das Format pdf2b zu nutzen, falls Bilder und Icons in Reports dargestellt werden sollen.
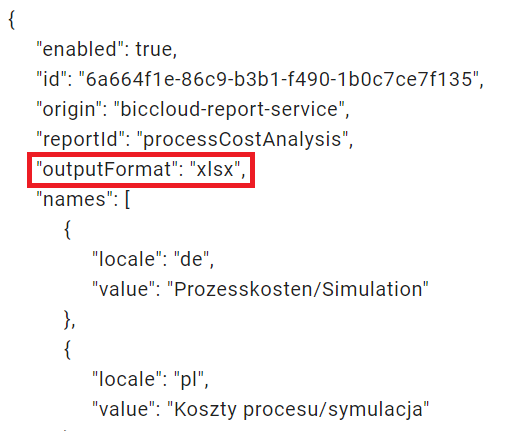
Namen: Über die Variable names können Sie den Namen des Berichts festlegen, unter welchem dieser in der Benutzeroberfläche von BIC Process Design angezeigt wird. Es kann für jede von BIC Process Design unterstützte Sprache ein eigener Wert gepflegt werden. Dieser Unterschied wird durch Umschalten in die jeweilige Browsersprache sichtbar.
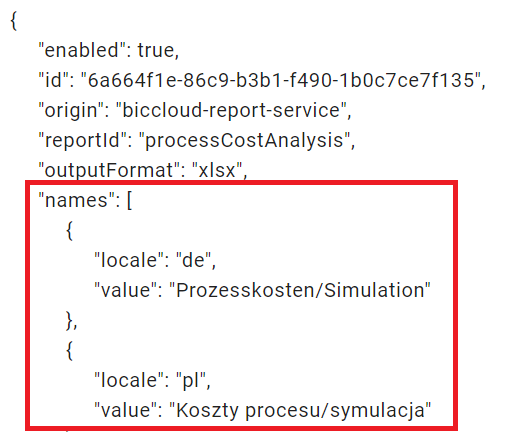
Benutzerrollen: In der Variablen roles sind die Benutzerrollen festgelegt, welche die Berechtigung haben, die jeweiligen Berichte zu exportieren.
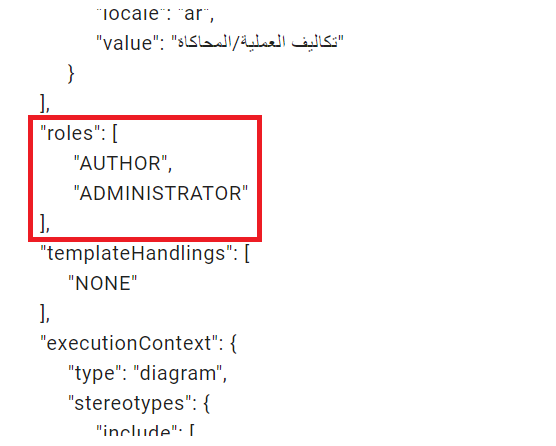
Kontext: Hier können Sie festlegen, ob der Bericht im Kontext eines Diagramms oder einer gesamten Kategorie verfügbar sein soll. Belegen Sie dazu die Variable type mit einem der Werte „diagram“ oder „category“. Es kann pro Deskriptor immer nur ein Wert für die Kontextvariable festgelegt werden. Für Berichte, die in beiden Kontexten erstellt werden können, existieren dementsprechend zwei verschiedene Deskriptoren. Diese können separat voneinander bearbeitet werden.
Hinweis
Bitte beachten Sie, dass die gesamte Berichtsvorlage für „category“ angepasst werden muss. Andernfalls wird die Berichtsvorlage grundsätzlich fehlschlagen.
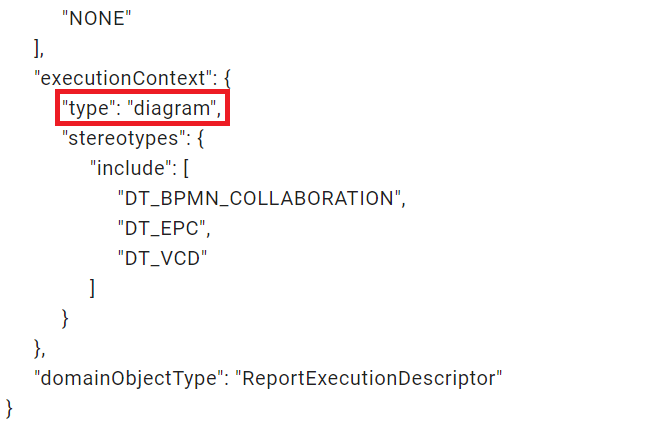
Stereotypen: Für Berichte, welche im Kontext eines Diagramms oder Katalogeintrags verfügbar sind, kann eingestellt werden, welche Diagramm- oder Objekttypen diesen Report nutzen können. Schreiben Sie hierfür in die Variable include im Abschnitt stereotypes die IDs der Diagramm-/Objekttypen, für die der Bericht verfügbar sein soll. Ist kein Wert für die Variable eingetragen oder ist der Wert „all“ vorhanden, so ist der Bericht für alle Typen verfügbar.
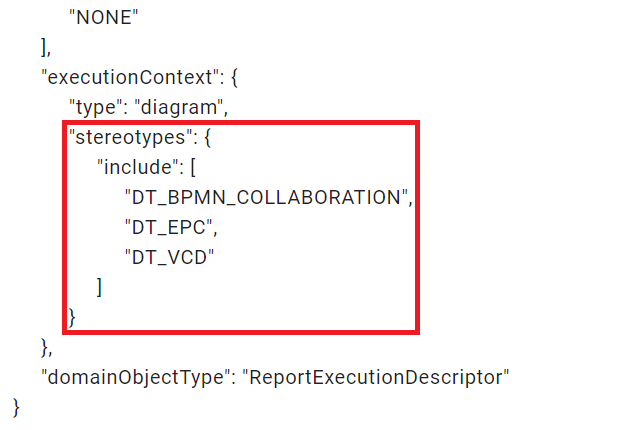
Wenn Sie Änderungen vorgenommen und das JSON-Format eingehalten haben, können Sie auf Speichern klicken. Ihre Änderungen werden dann sofort gespeichert.
Wenn Sie den Berichtsdeskriptor verlassen möchten, ohne Ihre Änderungen zu speichern, werden Sie entsprechend darauf hingewiesen.
Wie kann ich eine neue Berichtsvorlage hochladen?
Um eine neue Berichtsvorlage hochzuladen, muss sich mindestens ein Bericht in der Liste befinden. Wenn Sie auf einen Bericht klicken, gelangen Sie zu den Details und müssen anschließend auf den Tab Berichtsvorlagen klicken. Dort finden Sie die Schaltfläche Berichtsvorlage hochladen am unteren rechten Bildschirmrand.
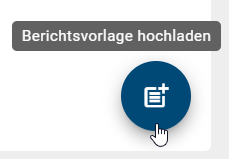
Nachdem Sie auf die Schaltfläche geklickt haben, können Sie eine Datei aus Ihrem lokalen Speicher auswählen und öffnen. Anschließend öffnet sich ein Dialogfenster, in dem Sie den Diagrammtyp und die Sprache für die hochgeladene Datei auswählen können. Zur Auswahl stehen alle Diagrammtypen der aktuellen Methode sowie alle in der Administration festgelegten Inhalts- und Alternativsprachen.
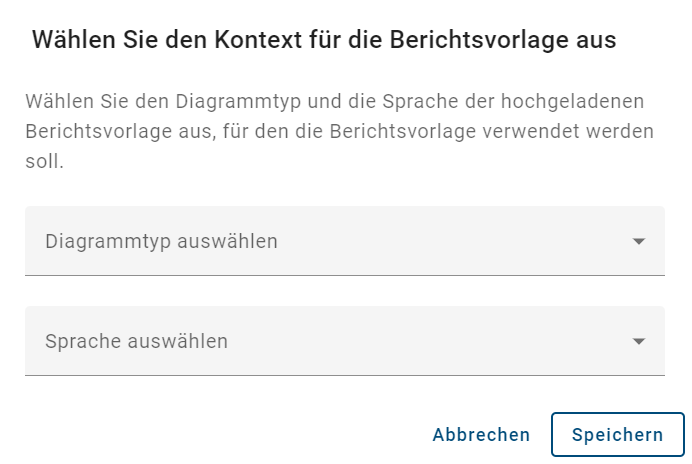
Klicken Sie auf Speichern, um die Berichtsvorlage hochzuladen. Die hochgeladene Berichtsvorlage erscheint dann in der Liste, alphabetisch nach Dateinamen sortiert. Um den Vorgang abzubrechen, klicken Sie auf Abbrechen.
Wie kann ich eine bestehende Berichtsvorlage aktualisieren?
Um eine bestehende Berichtsvorlage zu aktualisieren, muss mindestens ein Bericht vorhanden sein. Wenn Sie auf einen Bericht klicken, gelangen Sie zu den Details und müssen anschließend auf den Tab Berichtsvorlagen klicken. Wenn mindestens eine Berichtsvorlage vorhanden ist, klicken Sie auf das Kontextmenü (Drei-Punkte) der zur aktualisierenden Berichtsvorlage und wählen Sie Hochladen aus.
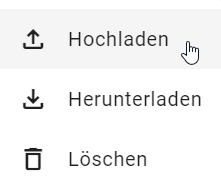
Anschließend können Sie eine neue Datei aus Ihrem lokalen Speicher auswählen, um Ihre Berichtsvorlage zu aktualisieren. Der Dateiname wird entsprechend der neuen Datei angepasst, wobei der Diagrammtyp und die Sprache unverändert bleiben.
Wie kann ich eine Berichtsvorlage herunterladen?
Um eine Berichtsvorlage herunterzuladen, muss mindestens ein Bericht vorhanden sein. Wenn Sie auf einen Bericht klicken, gelangen Sie zu den Details und müssen anschließend auf den Tab Berichtsvorlagen klicken. Wenn mindestens eine Berichtsvorlage vorhanden ist, klicken Sie auf das Kontextmenü (Drei-Punkte) der zu aktualisierenden Berichtsvorlage und wählen Sie Herunterladen aus.
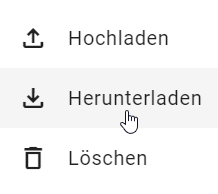
Daraufhin wird die Berichtsvorlage sofort heruntergeladen.
Wie kann ich eine Berichtsvorlage löschen?
Um eine Berichtsvorlage zu löschen, muss mindestens ein Bericht vorhanden sein. Wenn Sie auf einen Bericht klicken, gelangen Sie zu den Details und müssen anschließend auf den Tab Berichtsvorlagen klicken. Wenn mindestens eine Berichtsvorlage vorhanden ist, klicken Sie auf das Kontextmenü (Drei-Punkte) der zu aktualisierenden Berichtsvorlage und wählen Sie Löschen aus.
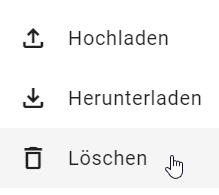
Die Berichtsvorlage wird daraufhin sofort und unwiderruflich gelöscht.
Bemerkung
Bitte beachten Sie, dass Sie nur benutzerdefinierte Berichtsvorlagen löschen können. Wenn Sie eine Standardvorlage aktualisiert haben und diese löschen möchten, wird die Berichtsvorlage wieder zur Standardvorlage zurückgesetzt.
Details
In der Kachel Details können Sie die Sichtbarkeit der Attributleiste in der Veröffentlichung einstellen, sowie den Steckbrief für Diagramm- und Objekttypen konfigurieren.
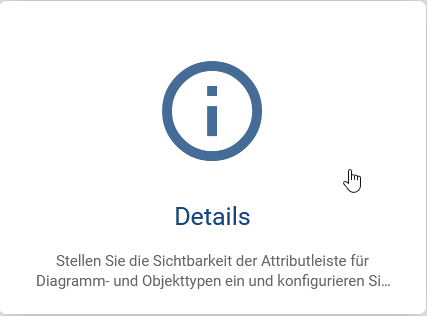
Hinweis
Bitte beachten Sie, dass in der mobilen Ansicht Ihnen die Funktionen der Kachel Details nicht zur Verfügung stehen.
Wie kann ich die Attributleiste in der Veröffentlichung anzeigen lassen?
Nachdem Sie auf die Kachel Details geklickt haben, können Sie entweder die Liste der verfügbaren Diagrammtypen oder die Liste der verfügbaren Objekttypen aus Ihrer Methode auswählen. Mit einem Klick auf einen Listeneintrag können Sie diesen erweitern.
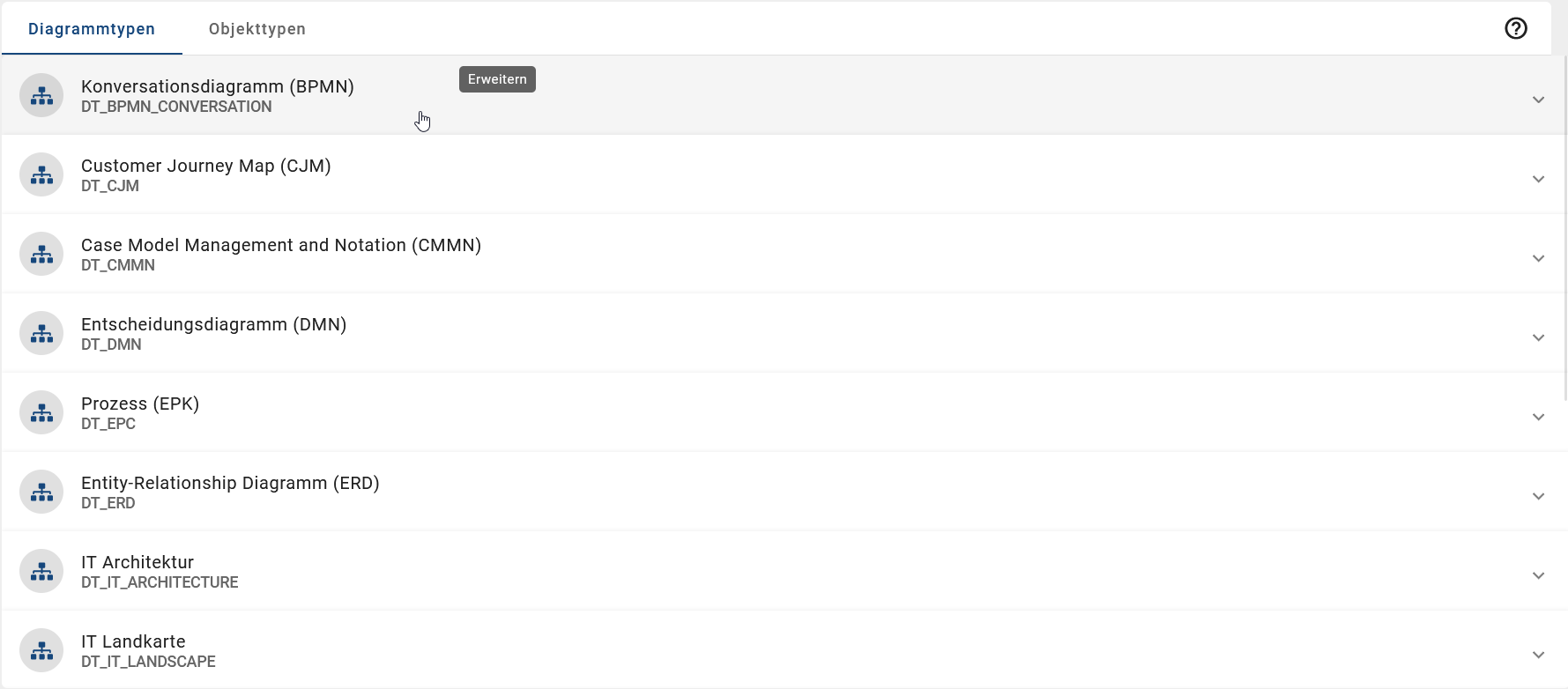
Die Option Attributleiste in Publikation anzeigen ist standardmäßig für alle Diagramm- und Objekttypen aktiviert. Klicken Sie auf den Umlegeschalter, um die Sichtbarkeit der Attributleiste in der Publikation zu deaktivieren. Dabei werden Ihre Änderungen direkt übernommen.
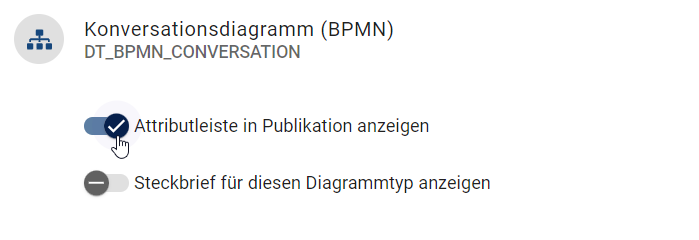
Wie kann ich die Sichtbarkeit des Steckbriefs einstellen?
In der Kachel Details können Sie jeweils für Diagramm- und Objekttypen einstellen, ob der zugehörige Steckbrief angezeigt werden soll. Klicken Sie auf einen Listeneintrag, um dessen Detaileinstellungen zu öffnen.
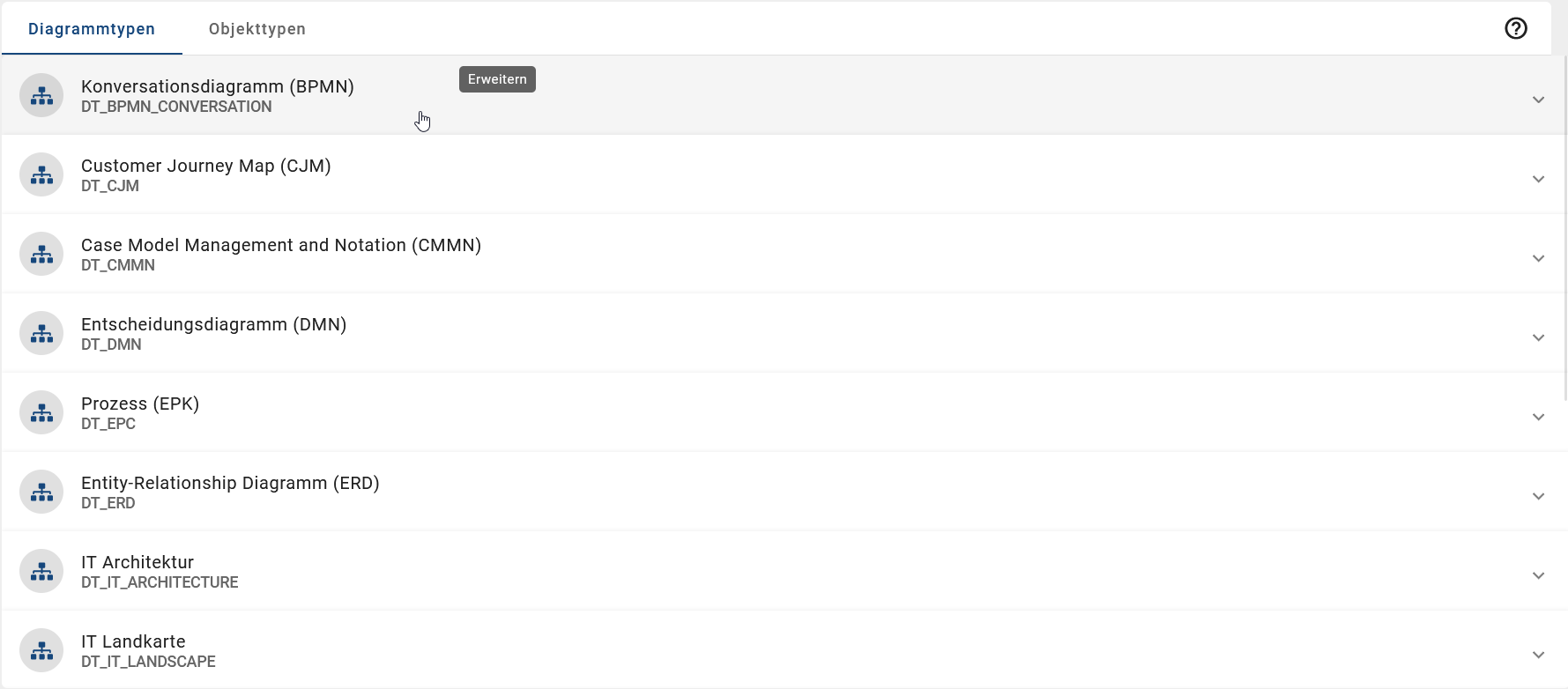
Der aktuelle Status der Sichtbarkeit wird Ihnen im Feld Steckbrief für diesen Typ anzeigen angezeigt, wobei Typ entweder durch Diagrammtyp oder Objekttyp ersetzt wird. Klicken Sie auf den zugehörigen Umlegschalter, um die aktive Einstellung zu ändern. Ihre Änderungen werden dann direkt übernommen.
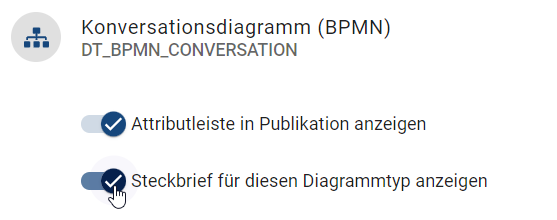
Mit einem Klick auf den Diagramm- oder Objekttypen gelangen Sie zurück zur Übersicht.
Wie kann ich den Steckbrief konfigurieren?
In der Kachel Details können für Diagramm- und Objekttypen jeweils der Steckbrief konfiguriert werden. Zunächst werden Ihnen die Standardeinstellungen angezeigt, welche Sie anschließend verändern können. Dazu zählen sowohl Attribute wie Beschreibung, als auch Beziehungen zu anderen Objekttypen, wie verantwortliche und mitwirkende Rollen, Input und Output.
Klicken Sie auf einen Listeneintrag, um dessen Detaileinstellungen zu öffnen und stellen Sie, wenn nötig, die Sichtbarkeit des Steckbriefes ein. Anschließend können Sie die bisherige Konfiguration im Bearbeitungsfeld sehen und Änderungen vornehmen.
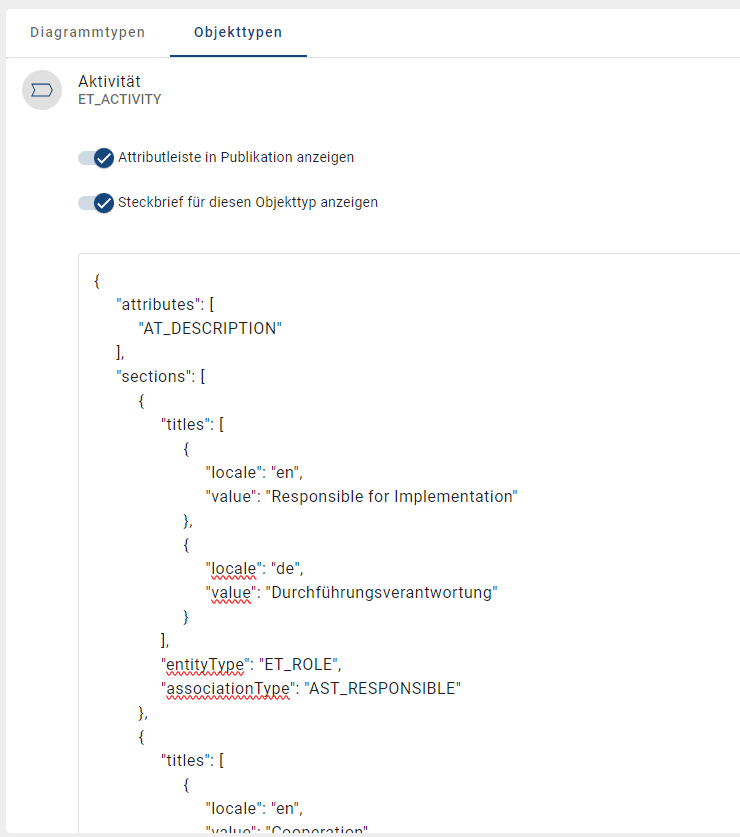
Attribute: Sie können Diagramm- oder Objektattribute über die Attributtyp-ID hinzufügen oder entfernen. Im folgenden Beispiel wird neben der „Beschreibung“ das Objektattribut „Name“ ausgegeben. Dazu muss die Attributtyp-ID zum Abschnitt
"attributes"hinzugefügt werden:
"attributes": [
"AT_DESCRIPTION",
"AT_NAME"
],
Beziehungen und Entitäten: Im Abschnitt
"sections"können bestimmte Beziehungen zu Objekttypen, ausgewählte Beziehungstypen oder bestimmte Objekttypen einzeln ausgegeben werden. Dessen Darstellung erfolgt in verschiedenen Unterabschnitten"titles", in welchen die Ausgaben und Bezeichnungen im Steckbrief definiert werden. Im folgenden Beispiel wird in einem Unterabschnitt nach im Diagramm enthaltenen ‚Rollen‘ gesucht, die eine Beziehung ‚C - Mitwirkung‘ zu einer anderen Entität haben. Dazu muss jeweils die ID des Entitätstyps"entityType", in diesem Fall"ET_ROLE", und des Beziehungstyps"associationType", hier"AST_CONSULTED", angegeben werden. Diese Rollen werden anschließend im Steckbrief unter"Mitwirkung"in deutscher Browsersprache und unter"Cooperation"in englischer Browsersprache aufgelistet.
{
"titles": [
{
"locale": "en",
"value": "Cooperation"
},
{
"locale": "de",
"value": "Mitwirkung"
}
],
"entityType": "ET_ROLE",
"associationType": "AST_CONSULTED"
},
Wird entweder nur nach einem Beziehungstyp oder Entitätstyp gefragt, sollte der jeweils andere Typ durch "" undefiniert bleiben.
Um Ihre Änderungen zu speichern, klicken Sie auf die Schaltfläche Speichern unten rechts innerhalb der Detaileinstellungen. Möglicherweise müssen Sie ein wenig runterscrollen, um die Schaltfläche zu sehen. Daraufhin wird die Konfiguration validiert, d.h. die Syntax der JSON-Struktur wird überprüft und nach erfolgreicher Überprüfung gespeichert.
Mit einem Klick auf den Diagramm- oder Objekttypen gelangen Sie zurück zur Übersicht.
Tipp
Eine Auflistung der vorhandenen Stereotypen und zugehörigen IDs finden Sie hier.
Übersetzungsdienst
Wenn Sie in der Menüleiste auf den Menüeintrag Administration klicken, sehen Sie die Kachel Übersetzungsdienst.
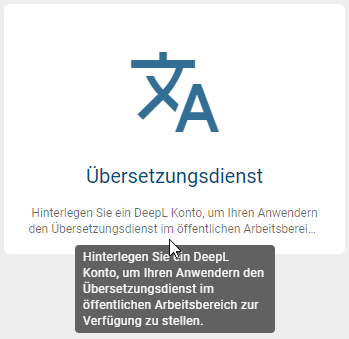
Sie haben die Möglichkeit, Ihren Benutzern den Zugang zum Übersetzungsdienst im öffentlichen Arbeitsbereich zu ermöglichen, indem Sie Ihr DeepL-Konto hinterlegen. Ihr Konto müssen Sie über DeepL erstellen.
Wie kann ich meine DeepL API-Konfiguration testen?
In der Kachel Übersetzungsdienst haben Sie die Möglichkeit, den Übersetzungsdienst-Konnektor zu aktivieren oder zu deaktivieren.
Wenn Sie auf die Kachel klicken, gelangen Sie zur Konfigurationsseite. Hier können Sie den API-Schlüssel aus Ihrem DeepL-Konto eingeben und den Zugriff testen. Wenn kein API-Schlüssel eingegeben wurde, ist die Option zum Testen der Konfiguration zu diesem Zeitpunkt deaktiviert.
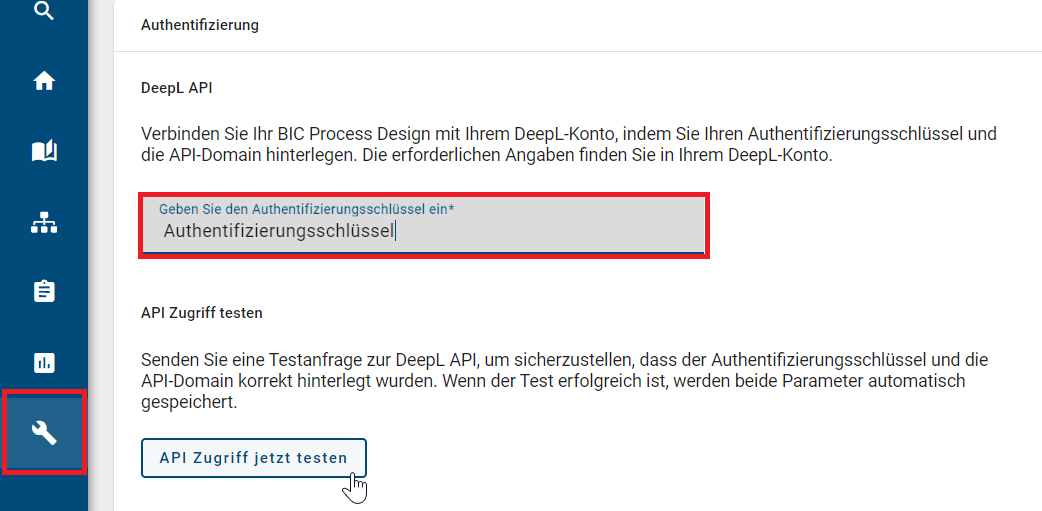
Bemerkung
Mit aktivierter Testoption senden Sie eine Testanfrage an den DeepL-Übersetzungsendpunkt. Der eingegebene API-Schlüssel wird für die Autorisierung verwendet. Falls die Autorisierung fehlschlägt, erhalten Sie eine entsprechende Fehlermeldung.
Wie kann ich meine DeepL API-Konfiguration entfernen, um meine Anmeldedaten zu löschen?
Wenn Ihre DeepL-Zugangsdaten hinterlegt sind, können Sie die DeepL API-Konfiguration wieder entfernen und die Anmeldedaten löschen.
Durch das Entfernen der Anmeldeinformationen werden Ihre Zugangsdaten aus der Datenbank gelöscht. Nachdem die Löschung angefordert wurde, erhalten Sie entweder eine Erfolgsmeldung oder eine Fehlermeldung über den aktuellen Status.
Bemerkung
Bitte beachten Sie, dass die Option zum Löschen der Anmeldeinformationen deaktiviert ist, wenn keine Anmeldeinformationen hinterlegt sind.