Entdecken Sie die neue Benutzeroberfläche
Um Ihnen den Übergang von der alten zur neuen Oberfläche zu erleichtern, werden in diesem Kapitel die wichtigsten Funktionen aufgeführt.
Hinweis
Administratoren haben die Möglichkeit, den ausschließlichen Zugang auf die neue Benutzeroberfläche für bestimmte Rollen festzulegen. Das bedeutet, dass bestimmte Benutzer nur noch die neue Benutzeroberfläche und nicht mehr die alte Benutzeroberfläche verwenden können.
Willkommensbildschirm
Zwischen den Oberflächen gibt es hinsichtlich des Willkommensbildschirms wesentliche Unterschiede. Im Folgenden werden die wichtigsten Unterschiede präsentiert.
Alte Oberfläche:
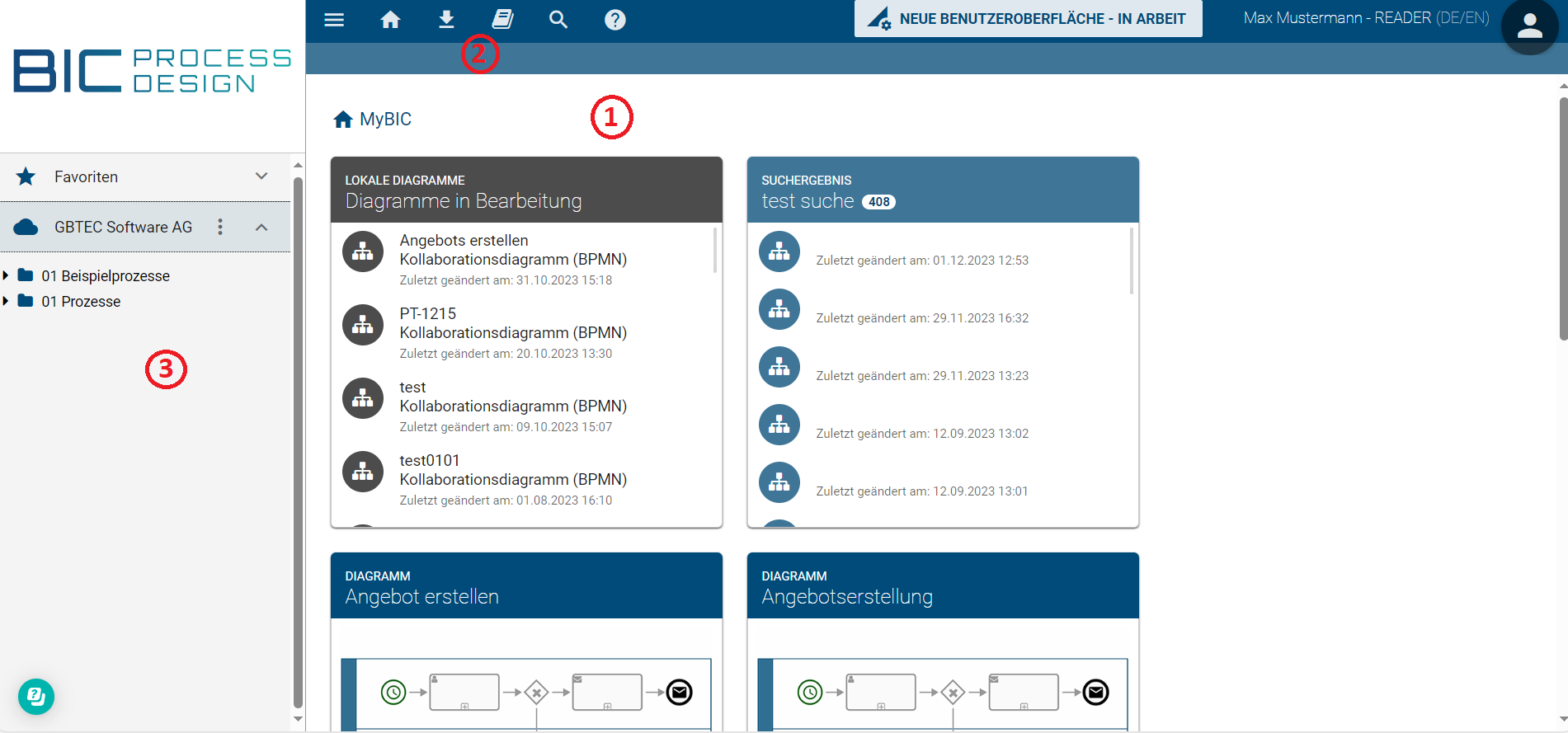
Neue Oberfläche:
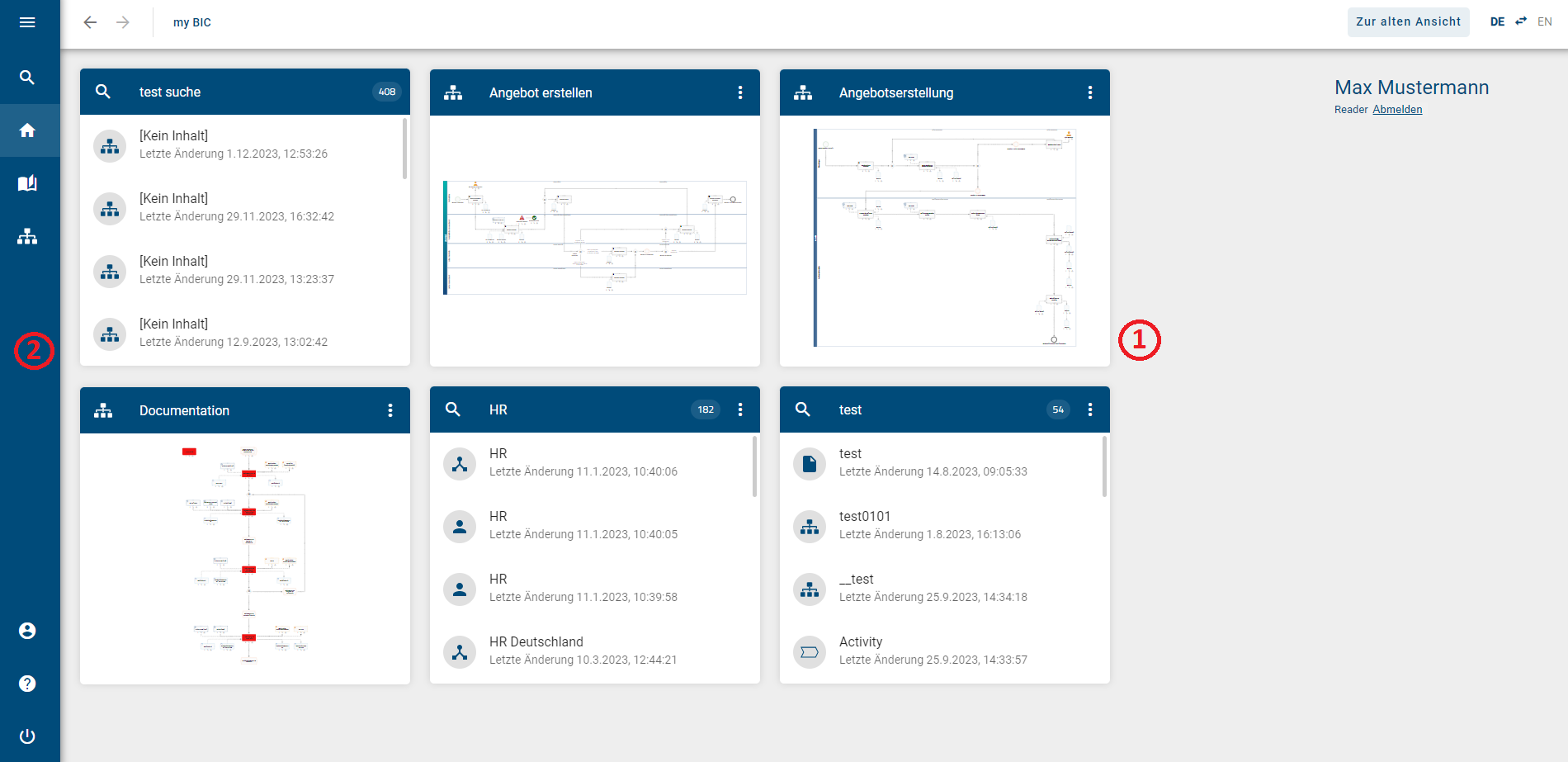
(1) Startseite: Im Hauptbereich sehen Sie Ihre myBIC-Seite. Zusätzlich können nun die Kacheln von Ihren favorisierten Diagrammen, Katalogeinträgen und Suchergebnissen unbenannt und direkt über die myBIC-Seite gelöscht werden. Die myBIC-Seite wird nun standardmäßig für jede Rolle angezeigt.
(2) Menüleiste: Die Menüleiste befindet sich in der neuen Oberfläche nun am linken Bildschirmrand. Außerdem können Sie nun über die Menüleiste auf Ihre Diagramme und Ihr Profil zugreifen und sich abmelden. Das Herunterladen von Berichten erfolgt nicht mehr über die Menüleiste, sondern über die jeweiligen Optionen in einem Bereich. In der Kopfleiste sehen Sie, in welchem Bereich Sie sich befinden.
Um eine bessere Übersicht über die Menüleiste zu bekommen, können Sie das Menü bei Bedarf über die Schaltfläche oben links ein- und wieder ausklappen.
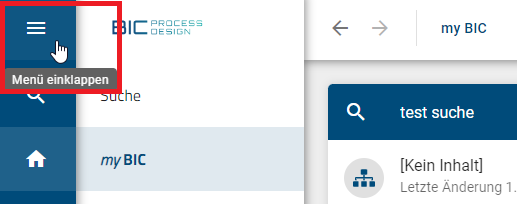
(3) Diagramme & Repository: In der alten Oberfläche konnten Sie über die linke Seitenleiste auf Ihre Diagramme und Repositories zugreifen. In der neuen Oberfläche müssen Sie dafür in den Bereich Diagramme wechseln.
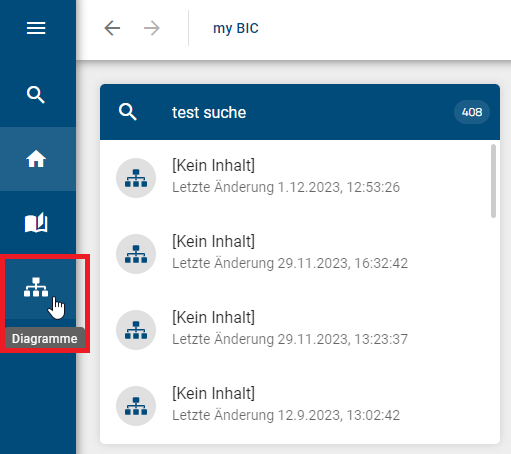
In der neuen Oberfläche erfolgt die Navigation sowohl über die Menüleiste als auch über die Pfeile in der Kopfzeile. Um zurück zu Ihrem Willkommensbildschirm zu gelangen, klicken Sie in der Menüleiste auf myBIC bzw. auf das Haus-Icon.
Diagramme & Repository
Um in der neuen Oberfläche eine Übersicht über Ihre Diagramme und Repositories zu erhalten oder ein neues Diagramm zu erstellen, müssen Sie zunächst in den Bereich Diagramme gehen. Dieser Bereich betrifft alle Rollen.
Alte Oberfläche:
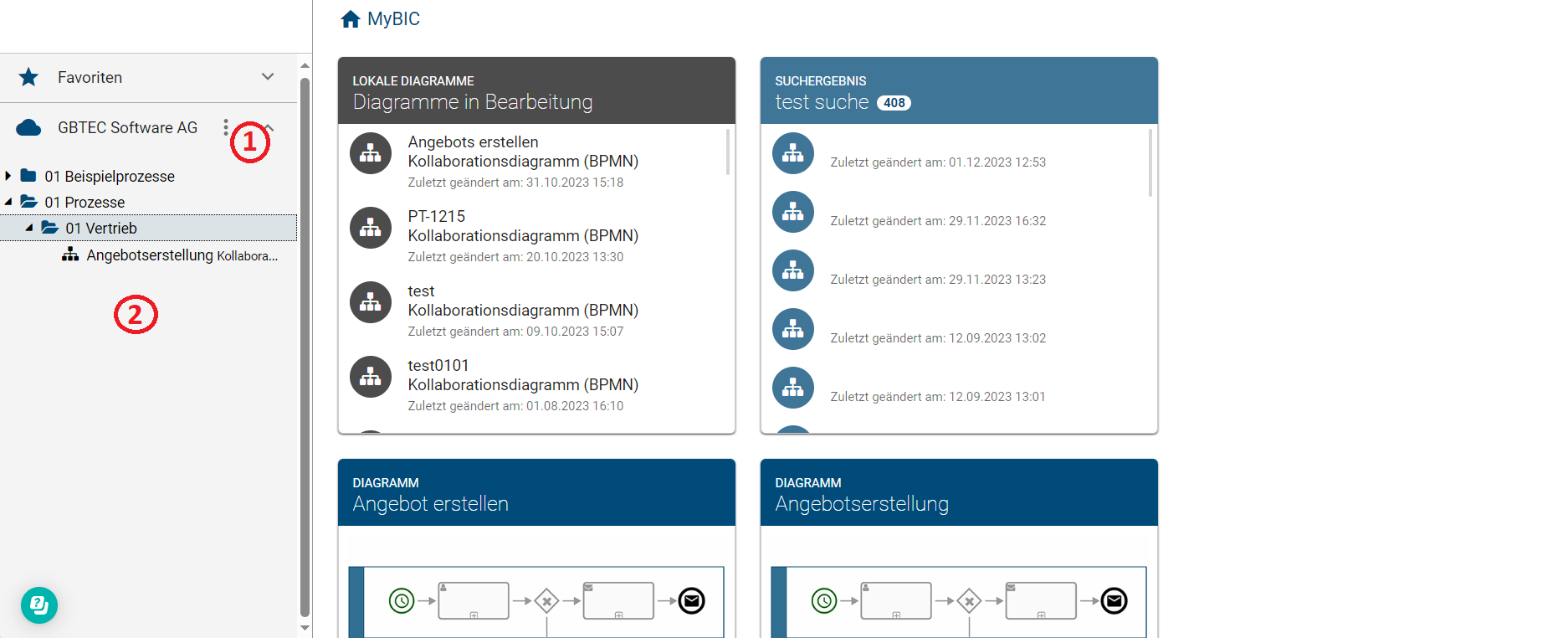
Neue Oberfläche:
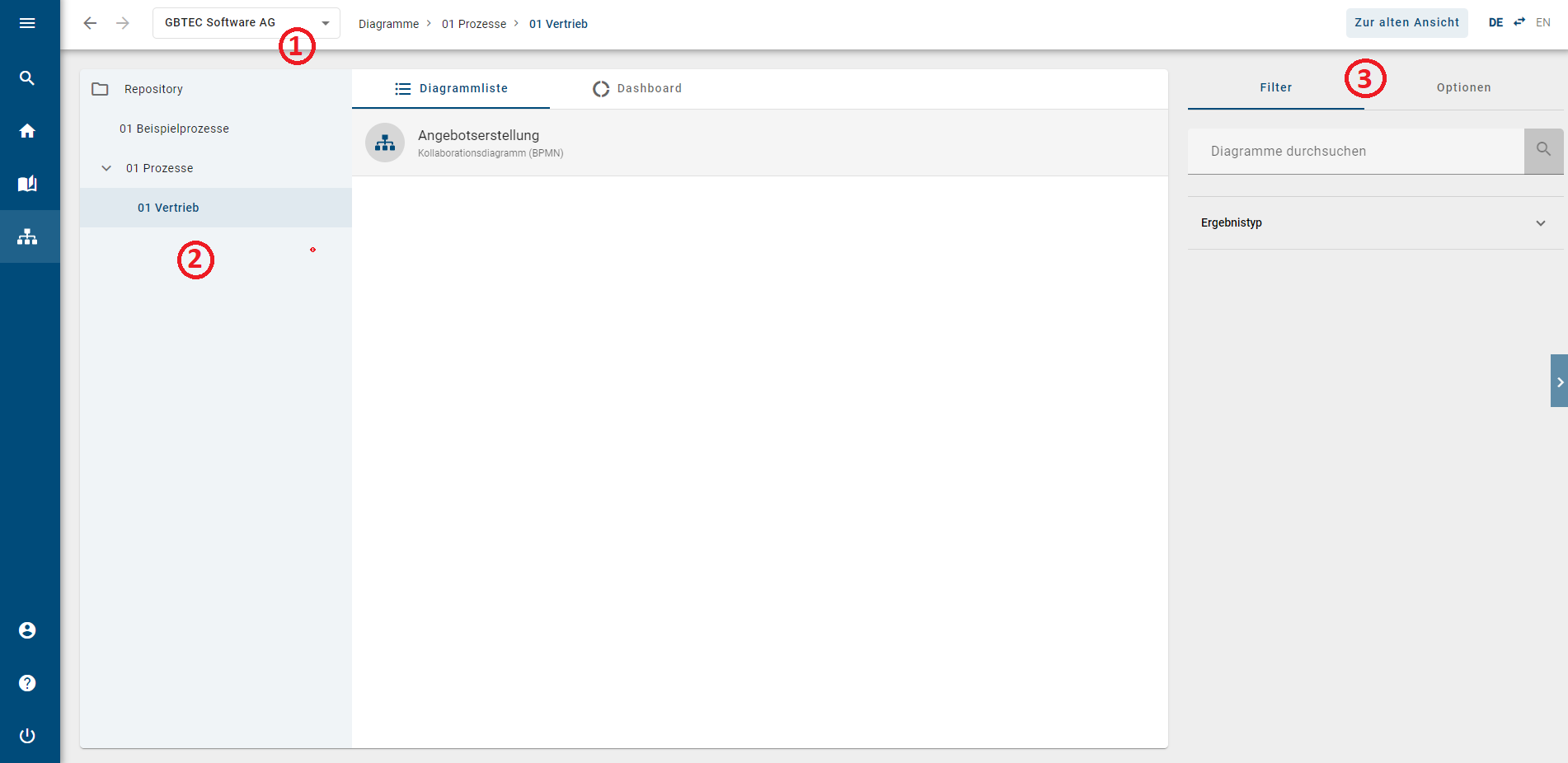
(1) Repository wechseln: In der alten Oberfläche mussten Sie auf das Kontextmenü des Repositories klicken, um ein anderes Repository auszuwählen. In der neuen Oberfläche können Sie dies nun direkt über die Kopfleiste erledigen.
(2) Kategorienbaum: Der Kategorienbaum ist strukturell wie in der alten Oberfläche aufgebaut. Zusätzlich wird Ihnen Ihr aktueller Pfadweg in der Kopfleiste angezeigt. Im Gegensatz zur alten Oberfläche werden die Diagramme nun in einer Listenansicht dargestellt. Dabei sehen Sie nur die Diagramme aus der ausgewählten Kategorie.
(3) Filter & Optionen: In der neuen Oberfläche können Sie Diagramme vorab nach bestimmten Kriterien filtern oder nach spezifischen Diagrammen suchen. Über die Optionen können Sie einen Matrix-Report erstellen oder nach Excel exportieren.
Modellierung
Dieser Bereich betrifft alle Rollen, die Diagramme modellieren können.
Alte Oberfläche:
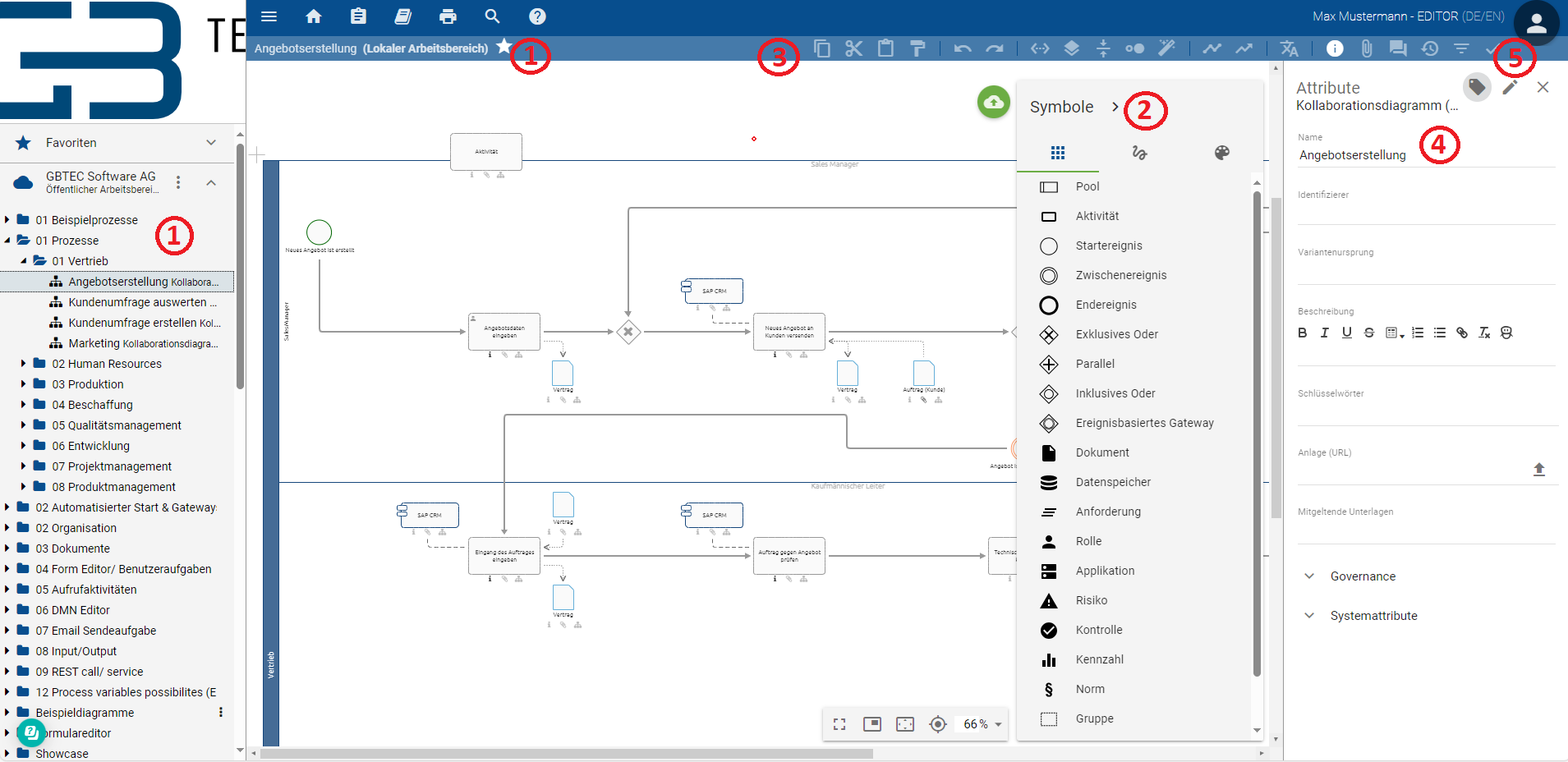
Neue Oberfläche:
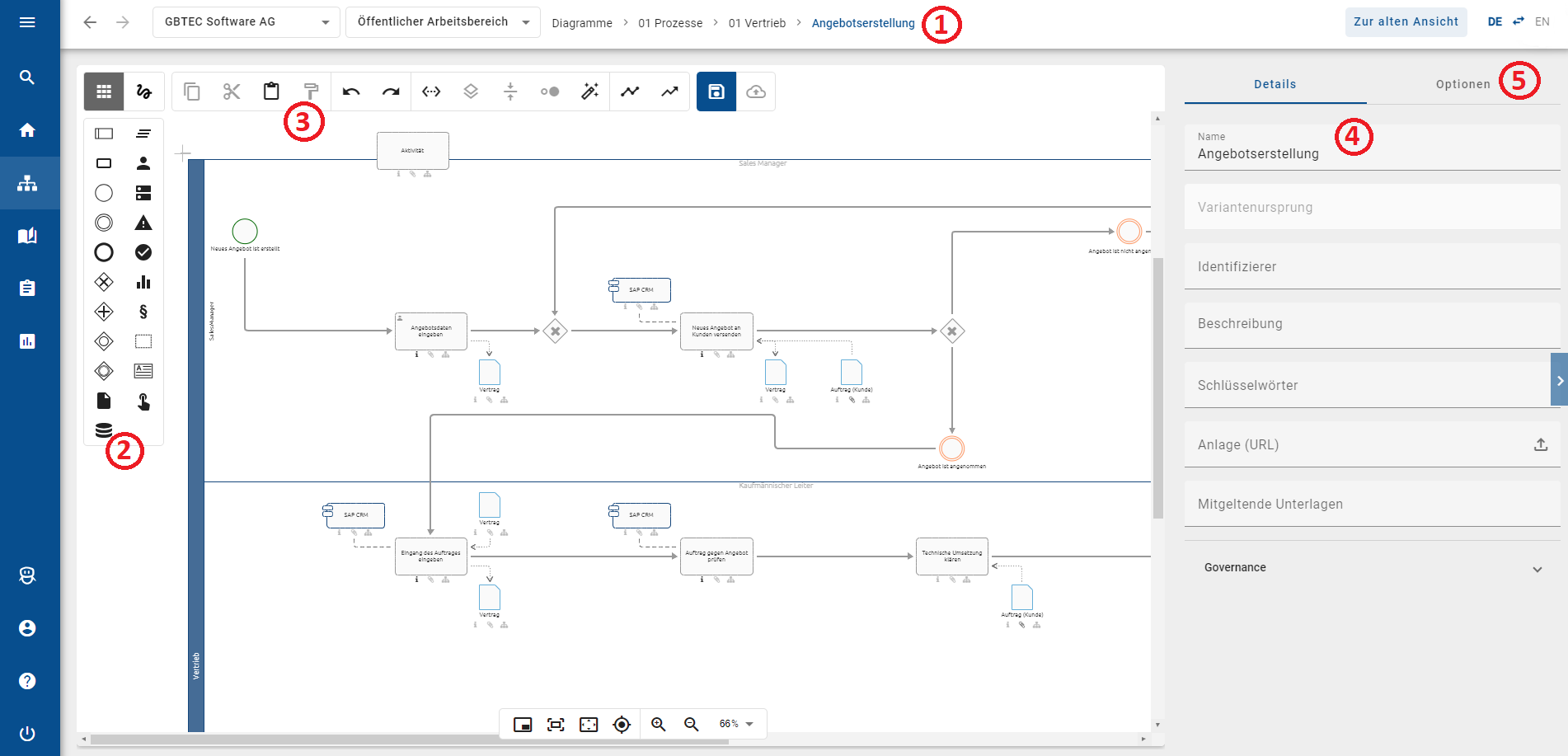
(1) Diagramm und Bereich: In der alten Benutzeroberfläche finden Sie Ihr ausgechecktes Diagramm nicht mehr im Kategorienbaum und in der Menüleiste. Stattdessen können Sie in der neuen Benutzeroberfläche Ihr ausgechecktes Diagramm in der Kopfzeile sehen und bei Bedarf das Repository und/oder den Bereich wechseln.
(2) Symbolpalette: Die Symbolpalette ist in der neuen Benutzeroberfläche kompakter und übersichtlicher gestaltet und befindet sich nun als erster Eintrag im Editor. Fahren Sie mit der Maus über ein Symbol, um weitere Informationen angezeigt zu bekommen.
(3) Menüleiste: Die Funktionen der Menüleiste wurden unverändert in die neue Benutzeroberfläche übernommen und lediglich grafisch angepasst. Sie stehen nun ebenfalls im Editor zur Verfügung.
(4) Details: Die Details werden in der neuen Benutzerfläche standardmäßig angezeigt. Allerdings werden die Systemattribute während der Modellierung nicht mehr angezeigt.
(5) Optionen: Optionen wie Versionen oder Validierung, die in der alten Benutzeroberfläche in der Menüleiste zu finden waren, werden jetzt im Reiter Optionen angezeigt.
Diagrammansicht
Dieser Bereich betrifft alle Rollen.
Alte Oberfläche:
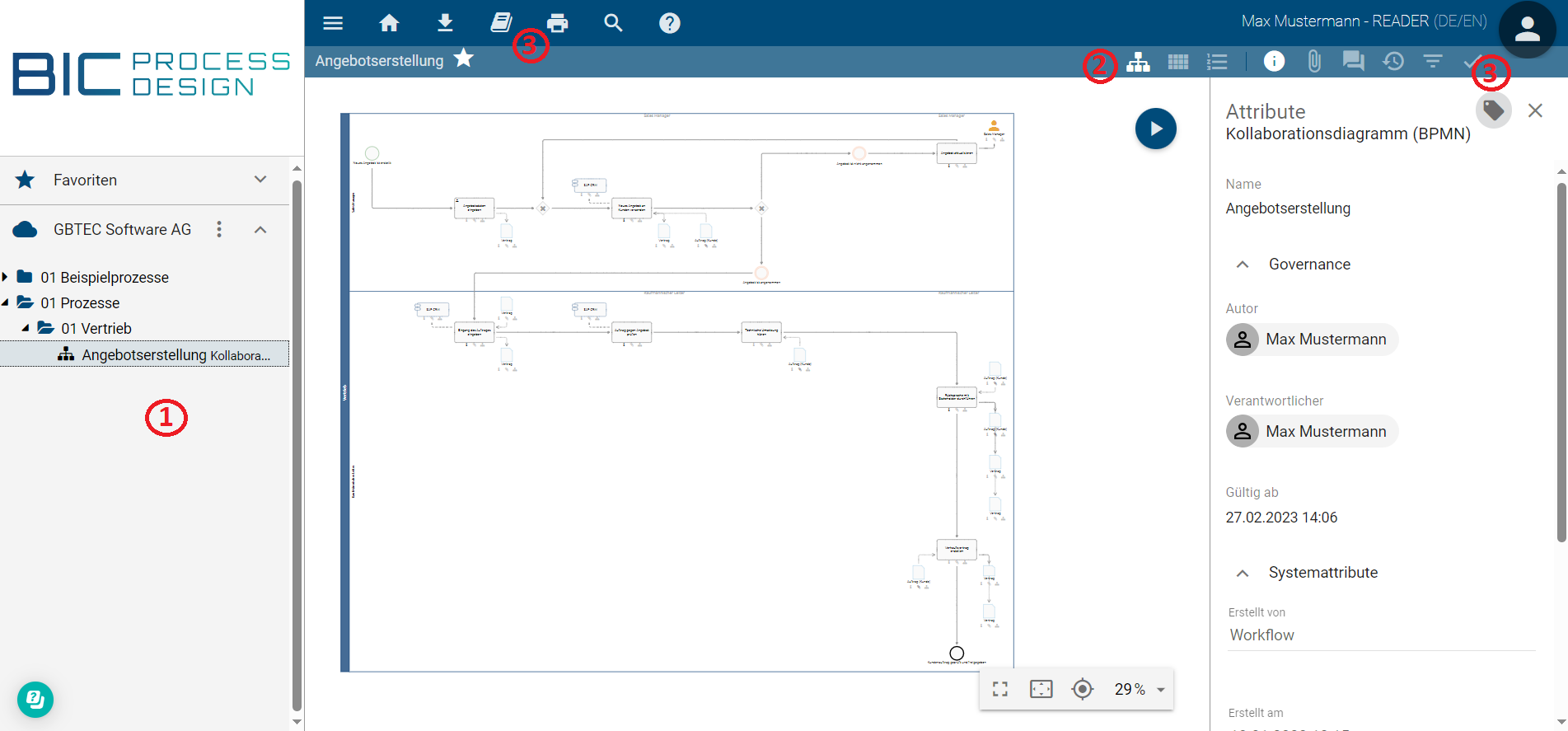
Neue Oberfläche:
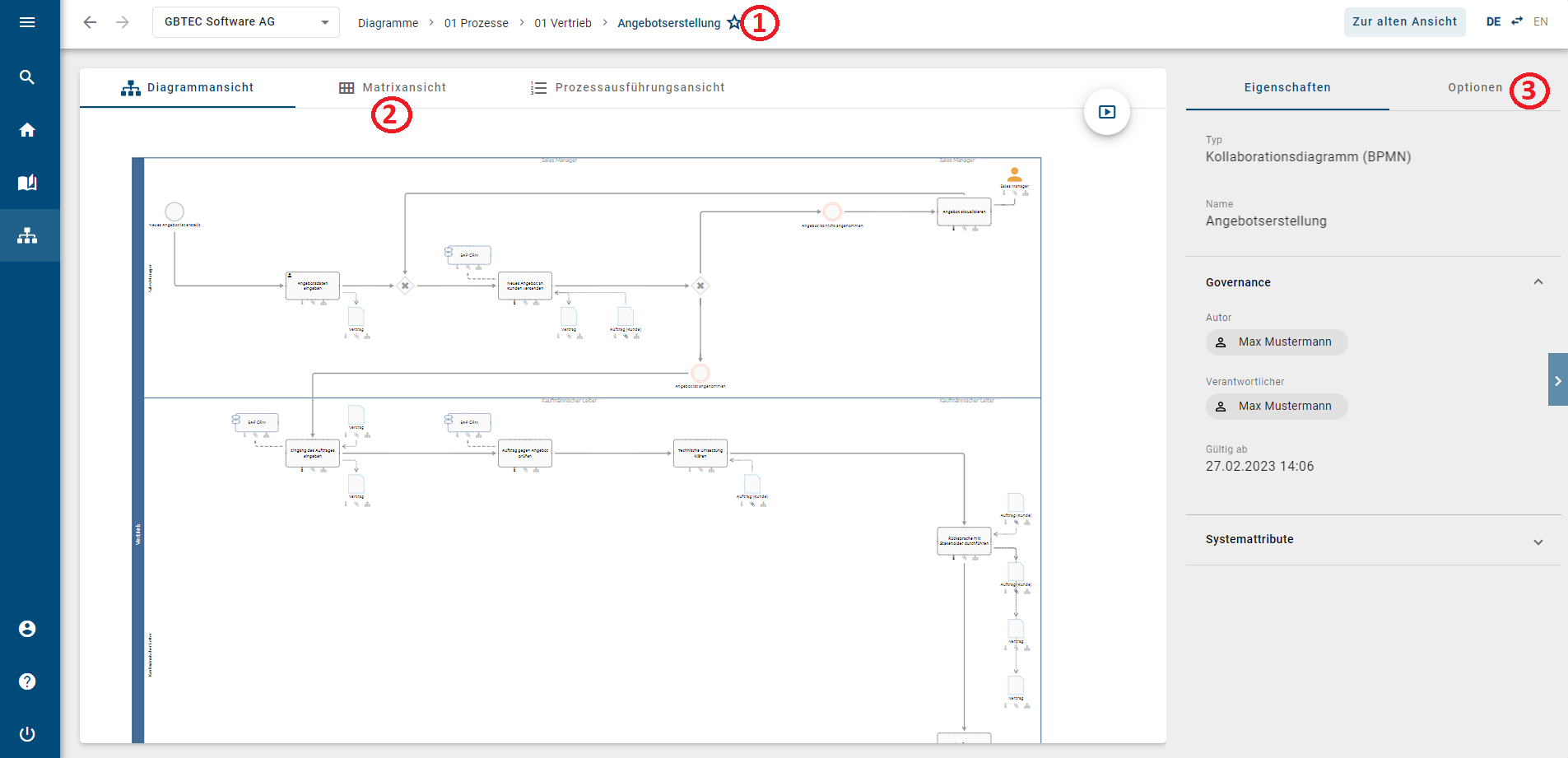
(1) Kategorienbaum: In der neuen Oberfläche ist der Kategorienbaum nicht mehr in derselben Form wie in der alten Oberfläche dargestellt. Stattdessen können Sie jetzt über die Kopfleiste zu Ihren Kategorien zurück navigieren. Zusätzlich haben Sie die Möglichkeit, in der Kopfleiste Ihr Repository jederzeit zu ändern.
(2) Alternative Ansichten: Die Navigation zur Matrixansicht und zur Prozessführungsansicht befindet sich jetzt direkt über dem Diagramm und nicht mehr in der Symbolleiste.
(3) Optionen: Die bisherigen Funktionen wie Kommentare oder Drucken, die sich in der alten Oberfläche in der Symbolleiste und in der Menüleiste befanden, finden Sie in der neuen Oberfläche unter Optionen. Zusätzlich sind die Attribute des Diagramms oder einer einzelnen Entität nun unter Details zu finden.
Katalog
Dieser Bereich betrifft alle Rollen.
Alte Oberfläche:
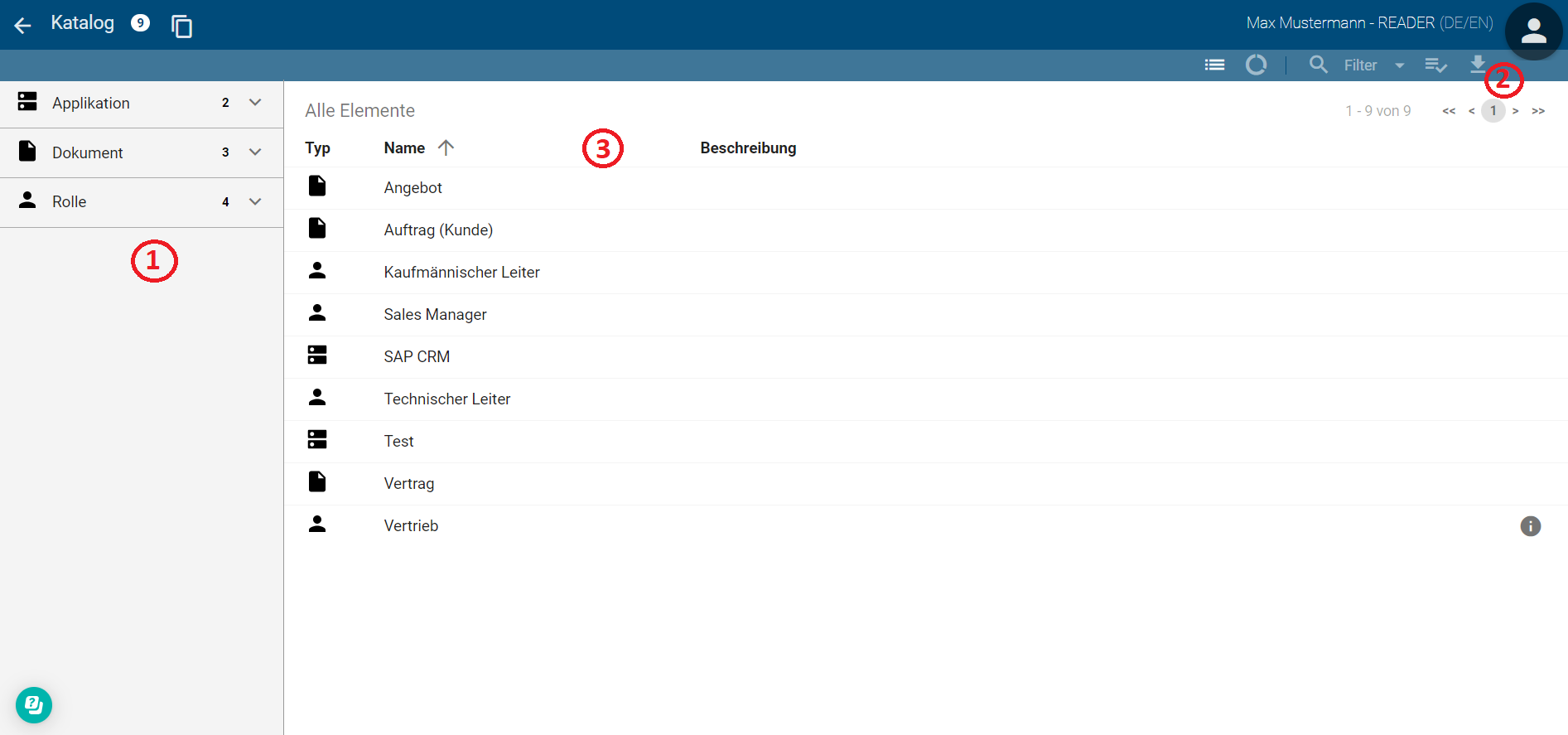
Neue Oberfläche:
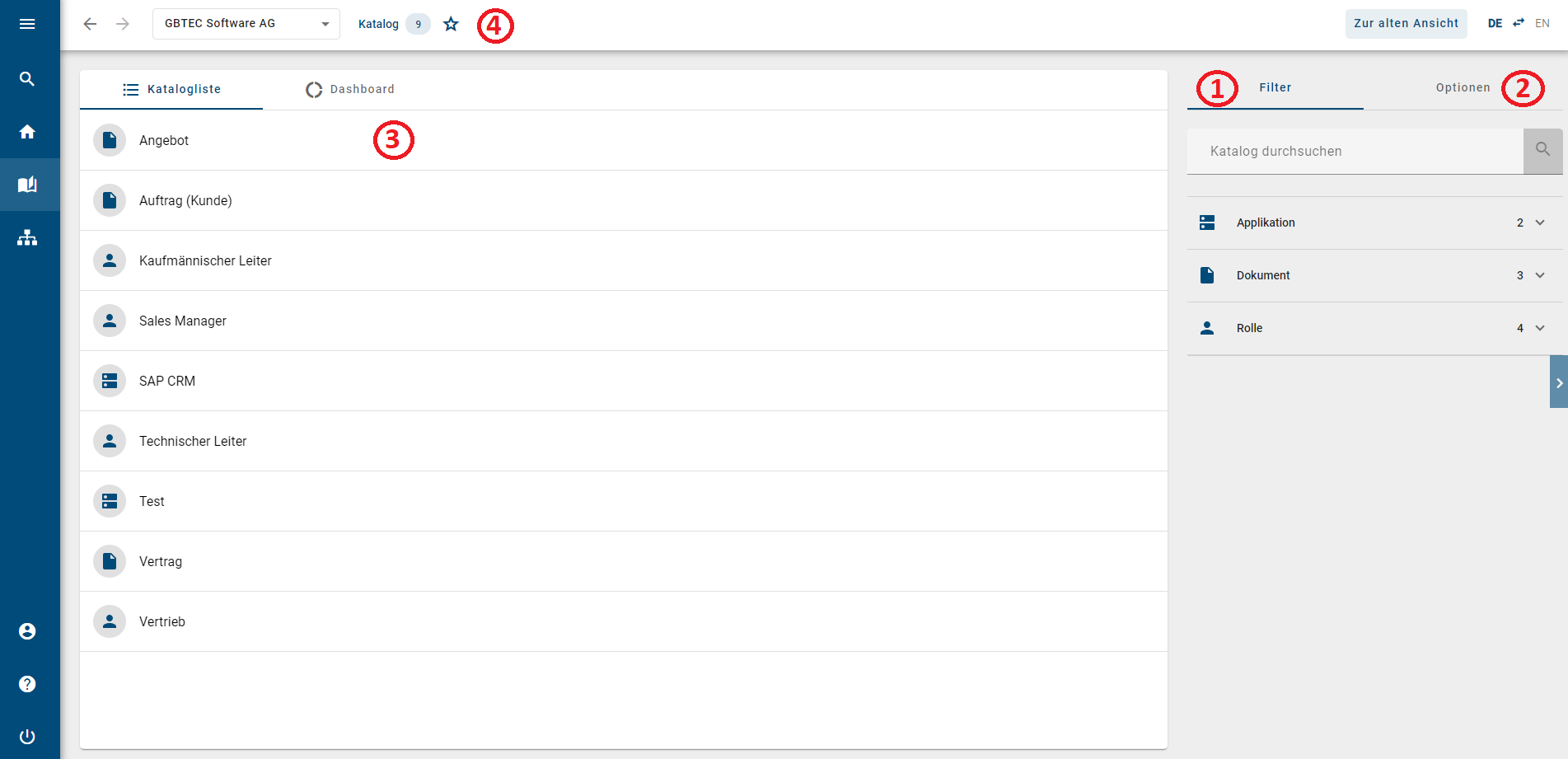
(1) Filter: In der neuen Oberfläche befinden sich der Filterbereich und die Suchfunktionen nun in der rechten Seitenleiste.
(2) Bericht herunterladen: Die Funktion, einen Bericht herunterzuladen, die sich in der alten Oberfläche in der Symbolleiste befand, ist in der neuen Oberfläche unter Optionen zu finden.
(3) Katalogliste: Die Katalogliste in der neuen Oberfläche ist strukturell wie in der alten Oberfläche aufgebaut. Die Beschreibung eines Katalogeintrages wird nun unterhalb des Katalognamens angezeigt und nicht mehr daneben.
(4) Repository wechseln & als Favorit markieren: In der neuen Oberfläche haben Sie nun die Möglichkeit, innerhalb des Katalogs das Repository zu wechseln. Zusätzlich können Sie (gefilterte) Kataloglisten als Favorit markieren. Diese werden dann auf Ihrer myBIC-Seite gespeichert.
Suche
Um in der neuen Oberfläche eine Suche zu starten, müssen Sie sich über das Menü in den Bereich Suche navigieren. Dieser Bereich betrifft alle Rollen.
Alte Oberfläche:
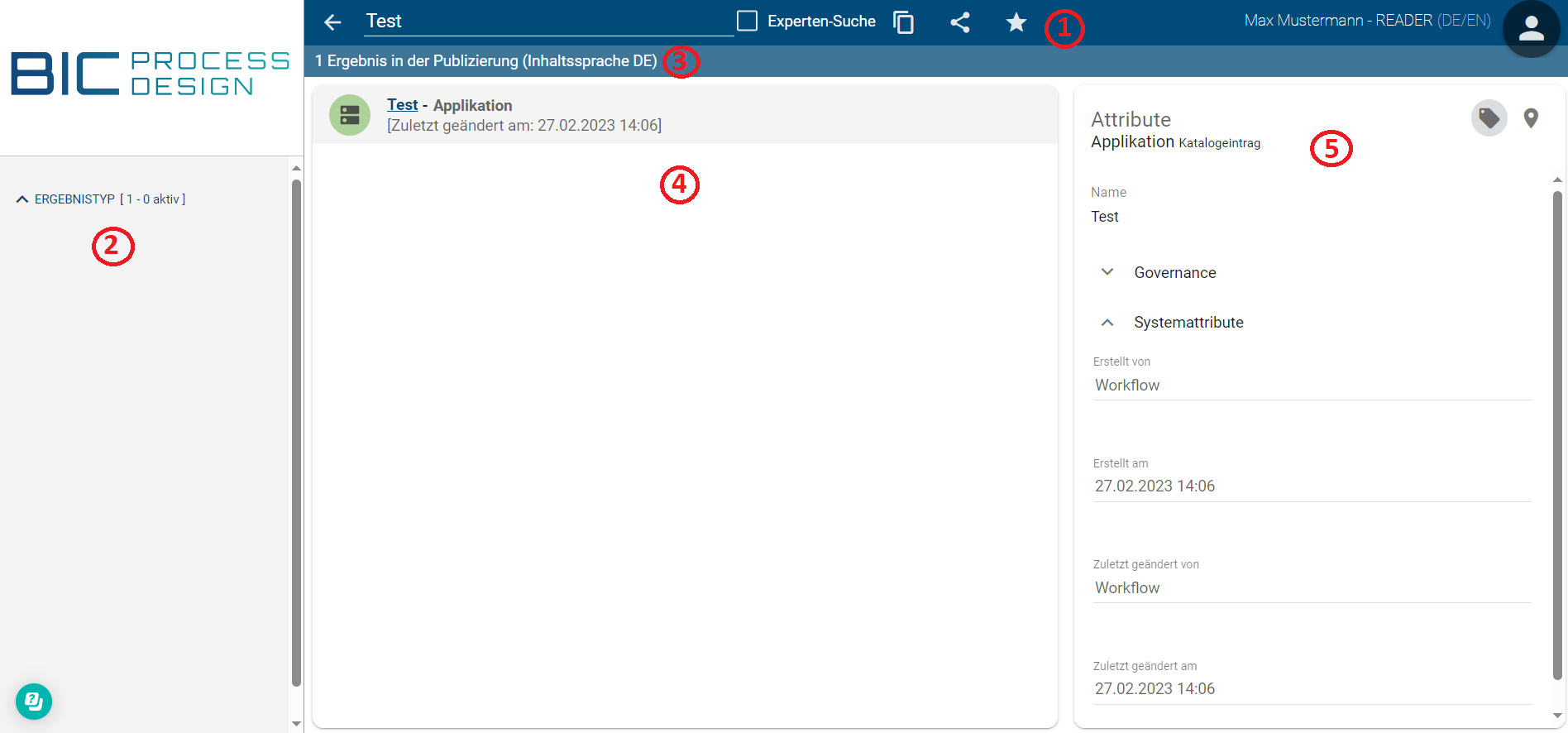
Neue Oberfläche:
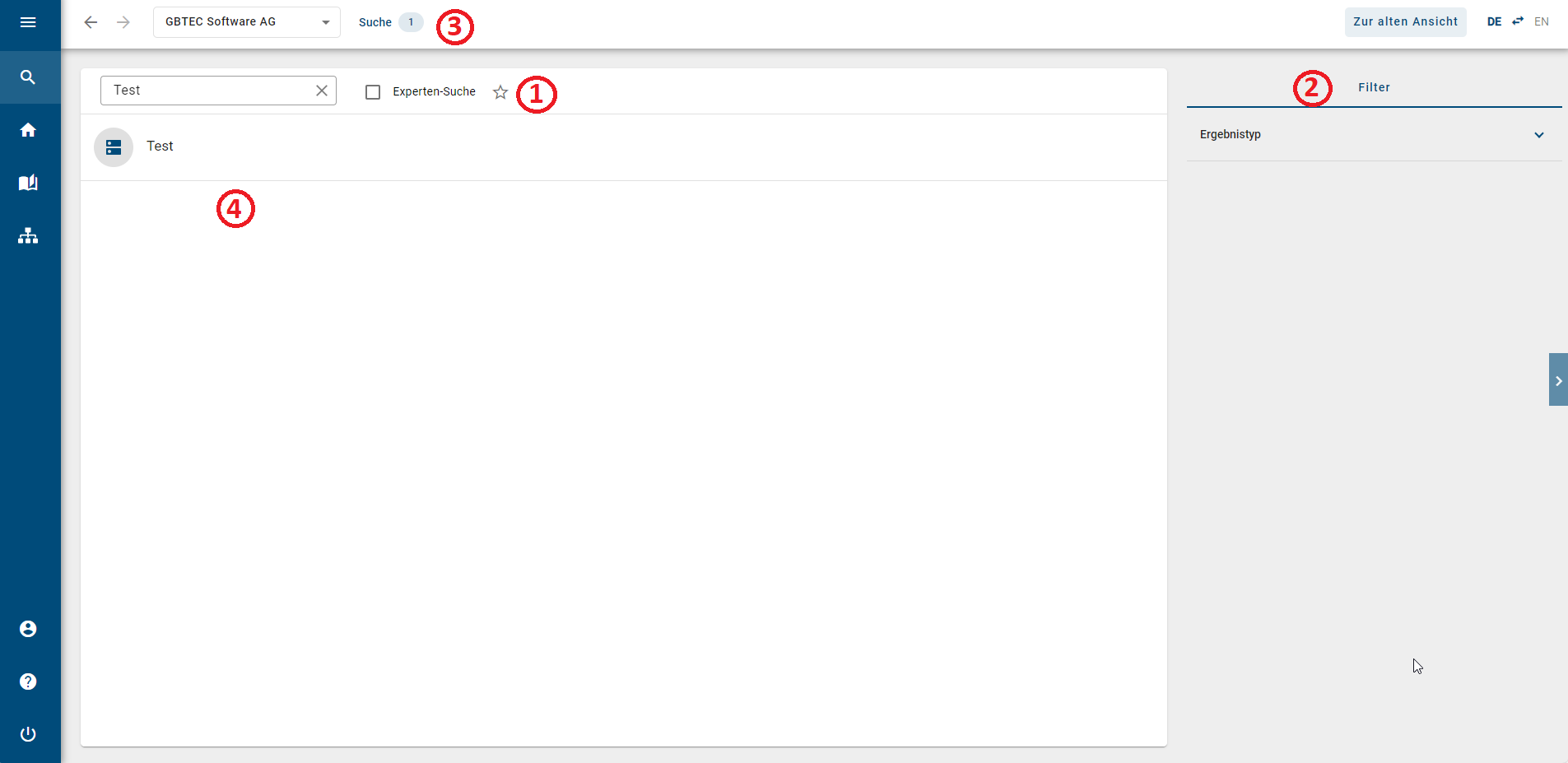
(1) Suchen: Die Suche findet in der neuen Oberfläche nicht mehr in der Kopfleiste statt, sondern im Hauptbereich des Menübereichs Suche.
(2) Filter: In der neuen Oberfläche befindet sich der Filterbereich nun in der rechten Seitenleiste.
(3) Anzahl der Suchergebnisse: Standardmäßig konnten Sie in der alten Oberfläche mithilfe der Symbolleiste die Anzahl der Suchergebnisse in der Publizierung sehen. In der neuen Oberfläche werden diese nun in der Kopfleiste angezeigt. Zusätzlich können Sie hier Ihr Repository ändern, um die Suche zu erweitern.
(4) Suchergebnisse: In der neuen Oberfläche finden Sie nur die Namen der passenden Katalogeinträge und Diagramme in der aktuellen Inhaltssprache in der Suchergebnisliste. Wenn Sie mit der Maus über das Icon fahren, erhalten Sie Informationen darüber, ob es sich um einen Katalogeintrag oder ein Diagramm handelt.
(5) Details von Suchergebnissen: Während Ihnen in der alten Oberfläche die Details des entsprechenden Suchergebnisses in der rechten Seitenleiste angezeigt wurden, müssen Sie in der neuen Oberfläche auf das entsprechende Suchergebnis klicken.
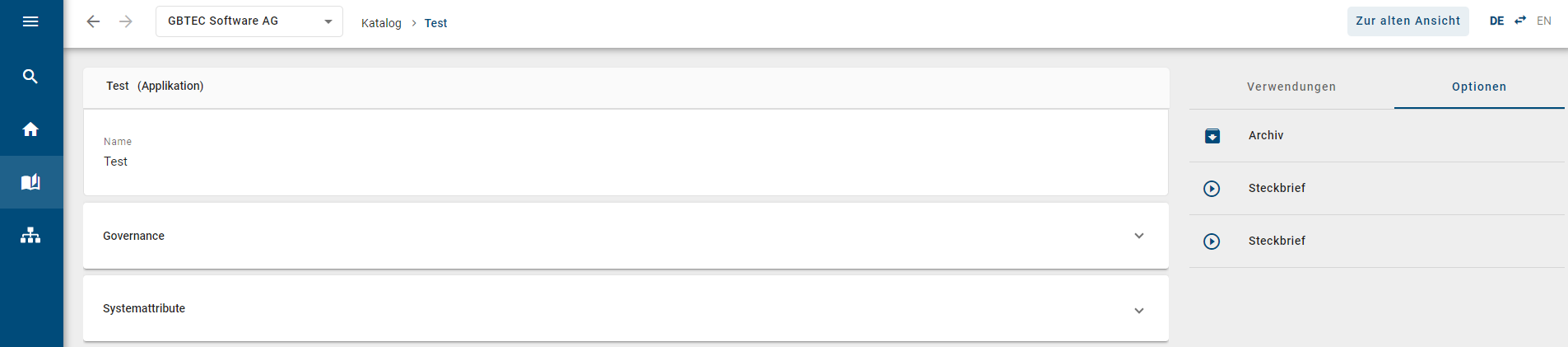
Anschließend werden Sie direkt zum entsprechenden Diagramm/Katalogeintrag weitergeleitet und befinden sich nicht mehr weiter in der Suche. Diese Information können Sie ebenfalls aus der Kopfleiste entnehmen. Hier können Sie alle Details des entsprechenden Suchergebnisses einsehen und bei Bedarf das Archiv oder den Bericht herunterladen.
Profil
Das Profil wird in der neuen Oberfläche nun als eigener Menübereich angezeigt. Gehen Sie dafür in den Bereich Profil. Dieser Bereich betrifft alle Rollen.
Alte Oberfläche:
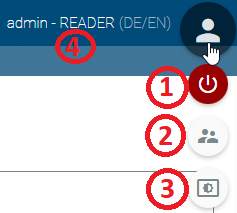
Neue Oberfläche:
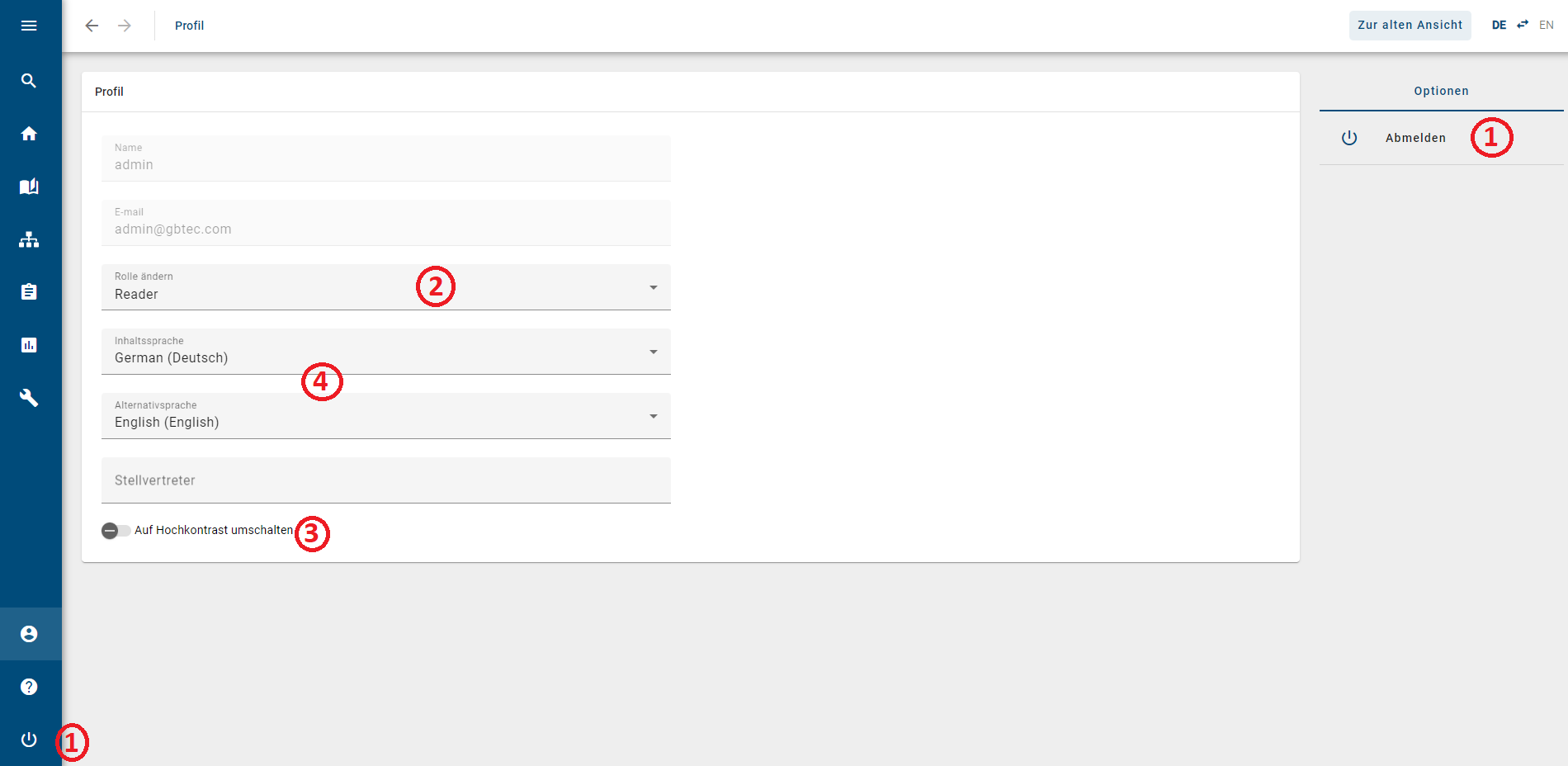
(1) Abmelden: In der neuen Oberfläche sehen Sie die Abmelden-Schaltfläche sowohl auf der Profilseite in der rechten Seitenleiste als auch durchgehend am unteren Ende der Menüleiste.
(2) Rolle ändern: Die Rolle kann auf der Profilseite angepasst werden, vorausgesetzt, dass Ihnen eine entsprechende Rolle in der Benutzerverwaltung zugewiesen ist.
(3) Hochkontrast: Der Hochkontrastmodus ist nun auf der Profilseite deutlicher gekennzeichnet und kann bei Bedarf ein- und ausgeschaltet werden.
(4) Sprache ändern: Die Spracheinstellung können Sie weiterhin durchgehend in der Kopfzeile anpassen. Zusätzlich haben Sie nun auch die Möglichkeit, dies auf der Profilseite einzustellen.
Darüber hinaus können Sie von allen Bereichen aus auf Ihr Kurzprofil zugreifen. Dafür müssen Sie in der Menüleiste auf Profil klicken.
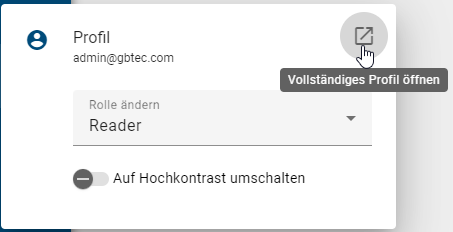
Hier haben Sie die Möglichkeit, bei Bedarf Ihre Rolle jederzeit zu ändern und auf den Hochkontrast umzuschalten. Um Ihr vollständiges Profil ansehen zu können, klicken Sie auf die Schaltfläche Vollständiges Profil öffnen, die sich oben rechts innerhalb des Kurzprofils befindet.