Governance Cockpit
Über das Governance Cockpit haben Sie Zugriff auf Ihre Freigabe-Workflows. Diese werden Ihnen in einer Liste angezeigt, über welche Sie die Details der einzelnen Einträge einsehen oder auch das zugehörige Archiv herunterladen können.
Bemerkung
Beachten Sie, dass das Governance Cockpit nur Benutzern mit den Benutzerrechten Reviewer oder höher zugänglich ist. Administratoren und Editoren haben zusätzlich zur Workflow Liste die Ansicht Analyse.
Welche Informationen werden mir in der Workflow Liste angezeigt?
Um zur Liste der Freigabe-Workflows zu gelangen, navigieren Sie über das Menü zum Governance Cockpit.
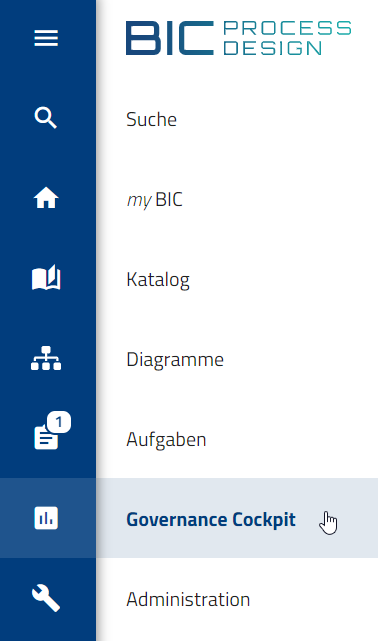
Hier wird Ihnen eine Liste von Freigabe-Workflows angezeigt. Darunter zählen alle Publizierungs- und Depublizierungsworkflows, an denen Sie beteiligt sind oder waren. Ein Workflow wird außerdem angezeigt, falls Sie daran beteiligt waren und die entsprechende Aufgabe delegiert haben.
Für die Benutzerrollen Administrator und Editor zeigt das Governance Cockpit alle Workflows und umfasst dabei auch Wiedervorlageworkflows. Des Weiteren werden Ihnen die Änderungsworkflows angezeigt, die im Rahmen der Massenbearbeitung für Diagramme in der Vorschau oder in der Veröffentlichung geändert wurden.
Unter jedem Eintrag finden Sie dabei den Namen des Workflows, den Workflow-Typ sowie das Start- und Enddatum. Bei Änderungsworkflows der Massenbearbeitung wird anstelle des Namens des Workflows die Anzahl der aktualisierten Diagramme angezeigt. Über das Kreissymbol („Chip“) auf der linken Seite des Eintrags können Sie außerdem sehen, ob es sich bei dem Workflow um einen Objekt- oder Diagramm-Workflow handelt. Diagramm-Workflows beinhalten dabei ein Diagramm Icon im Chip, während Objekt-Workflows durch ein Dokument Icon im Chip symbolisiert werden.
Bemerkung
Das Startdatum bezieht sich auf den Zeitpunkt, an dem der Workflow initiiert wurde. Wiedervorlageaufgaben werden vom System initiiert und beginnen vor dem Gültig bis-Datum in den Attributen des jeweiligen Elements. Wann exakt eine Wiedervorlageaufgabe initiiert wird, legen Sie in der Administration fest. Das Enddatum bezeichnet entweder das Gültig ab-Datum des Elements oder das Datum, an dem der jeweilige Workflow abgeschlossen wurde, je nachdem, was später eintrifft.
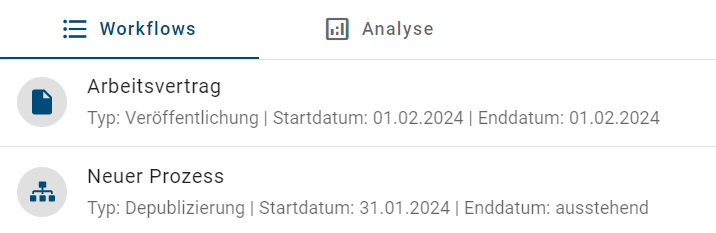
Wählen Sie hier einen Eintrag aus, gelangen Sie automatisch zum Audit Trail des entsprechenden Freigabe-Workflow. In diesem erhalten Sie zusätzliche Informationen zum Verlauf des jeweiligen Workflows, sowie die Option, das Archiv herunterzuladen.
Über die Funktion Filter können Sie die Workflow Liste gefiltert anzeigen, um einen spezifischen Workflow zu finden. Alternativ dazu können Sie auch direkt nach einem Workflow suchen.
Wie kann ich meine Workflow Liste filtern?
Im Governance Cockpit haben Sie die Möglichkeit, die Workflow Liste zu filtern, um somit schneller den benötigten Workflow zu finden. Navigieren Sie dazu ins Governance Cockpit.
Hier finden Sie in der rechten Seitenleiste die Funktion Filter. Diese beinhaltet verschiedene Kriterien, nach denen Sie Ihre Workflow Liste filtern können. Die gefilterte Liste ist aber weiterhin entsprechend Ihrer Benutzerrolle eingeschränkt.
Status: Sie können die Liste nach dem Status der Workflows filtern. Initial werden Ihnen sowohl offene als auch geschlossene Workflows angezeigt. Ein Workflow gilt als Offen, wenn dieser noch nicht abgeschlossen ist. Workflows, welche beendet oder abgebrochen wurden, zählen als Geschlossen. Durch Anwählen der jeweiligen Option in der Seitenleiste wird die aktuelle Liste nach dem entsprechenden Kriterium gefiltert.
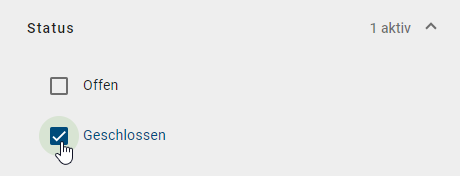
Zeitraum: In diesem Filter kann der Zeitraum mit der Auswahl eines Start- und Enddatums spezifiziert werden. Sie können dabei auswählen, ob Sie das Start- bzw. Enddatum direkt in das Eingabefeld eintragen oder ob Sie den entsprechenden Tag über die Kalenderübersicht auswählen. Um zur Kalenderübersicht zu gelangen, wählen Sie einfach das Kalender Icon auf der rechten Seite des entsprechenden Eingabefelds aus.
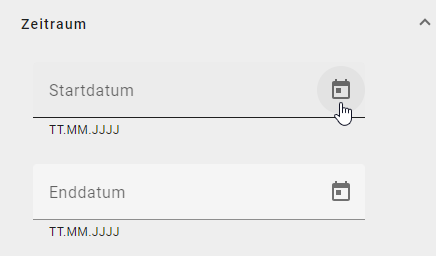
Nun kann das gewünschte Datum über den Kalender ausgewählt werden. Mit einem Klick auf ein Datum wird dies im jeweiligen Eingabefeld angezeigt.
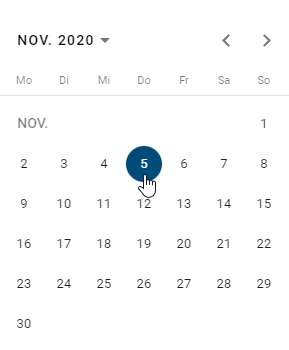
Die Workflow Liste wird anschließend automatisch gefiltert. Das Datum wird Ihnen dabei im Format der ausgewählten Inhaltssprache angezeigt. Falls nur das Startdatum gesetzt ist, werden alle Workflows, welche nach diesem Datum gestartet wurden, angezeigt. Falls nur ein Enddatum ausgewählt wird, sehen Sie alle Workflows, die vor diesem Datum beendet wurden oder doch nicht beendet wurden. Sind sowohl Start- und Enddatum gesetzt, werden alle Workflows, die in diesem Zeitraum gestartet und beendet wurden, aufgelistet.
Typ: Jeweils für Diagramme und Objekte kann nach den Workflow-Typen Veröffentlichung, Depublizierung, Wiedervorlage und Aktualisierung gefiltert werden. Sie können einen oder mehrere Typen selektieren. Nachdem Sie Ihre Auswahl getroffen haben, werden Ihnen nur die ausgewählten Workflow-Typen angezeigt.

Repository: Unter diesem Filter finden Sie die Namen aller Repositorys, auf die Sie Zugriff haben. Falls ein Repository in Ihrer aktuellen Inhaltssprache keinen Wert hat, wird (wenn möglich) auf die Alternativsprache zurückgegriffen. Wählen Sie ein Repository aus, werden nur noch Workflows angezeigt, die Diagramme oder Katalogobjekte aus diesem Repository betreffen. Sie können auch nach mehreren Repositorys gleichzeitig filtern.

Sobald mindestens ein Filter für ein Kriterium gesetzt wurde, wird Ihnen die Anzahl neben dem Kriterium angezeigt. Somit sehen Sie immer auf einen Blick, ob und wie viele Filter Sie gesetzt haben, auch wenn das jeweilige Kriterium zugeklappt ist.
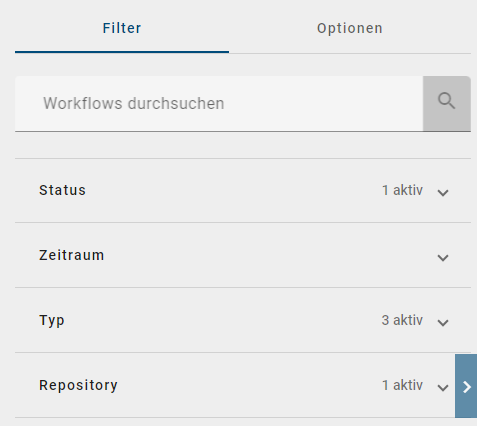
Alternativ zu der Filterfunktion können Sie auch direkt nach einzelnen Workflows suchen.
Welche Informationen werden mir in der Analyse Ansicht angezeigt?
Bemerkung
Zum Analyse Tab haben nur Editoren und Administratoren Zugang.
Navigieren Sie in das Governance Cockpit und selektieren Sie Analyse in der Kopfleiste des Hauptbereichs.

In dieser Ansicht finden Sie für das ausgewählte Repository die enthaltenen Diagramme und Katalogeinträge in verschiedenen Säulendiagrammen zusammengefasst. Sie können in der rechten Seitenleiste den Filter nutzen, um ein Repository zu wählen, dessen Daten Sie sich anzeigen lassen möchten.
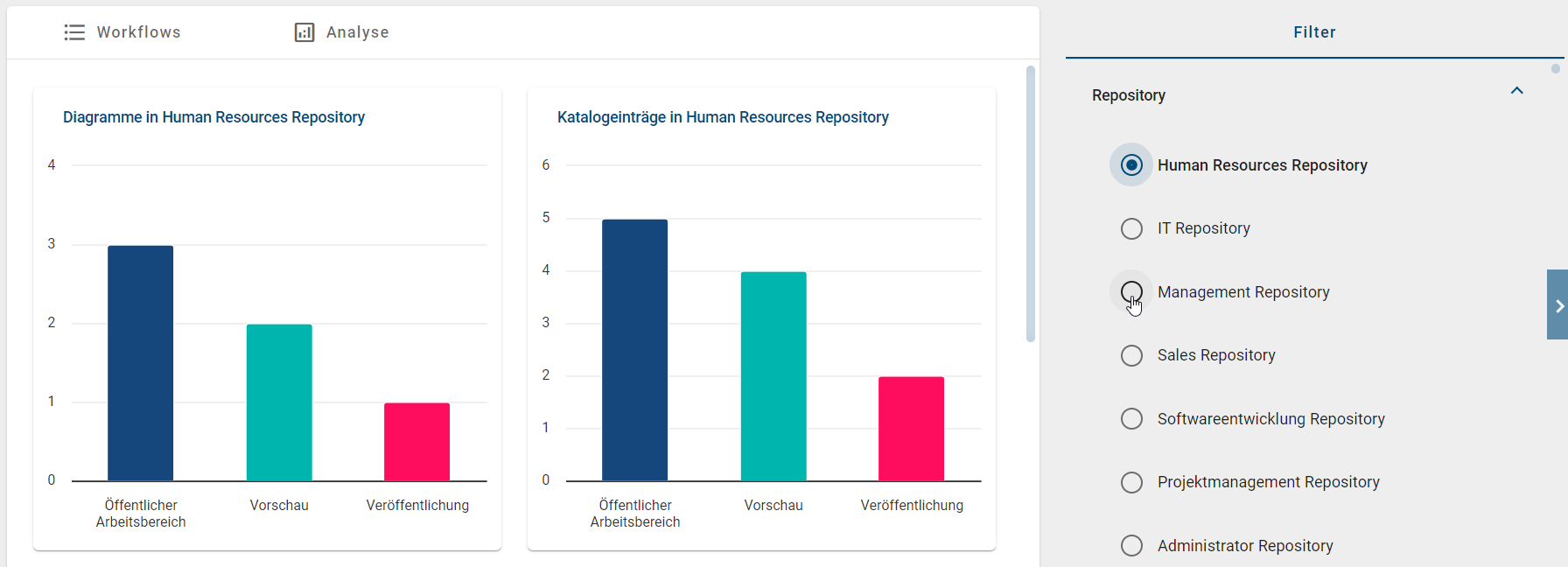
In der Analyse Ansicht stehen die folgenden Darstellungen zur Verfügung:
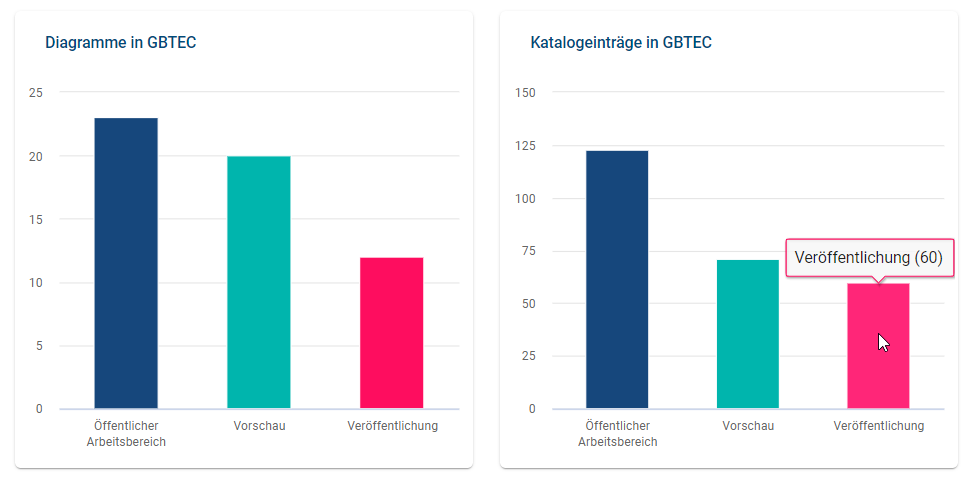
Diagramme (Katalogeinträge) im gewählten Repository: In diesem Säulendiagramm wird die Anzahl der Diagramme (Katalogeinträge) in den drei Stages verglichen. Wenn Sie mit dem Mauszeiger über eine Säule fahren, erscheint ein Tooltip, dass die genaue Anzahl zeigt. In dieser Darstellung sehen Sie direkt, wie viele Diagramme bzw. Katalogeinträge aktuell modelliert werden und noch nicht für alle Benutzer in der veröffentlichten Version verfügbar sind. Ist die Anzahl an Entitäten in der Vorschau bedeutend höher als in der Veröffentlichung, wird hier deutlich, dass viele Freigabe-Workflows noch offen sind und bearbeitet werden sollten.
Bemerkung
Die Anzahl der Katalogeinträge, die Ihnen in diesem Säulendiagramm für die Veröffentlichung angezeigt wird, kann von der Anzahl abweichen, die Sie in der Katalogliste vorfinden. Dies kommt zustande, wenn die Sichtbarkeit von bestimmten Katalog-Objekttypen in der Administration deaktiviert wird. Die Katalogeinträge dieses Typs erscheinen dann nicht mehr in der Liste, werden aber in diesem Säulendiagramm als veröffentlichte Objekte gezählt. Weitere Informationen zur Sichtbarkeit der Katalogeinträge finden Sie in diesem Abschnitt der Dokumentation zur alten Benutzeroberfläche.
Wenn Sie die Säule eines Bereichs (Öffentlicher Arbeitsbereich, Vorschau oder Veröffentlichung) selektieren, werden Sie zur Dashboard Ansicht der Diagramme bzw. des Katalogs im entsprechenden Bereich geleitet. Die Navigation erfolgt im ausgewählten Repository. Eine Erklärung zu diesen Ansichten finden Sie in den verlinkten Abschnitten.
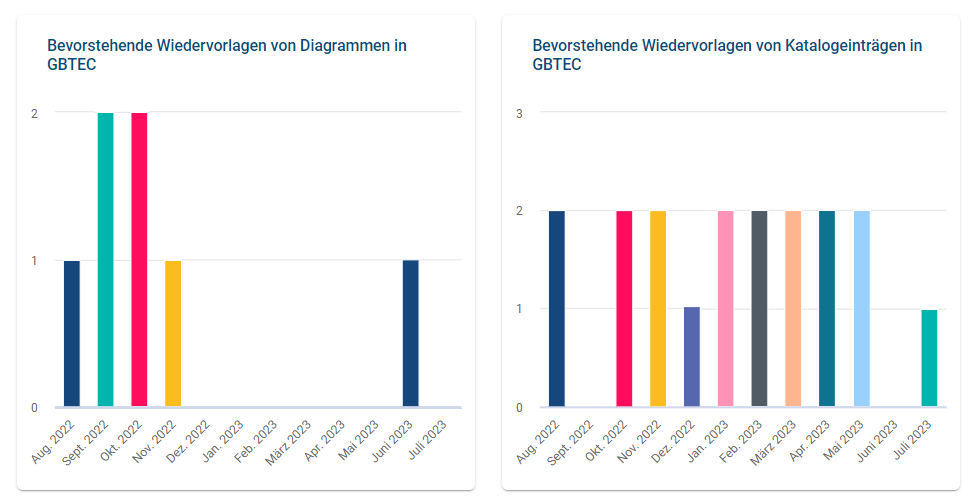
Bevorstehende Wiedervorlagen von Diagrammen (Katalogeinträgen): Diese Säulendiagramme bilden die Anzahl an bevorstehenden Wiedervorlagen von Diagrammen und Katalogeinträgen (des selektierten Repositorys) für das nächste Jahr ab. Die Darstellung beginnt mit dem aktuellen Monat. Eine Säule präsentiert alle Diagramme (bzw. Katalogeinträge) des Repositorys, deren Gültigkeitszeitraum im jeweiligen Monat abläuft. Dadurch können Sie den Arbeitsaufwand für die Qualitätssicherung Ihrer Prozesse frühzeitig abschätzen. Wenn Sie mit dem Mauszeiger über eine Säule fahren, erscheint ein Tooltip, dass die genaue Anzahl zeigt.
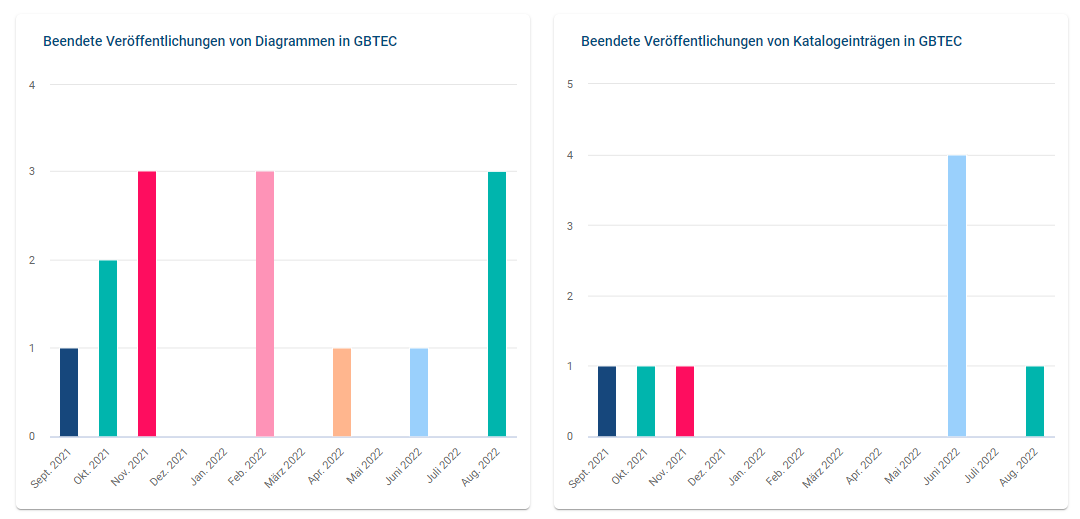
Beendete Veröffentlichungen von Diagrammen (Katalogeinträgen): Um eine Bilanz über die Veröffentlichungen des selektierten Repositorys zu gewährleisten, werden in diesem Säulendiagramm die veröffentlichten Diagramme bzw. Katalogeinträge zusammengefasst. Für jeden Monat des vergangenen Jahres wird in einer Säule die Anzahl an Diagrammen (bzw. Katalogeinträgen), für die in dem jeweiligen Monat ein Freigabeworkflow beendet wurde, dargestellt. Dabei repräsentiert die letzte Säule die Anzahl an bereits freigegebenen Diagrammen (bzw. Katalogeinträgen) des aktuellen Monats. Wenn Sie mit dem Mauszeiger über eine Säule fahren, erscheint ein Tooltip, dass die genaue Anzahl zeigt.
Hinweis
Bitte beachten Sie, dass die bevorstehenden Wiedervorlagen sowie die beendeten Veröffentlichungen von Diagrammen und Katalogeinträgen das Gültigkeitsdatum enthalten. Anders als in der Workflow-Liste beziehen sich die Daten auf das Gültig bis-/Gültig von-Datum und nicht auf das Start- und Enddatum.
Wie kann ich einen Workflow suchen?
Sie haben die Möglichkeit, Ihre Workflowliste nach dem Namen von Objekten und Diagrammen zu durchsuchen. Zusätzlich können Sie nach Benutzernamen und E-Mail Adressen von Initiatoren oder Benutzern, die eine Workflowaufgabe hatten oder haben, suchen. Klicken Sie dazu im Filter-Tab auf Workflows durchsuchen. Geben Sie Ihren Suchbegriff ein und starten Sie die Suche über die Enter-Taste oder mit einem Klick auf das Lupen-Icon.
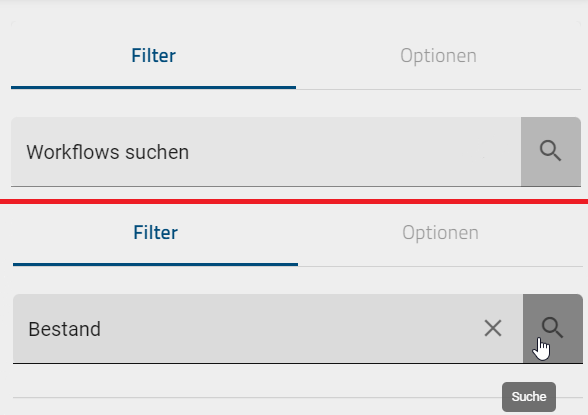
Falls keine Ergebnisse für Ihren Suchbegriff gefunden werden konnten, wird Ihnen ein entsprechender Hinweis angezeigt. Außerdem erscheint der Button Sprache umschalten & erneut suchen, den Sie betätigen können, um die Alternativsprache als Inhaltssprache zu setzen und eine erneute Suche in der neuen Inhaltssprache zu starten.
Daraufhin werden Ihnen alle Suchergebnisse angezeigt, die den bestimmten Begriff beinhalten.
Wenn Sie anschließend wieder Ihre ganze Workflowliste anzeigen lassen möchten, klicken Sie auf Suchbegriff löschen neben dem Lupen-Icon.
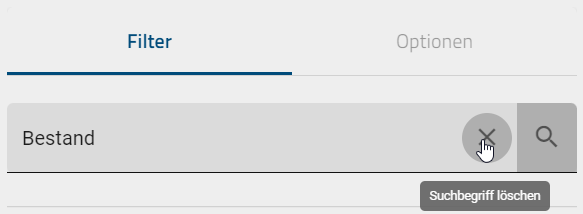
Bemerkung
Hier finden Sie eine Übersicht, welche Optionen Sie bei der Verwendung von Suchbegriffen haben.
Wie kann ich die Workflow Aufgaben als Excel Datei exportieren?
Im Governance Cockpit haben Administratoren und Editoren die Möglichkeit, alle Worklflow Aufgaben in Form einer Excel Datei zu exportieren. Über vorheriges Filtern der Workflow Liste können Sie die Menge an zu exportierenden Aufgaben anpassen.
Wechseln Sie in der rechten Seitenleiste in die Optionen der Workflow Liste. Wählen Sie dort den Startbutton, der Option Workflow-Aufgaben exportieren. Beachten Sie, dass die Option in der Analyse Ansicht nicht verfügbar ist.
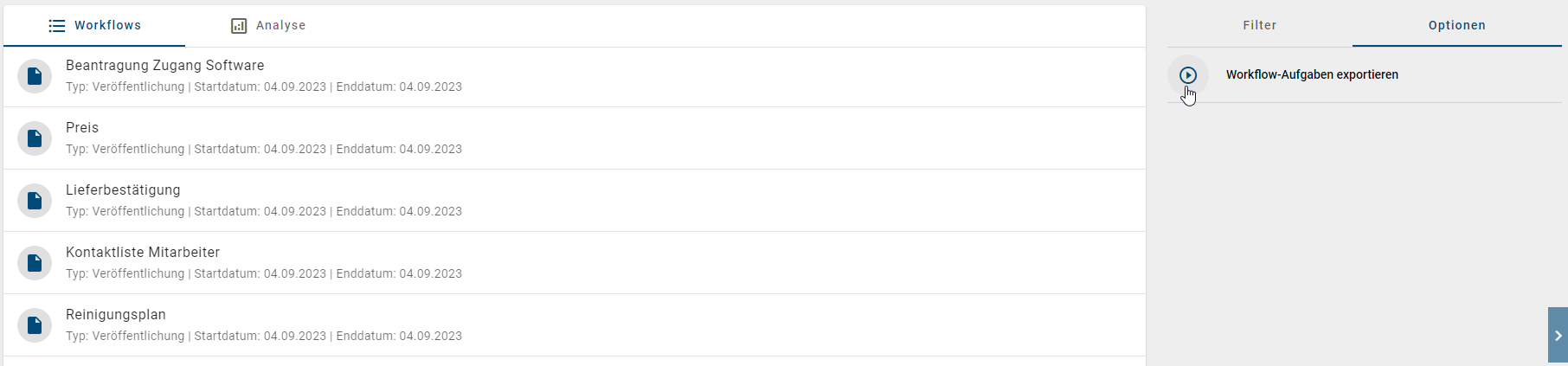
Der Export wird nun generiert, was Ihnen mit einer Meldung in der rechten unteren Bildschirmecke mitgeteilt wird. Sobald der Prozess abgeschlossen ist, erscheint eine Meldung mit einem Link zum Herunterladen des Exports. Selektieren Sie diesen, wird das Herunterladen in Ihren Download Ordner gestartet. Sobald ein Export generiert wurde, ist außerdem ein Download Button (Pfeil) an der Option verfügbar.
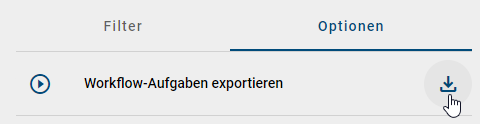
Sie erhalten eine Excel Datei, die Ihnen das Tabellenblatt „workflow_export“ mit den folgenden Daten bereitstellt:
Informationen zum Workflow
ID des Workflows
Workflow Typ (Veröffentlichung, Depublizierung oder Wiedervorlage; jeweils für ein Objekt oder Diagramm)
Name der betreffenden Entität und dessen Typ
Startdatum des Workflows
Enddatum des Workflows
Informationen zur Aufgabe
ID der Aufgabe
Aufgaben Typ (Veröffentlichung oder Entfernung (Initiierung), Veröffentlichung oder Entfernung genehmigen, Qualitätssicherung (Prüfschritt) oder Wiedervorlage)
Aufgabenbesitzer (E-Mail Adresse bei einzelnen Benutzern, Name der Benutzergruppe bei einer Gruppe)
Datum, an dem die Aufgabe zugewiesen wurde
Datum, an dem die Aufgabe erledigt wurde (bei offenen Aufgaben frei)
Status der Aufgabe
Hinweis
Die Datumsangaben, welche Sie innerhalb Ihrer Exporte vorfinden (z.B. „Gültig ab“, „Gültig bis“, „Erstellt am“ und ähnliche), unterliegen einer Konvertierung in die Zeitzone des jeweils aktiven Benutzers. Auf diese Weise erfolgt die Anzeige der Datumsangaben stets in Übereinstimmung mit der gegenwärtigen Zeitzone des Benutzers.
Bemerkung
Wird ein beteiligter Benutzer im Workflow-Aufgaben-Export als inaktiv gekennzeichnet, wurde der Benutzer gelöscht.
Hinweis
Der Name eines gelöschten Benutzers wird nur als inaktiv gekennzeichnet, wenn dieser ab der Version 7.9.0 gelöscht wurde. Bitte beachten Sie, dass Benutzer, die vor Version 7.9.0 gelöscht wurden, nicht angezeigt werden können.
Was für Informationen bietet mir der Audit Trail eines Workflows?
Um den Audit Trail eines Workflows einzusehen, navigieren Sie zuerst in das Governance Cockpit. Selektieren Sie dort den betreffenden Workflow in der Workflow Liste. Es öffnet sich anschließend der Audit Trail. Neben dem Startdatum finden Sie hier die einzelnen Schritte, welche im Verlauf des Workflows stattgefunden haben. Diese sind von unten nach oben in chronologischer Reihenfolge angeordnet. Dabei ist der erste Schritt immer die Initiierung des Workflows. Auf der linken Seite jedes Schritts finden Sie dabei einen Chip, welcher die Initialen des Benutzers anzeigt, welcher diesen Schritt durchgeführt hat. Fahren Sie mit dem Cursor über den Chip, wird Ihnen der Name als Tooltip angezeigt. Handelt es sich bei dem Workflow um eine Wiedervorlage, wird Ihnen als Initiator Chip ein Android Icon angezeigt, mit dem Tooltip Wiedervorlage Assistent. Neben den einzelnen Schritten wird Ihnen zusätzlich auch immer auf der rechten Seite der dazugehörige Kommentar angezeigt, sollte einer abgegeben worden sein.
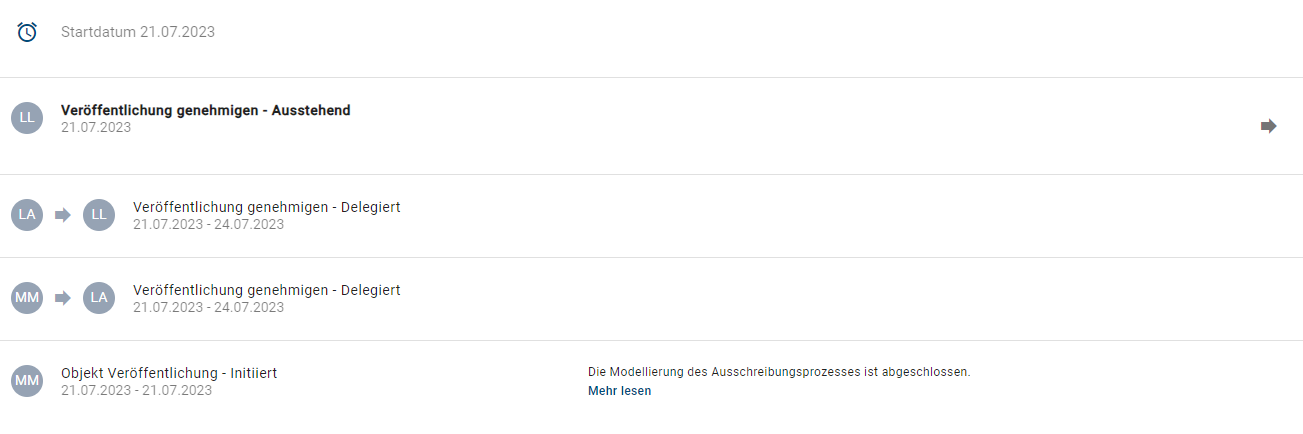
Bemerkung
Wird ein beteiligter Benutzer im Governance Cockpit mit einem Tooltip als inaktiv gekennzeichnet, wurde der Benutzer gelöscht.
Hinweis
Der Name eines gelöschten Benutzers wird nur als inaktiv gekennzeichnet, wenn dieser ab der Version 7.9.0 gelöscht wurde. Bitte beachten Sie, dass Benutzer, die vor Version 7.9.0 gelöscht wurden, nicht angezeigt werden können.
Für Änderungsworkflows, die im Rahmen der Massenbearbeitung von Diagrammen in der Vorschau oder in der Veröffentlichung durchgeführt wurden, können Sie im Audit Trail alle Informationen zur Aktualisierung einsehen. Falls nicht alle Diagramme erfolgreich aktualisiert werden konnten, können Sie den Grund dafür unter Diagramm(e) nicht aktualisiert einsehen.
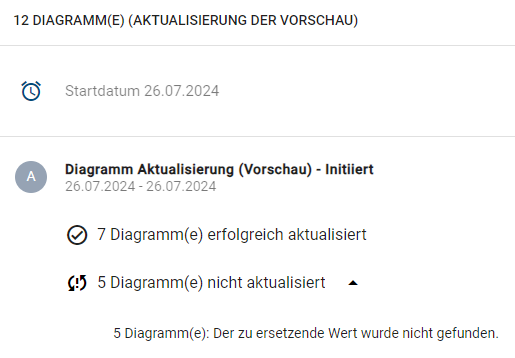
Zusätzlich zu den Informationen, welche Sie aus dem Audit Trail eines Workflows bekommen können, stehen Ihnen in der rechten Seitenleiste die Optionen zur Verfügung.
Über die Optionen können Sie direkt in das betreffende Objekt (Diagramm oder Katalogeintrag) wechseln. Wählen Sie dazu die Option Diagramm öffnen bzw. Katalogeintrag öffnen.

Dabei navigiert Sie das System in den relevanten Bereich. Aus dem Audit Trail, einer Wiedervorlage oder einer Depublizierung gelangen Sie in das betreffende Objekt in der Veröffentlichung. Ist der Workflow für eine Publizierung geschlossen, wird Ihnen das Objekt ebenfalls in der veröffentlichten Version gezeigt. Falls die Publizierung noch offen ist, wird es in der Vorschau präsentiert. Dies gilt auch, falls eine prüfende Person die Überarbeitung eines Diagramms angeordnet hat.
Bei Änderungsworkflows im Rahmen der Massenbearbeitung können Sie in den Optionen die Logdatei (JSON) herunterladen.
Außerdem haben Sie für einen Workflow die folgenden Optionen im Audit Trail bzw. der rechten Seitenleiste. Eine Erklärung dazu ist jeweils verlinkt.
Möchten Sie wieder zurück zur Workflow Liste navigieren, betätigen Sie einfach die Gehe zu Workflow Funktion in der Kopfzeile neben dem Namen des Workflows.

Wie kann ich einen Workflow beenden?
Ein Workflow kann vom Initiator des Workflows, einem Administrator oder einem Editor beendet werden. Das Abbrechen ist möglich, solange eine Workflow-Aufgabe aussteht.
Navigieren Sie in das Governance Cockpit und selektieren Sie den gewünschten Workflow. Wählen Sie in der rechten Seitenleiste die Option Workflow beenden.

Bestätigen Sie anschließend die Sicherheitsabfrage mit Workflow beenden.
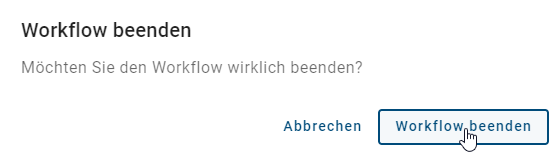
Daraufhin wird der Workflow beendet und der übliche Weg der Veröffentlichung bzw. Depublizierung wird abgebrochen. Kein weiterer Benutzer bekommt eine Aufgabe. Der Initiator und gegebenenfalls beteiligte Benutzer werden über die Beendigung per E-Mail informiert. Dabei bleibt die Version des Diagramms oder Objekts in dem Bereich, in dem sie sich während des Abbruchs befindet, bestehen. Nach dem Beenden einer Veröffentlichung enthält beispielsweise der Bereich Vorschau weiterhin das Diagramm, welches zuvor veröffentlicht werden sollte.
Wie kann ich eine Workflow-Aufgabe delegieren?
Als Administrator oder Editor können Sie ausstehende Workflow-Aufgaben delegieren. Navigieren Sie dazu ins Governance Cockpit und öffnen Sie durch einen Klick den Audit Trail eines Workflows mit ausstehendem Enddatum. Dort ist die ausstehende Aufgabe an oberster Stelle gelistet. Über den pfeilförmigen Button lässt sich die Aufgabe delegieren.

Wählen Sie diese Option, öffnet sich ein Eingabefenster. Dort können Sie über die Vorschlagsliste den Benutzer auswählen, der die Aufgabe übernehmen soll. Mit einem Klick auf Delegieren wird die Aufgabe dem ausgewählten Benutzer zugewiesen und steht in seiner Aufgabenliste, während sie aus den Aufgaben des vorherigen Aufgabenbesitzers entfernt wird. Beachten Sie dabei, dass Sie eine Aufgabe nicht an Benutzer der Rolle Reader übergeben, da dieser Benutzerrolle die nötigen Zugriffsberechtigungen fehlen. Andernfalls können Sie die Delegation über den gleichnamigen Button abbrechen.
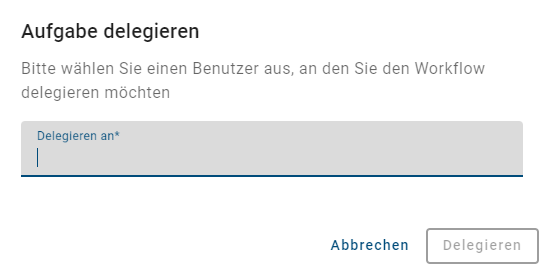
Die Zuweisung wird im Audit Trail des Workflows sichtbar.
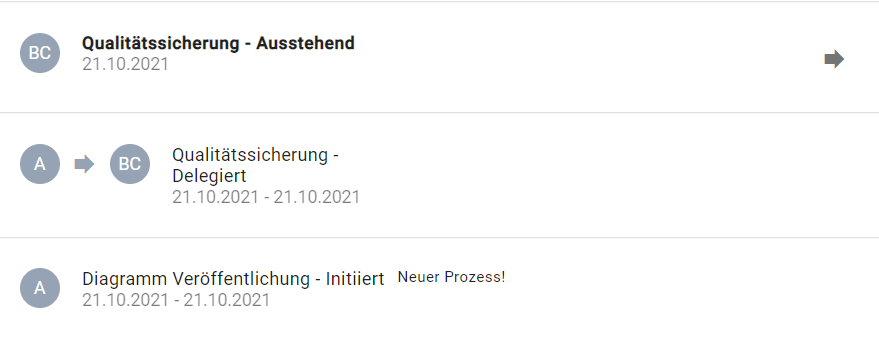
Wenn ein Workflow geschlossen ist (d. h. beendet oder abgebrochen), kann keine Aufgabe delegiert werden.

Wie kann ich das Archiv eines Workflows herunterladen?
Für einige Workflows können Sie das betreffende Archiv herunterladen. Diese Funktion ist ebenfalls in den Optionen zu finden.

Um ein Archiv herunterladen zu können, müssen einige Bedingungen erfüllt sein. Der selektierte Workflow muss vom Typ Depublizierung sein und dieser muss durch eine Genehmigung abgeschlossen sein. Zudem darf für das betreffende Element (Diagramm, Katalogeintrag) kein aktuellerer Workflow existieren. Ist eine der Bedingungen nicht erfüllt, wird die Funktion ausgegraut angezeigt und das Archiv kann nicht heruntergeladen werden.

Hinweis
Es steht lediglich das Archiv der letzten Depublizierung für einen Workflow zur Verfügung. Wenn beispielsweise ein Workflow mehrmals depubliziert wird, haben Sie nur Zugriff auf das Archiv der letzten Depublizierung.