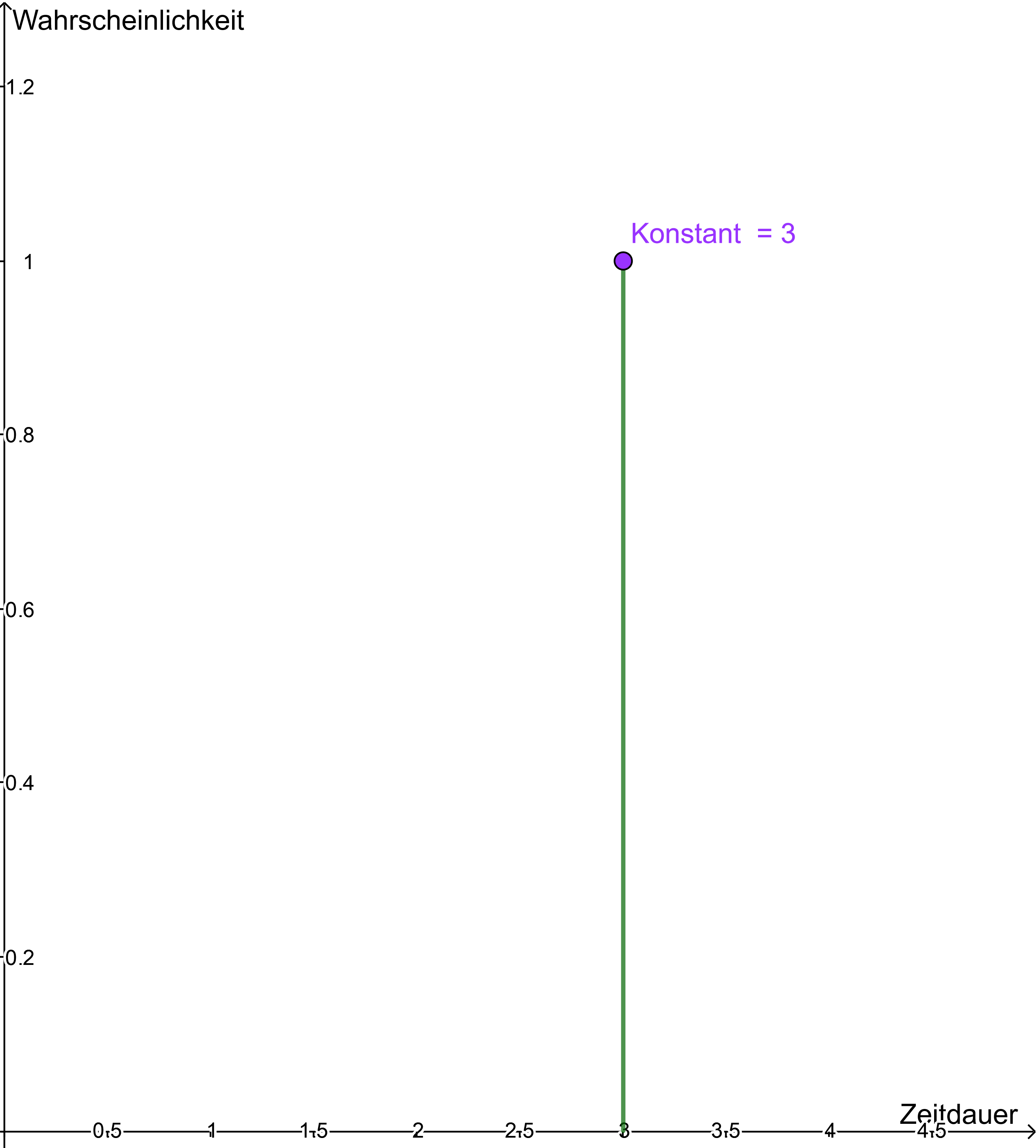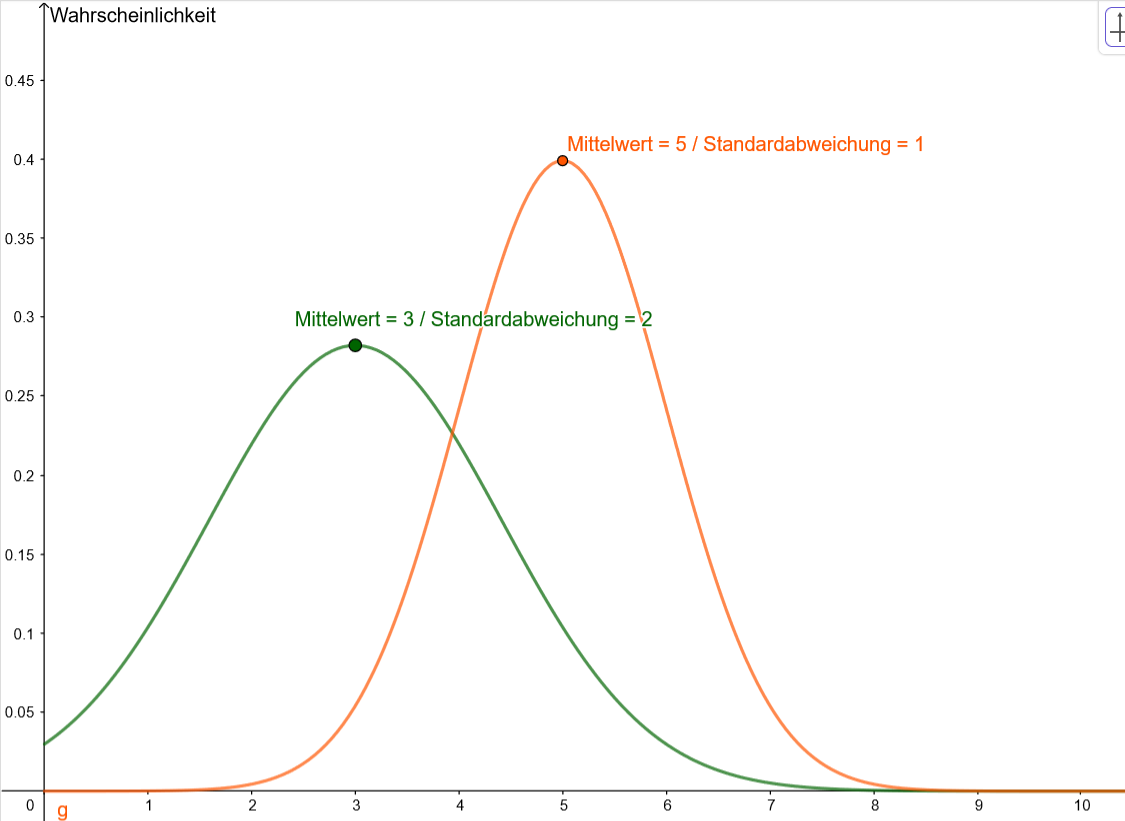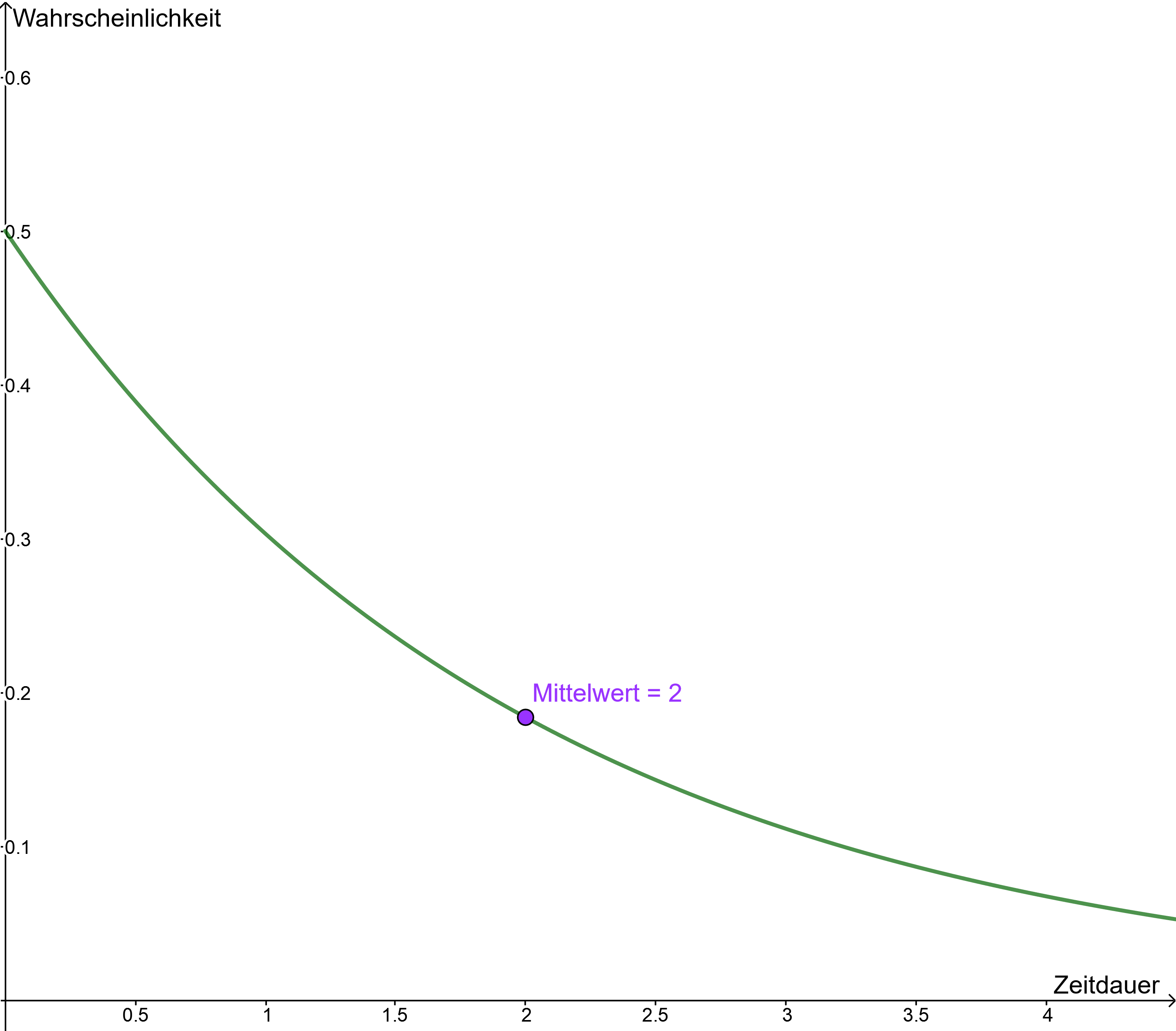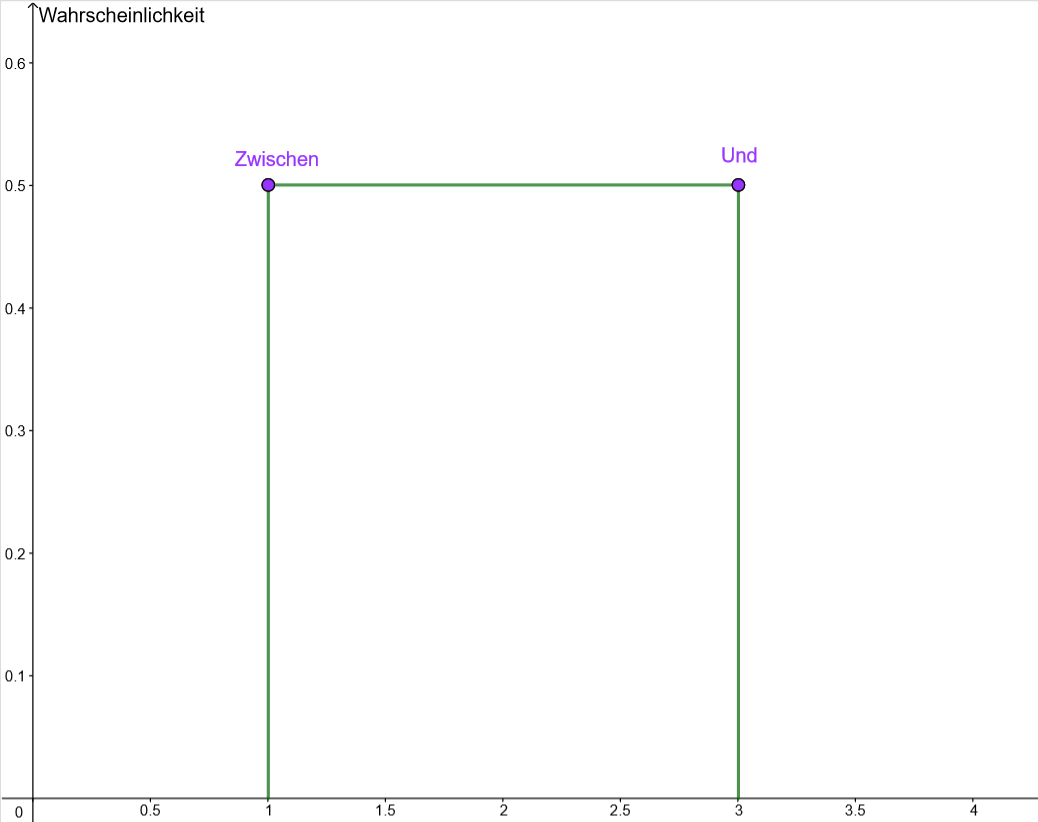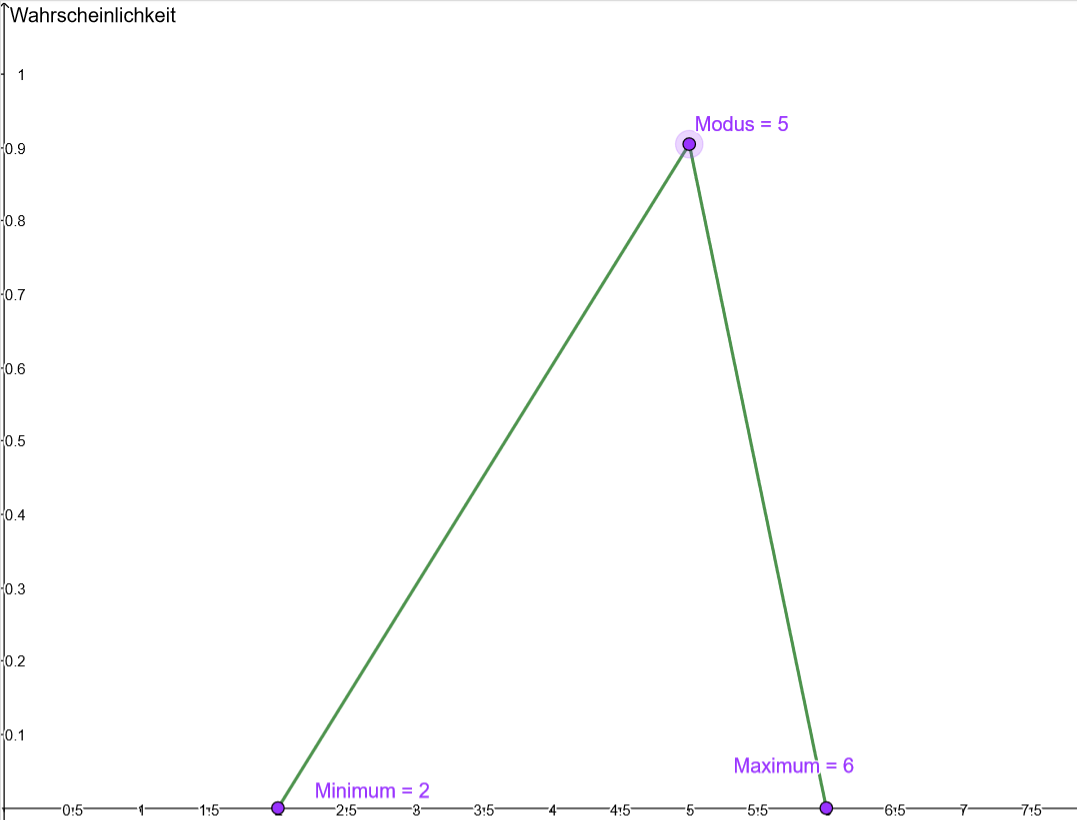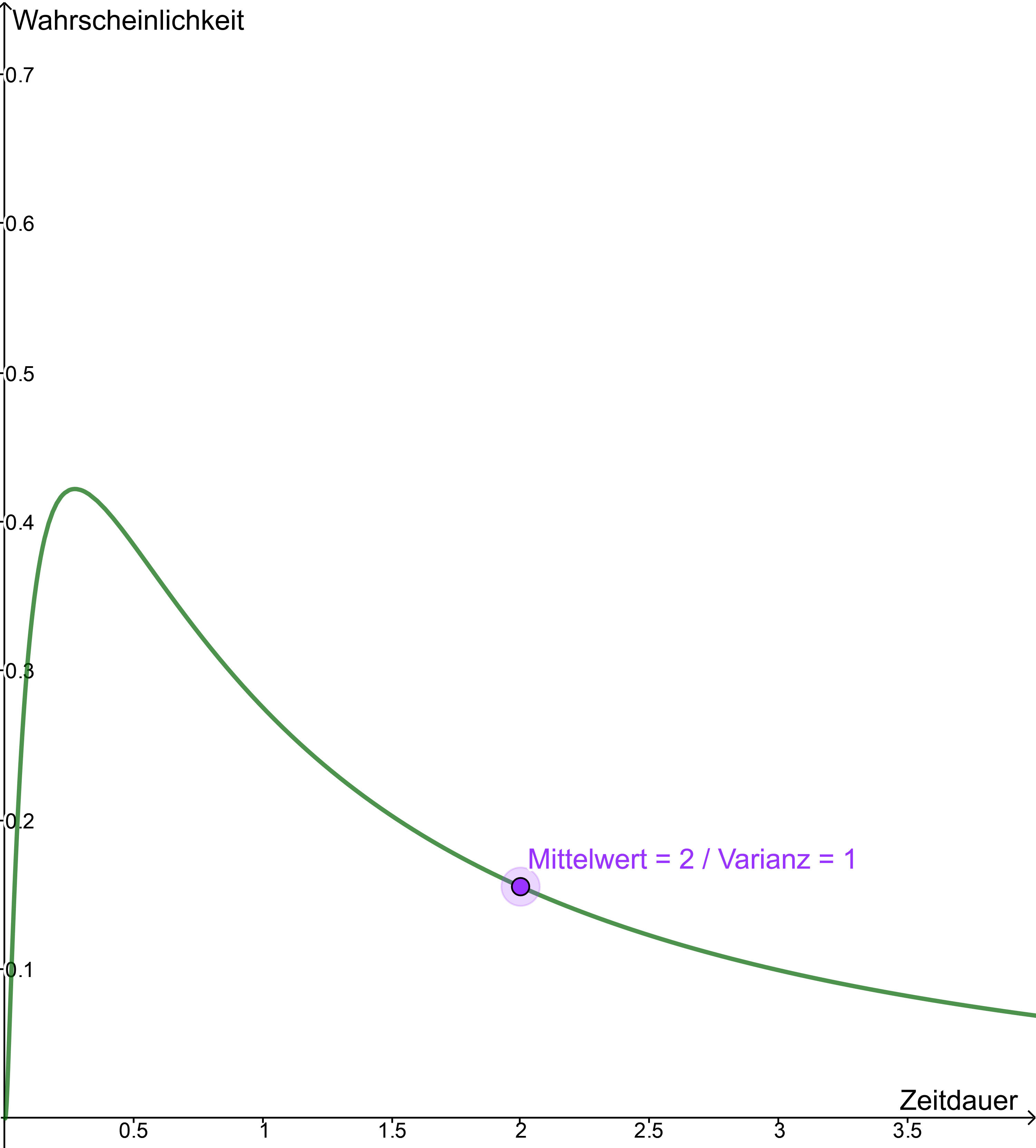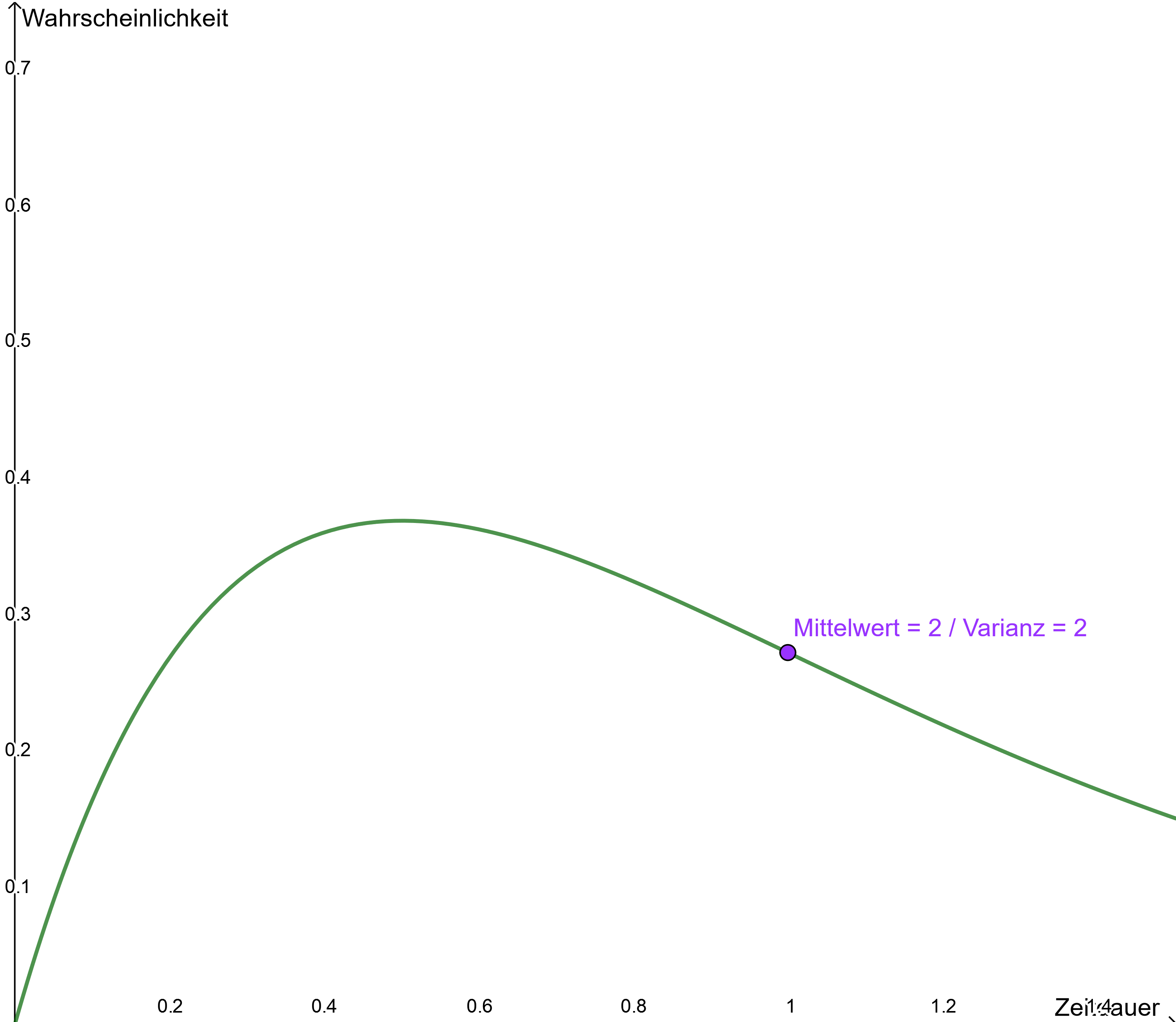Simulation
BIC Process Design bietet Ihnen die Möglichkeit Ihre Prozesse zu simulieren. Diese Funktion steht Ihnen für alle Prozesse bereit, die als BPMN-Diagramme modelliert sind.
Mithilfe von Simulationen lassen sich Prozesskosten, Durchlaufzeiten und weiteren KPIs eines Prozesses berechnen. Damit können beispielsweise Auswirkungen von Prozessänderungen virtuell bestimmt werden, ohne dass tatsächliche Ressourcen in Ihrer Organisation dafür aufgebracht werden müssen.
In einem Szenario können Sie Parameter festlegen, mit denen der Prozess ablaufen könnte. Eine Simulation führt das Szenario anhand Ihrer Angaben aus und liefert Ihnen Ergebnisse zur Analyse von Engpässen, Durchlaufzeiten und Kosten Ihrer Prozesse. Bestimmen Sie aus mehreren Szenarien das Optimum Ihres Prozesses, um Kosten zu senken und Ihre Ressourcen effektiv einzusetzen.
Bemerkung
Das Simulieren von Prozessen ist auf mobilen Endgeräten nicht möglich.
Hinweis
Es handelt sich bei dieser Funktionalität um ein zusätzliches Paket in der neuen Benutzeroberfläche. Falls Sie Interesse an der Erweiterung haben, kontaktieren Sie bitte unser Sales Team.
Wie kann ich eine Simulation für meinen Prozess starten?
Simulationen werden in BIC Process Design in Szenarien durchgeführt. In einem Szenario können Sie die Anzahl der zu simulierenden Prozessinstanzen und das Zeitintervall der Simulation festlegen. Den verschiedenen Prozessschritten (d.h. Aktivitäten) und Ressourcen des Prozesses müssen anschließend hypothetische Werte zugeordnet und daraufhin kann die Simulation gestartet werden.
Um ein Szenario für Ihren Prozess zu definieren, navigieren Sie in die Diagrammansicht und wählen Sie die Option Simulation.
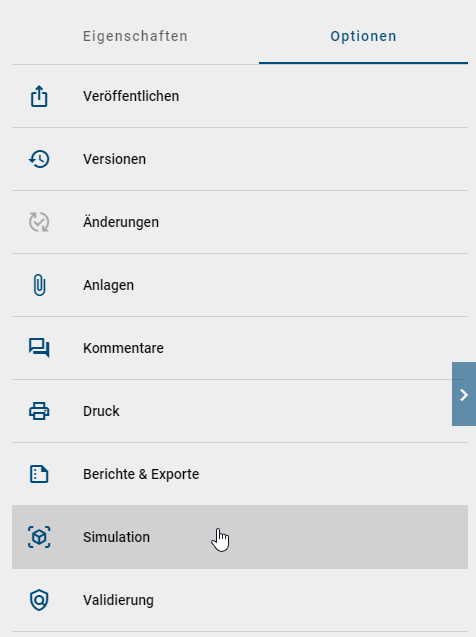
In der Seitenleiste öffnet sich ein Formular, über welches Sie das Szenario benennen und weiter spezifizieren können. Die Felder lassen sich nach einem Klick editieren und haben folgende Bedeutung:
Verteilung: Hier haben Sie die Wahl zwischen verschiedenen Verteilungsfunktionen. Je nach Verteilungsfunktion haben Sie unterschiedliche Parameter. Hier finden Sie mehr Details zu den einzelnen Verteilungsfunktionen.
Zeiteinheit: Hier geben Sie an, in welcher Zeiteinheit sich die angegebenen Werte befinden.
Anzahl der Prozessinstanzen: Wie viele Durchläufe des Prozesses finden in der Simulation statt? Eine maximale Anzahl von 1000 Instanzen ist möglich.
Datum und Uhrzeit des Prozessstarts: Wann beginnt die Simulation?
Währung: In welcher Währung werden die Prozesskosten berechnet?
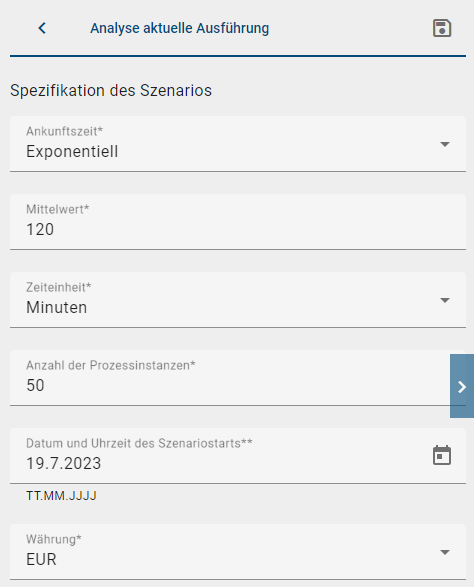
Außerdem ist es zum Starten der Simulation erforderlich, dass Sie für die einzelnen Prozessschritte (d.h. die Aufgaben für Prozessbeteiligte) den finanziellen und zeitlichen Aufwand bewerten. Selektieren Sie eine Aktivität des Diagramms, damit die Seitenleiste in das Formular für den zugehörigen Schritt wechselt. Dort können folgende Parameter gesetzt werden:
Dauer:
Verteilung: Hier haben Sie die Wahl zwischen verschiedenen Verteilungsfunktionen. Je nach Verteilungsfunktion haben Sie unterschiedliche Parameter. Hier finden Sie mehr Details zu den einzelnen Verteilungsfunktionen.
Zeiteinheit: Hier geben Sie an, in welcher Zeiteinheit sich die angegebenen Werte befinden.
Fixkosten und Grenzwert:
Fixkosten: Wie hoch sind die Kosten für diesen Prozessschritt?
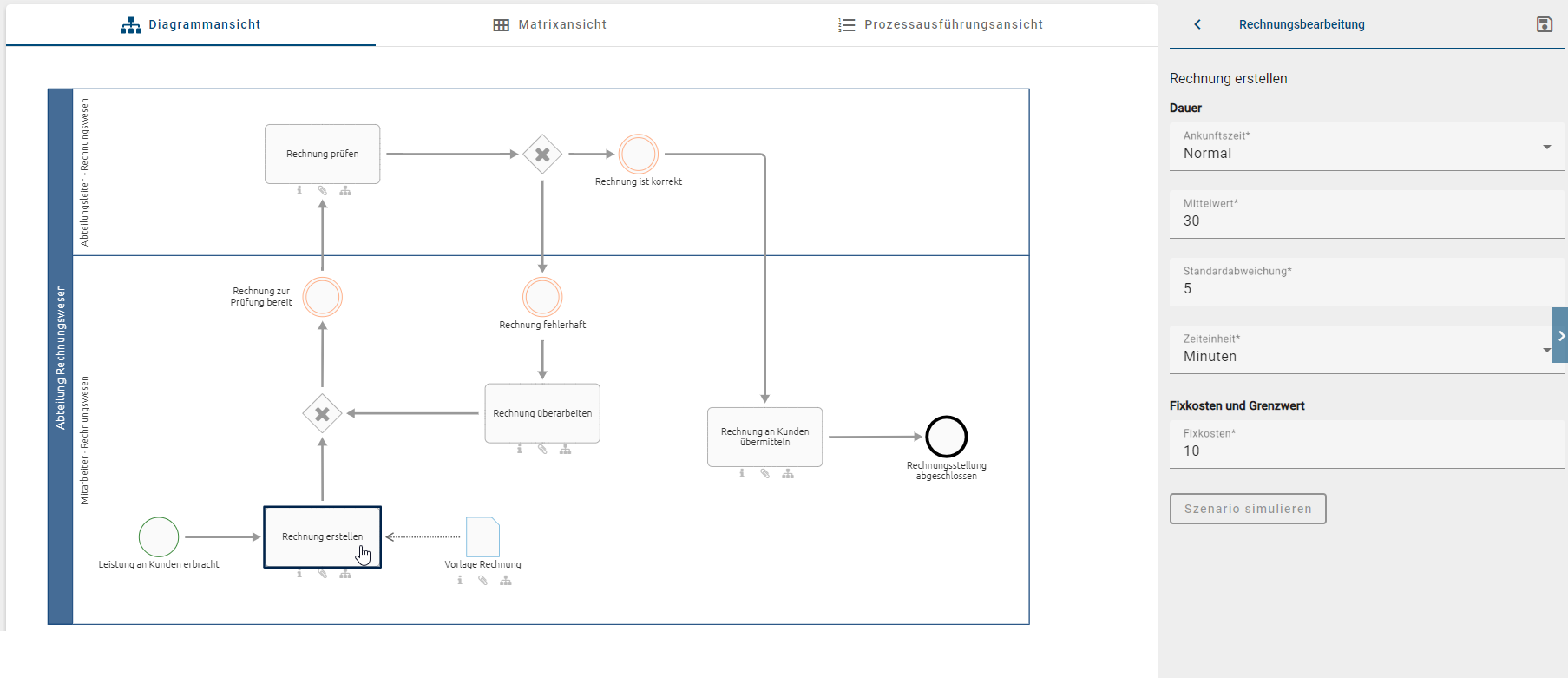
Definieren Sie diese Parameter für jeden Prozessschritt. Sie können wieder in das Formular des Szenarios wechseln, indem Sie auf eine freie Fläche klicken.
Falls das Diagramm Gateways enthält, sind für die ausgehenden Pfade Wahrscheinlichkeiten festzulegen. Dies gilt für XOR und OR Gateways, die mehr als einen ausgehenden Pfad haben. Für parallele Gateways können keine Wahrscheinlichkeiten festgelegt werden, da diese Pfade immer ausgeführt werden. Analog zu den Prozessschritten öffnet sich mit einem Klick das Formular für ein Gateway. Dort werden die direkt folgenden Prozessschritte mit jeweils einem Feld Wahrscheinlichkeit aufgelistet. Geben Sie hier für jeden Prozessschritt die Wahrscheinlichkeit in Prozent zwischen 0 und 100 an, dass der Prozess diesem Verlauf folgt. Je nach Gateway gibt es hier folgende Logik:
Exklusives Oder (XOR): Die Summe der Wahrscheinlichkeiten aller ausgehenden Pfade des Gateways muss 100% ergeben. In den simulierten Prozessinstanzen wird immer nur genau ein Pfad ausgeführt.
Inklusives Oder (OR): Die Wahrscheinlichkeit jedes ausgehenden Pfades des Gateways kann zwischen 0% und 100% sein. Beim Simulieren des Prozesses wird basierend auf den Werten mindestens ein Pfad ausgeführt.

Nachdem alle Parameter gesetzt sind, speichern Sie die Parameter und starten Sie die Simulation über den Button Szenario simulieren.
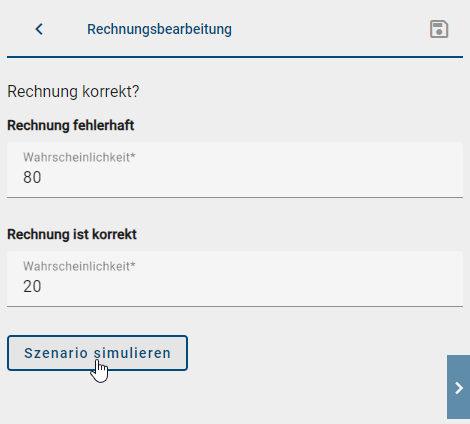
Wie kann ich einen eingegebenen Simulationsparameter speichern?
Als Simulationsbenutzer haben Sie die Möglichkeit, Ihre eingegebenen Simulationsparameter zu speichern, um später daran weiterzuarbeiten.
Um mit der Simulation zu beginnen, klicken Sie auf Szenario simulieren. Geben Sie einen Namen für das Szenario in das entsprechende Eingabefeld ein und klicken Sie auf Szenario erstellen. Wenn Sie Änderungen an den Parametern vorgenommen haben, können Sie diese speichern, indem Sie auf Parameter speichern klicken.
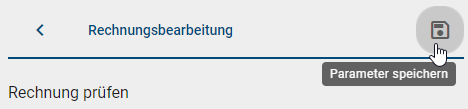
Wenn keine Änderungen vorgenommen wurden, ist der entsprechende Button, um einen Parameter zu speichern, deaktiviert. Zusätzlich werden Sie mit einem Tooltip darüber informiert.
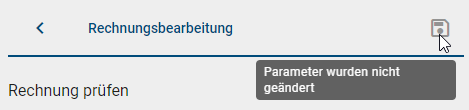
Bevor Sie die Simulation starten können, müssen Sie die erforderlichen Parameter für das Szenario eingeben und speichern. Hierfür werden Ihnen entsprechende Eingabefelder zur Verfügung gestellt. Wenn Sie zur Übersicht der gespeicherten Szenarien zurückkehren möchten, nutzen Sie den Zurück zu gespeicherten Szenarien Button.
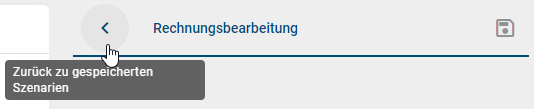
Um die Simulation zu verlassen und zur Diagrammansicht zurückzukehren, wählen Sie Zurück zur Optionsliste. Sie haben auch die Möglichkeit, ein einzelnes gespeichertes Szenario zu öffnen. Klicken Sie hierfür auf den Tooltip Szenario öffnen. Dadurch gelangen Sie zu dem entsprechenden Szenario mit allen gespeicherten Parametern.
Warnung
Sobald Änderungen am Diagramm vorgenommen werden, muss ein neues Szenario erstellt werden.
Hinweis
Bitte beachten Sie, dass, wenn Sie Änderungen an den Szenarioparametern vorgenommen haben und die Simulation verlassen möchten, ohne diese zu speichern, Sie diesbezüglich einen Hinweis erhalten. Sie können wählen, ob Sie die Parameter speichern möchten oder nicht. Der Dialog bietet Ihnen die Optionen Szenario ohne speichern verlassen und Speichern.
Wie kann ich Ressourcen in meinem Szenario spezifizieren?
In einem Szenario sind die jeweiligen Ressourcen von besonderer Wichtigkeit. Eine Ressource spiegelt dabei meist eine konkrete Rolle in Ihrem Unternehmen wider. Dies wird in einem BPMN-Diagramm durch verschiedene Lanes deutlich.
Wie kann ich die Details einer Ressource verändern?
Wenn Sie die Details einer Ressource verändern möchten, klicken Sie im BPMN-Diagramm auf die entsprechende Rolle bzw. Lane der Ressource, die Sie verändern möchten. In der rechten Seitenleiste öffnet sich eine Detailansicht, in welcher Sie die einzelnen Ressourcendetails anpassen können. In der Überschrift sehen Sie den Namen der jeweiligen Ressource, dieser ist identisch mit der Beschriftung der Lane im BPMN-Diagramm.
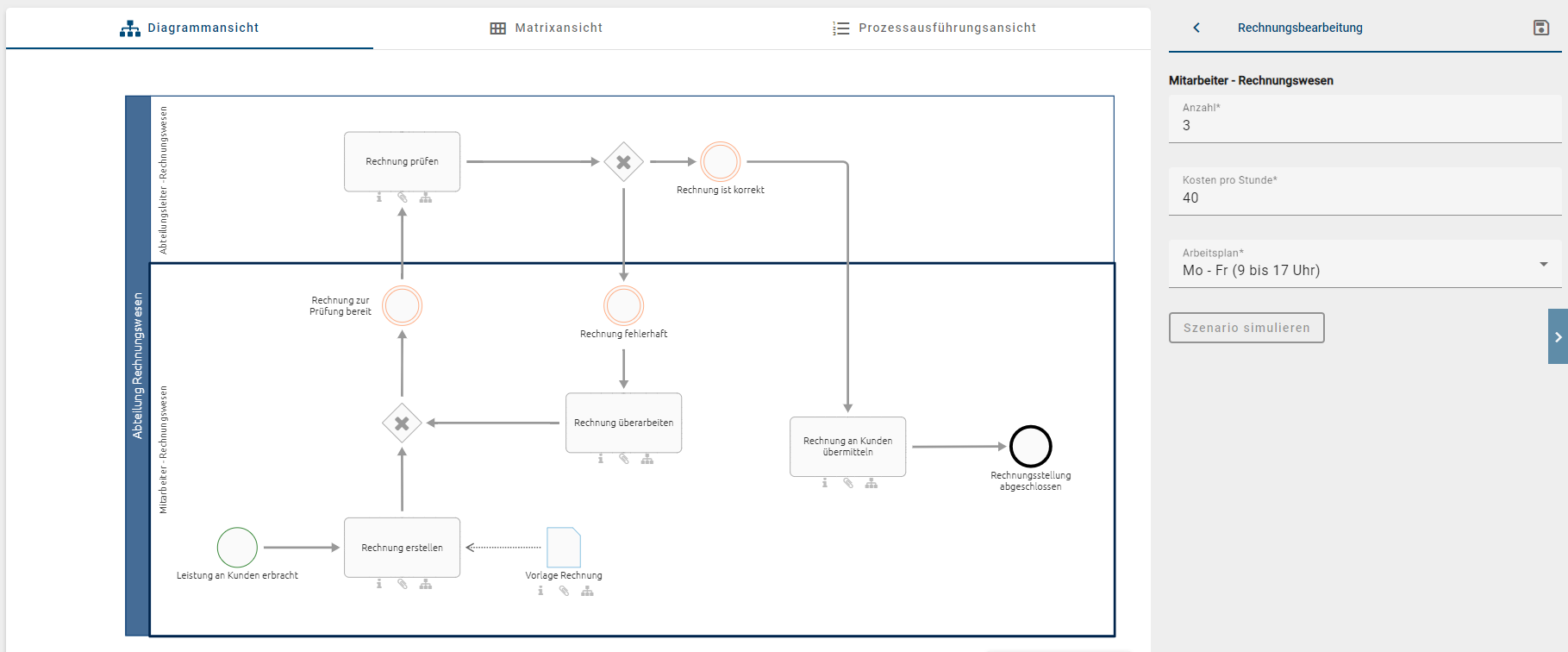
Anzahl: Hier können Sie eintragen, wie viele Ressourcen dieser Art Ihnen zur Verfügung stehen. Es können nur ganze Zahlen eingetragen werden. Der Standardwert ist 1. Falls es sich bei der Ressource um eine bestimmte Rolle im Unternehmen handelt, ist dies gleichbedeutend mit der Anzahl an Mitarbeitern für diese Rolle.
Kosten pro Stunden: Hier können Sie die Kosten eintragen, welche eine Ressource pro Stunde verursacht. Dies kann bspw. der Stundenlohn eines Mitarbeiters sein.
Arbeitsplan: Hier können Sie auswählen, wann Ihnen die Ressource zur Verfügung steht. Aktuell gibt es zwei Standardwerte: Mo-Fr (9 bis 17 Uhr) und 24/7. Mo-Fr (9 bis 17 Uhr) bedeutet, dass die Ressource von montags bis freitags von 9:00 bis 17:00 zur Verfügung steht. 24/7 bedeutet, dass Ihnen die Ressource jederzeit zur Verfügung steht.
Bemerkung
Wichtig zu beachten ist, dass eine Ressource zeitgleich nur an einer Tätigkeit arbeiten kann. Die Arbeitsleistung einer Ressource kann somit nicht geteilt werden. Ebenfalls ist es so, dass an einer Tätigkeit immer nur eine Ressource gleichzeitig arbeiten kann. Tätigkeiten können somit nicht von mehr als einer Ressource gleichzeitig bearbeitet werden.
Welche Verteilungsfunktionen habe ich zur Auswahl und wie sehen diese aus?
In der Praxis ist es normalerweise nicht üblich, dass Prozessinstanzen in konstanten Zeitabständen durchgeführt werden. Daher haben Sie die Möglichkeit aus verschiedenen Verteilungsfunktionen zu wählen. Mit Hilfe einer Wahrscheinlichkeitsverteilung lässt sich das zufällige Eintreten von Ereignissen, beziehungsweise die Dauer einzelner Aktivitäten, realitätsnah simulieren. Um herauszufinden, welche Verteilungsfunktion sich für eine Simulation eignet, ist es naheliegend historische Werte zu sammeln. Anhand dieser können Mittelwerte und Varianzen berechnet werden, aus welchen sich wiederum Verteilungsfunktionen approximieren lassen.
Im Folgenden finden Sie eine Erklärung der jeweiligen Verteilungsfunktionen sowie der benötigten Parameter. Die Abbildungen stellen außerdem dar, wie sich die Verteilungsfunktion grafisch darstellen lässt. Die X-Achse spiegelt dabei den zu erwarteten Zeitraum wider, die Y-Achse die Wahrscheinlichkeit, dass eine Dauer dieser Länge gewählt wird.
Konstant:
Bei der Konstanten Verteilungsfunktion wird von einem festen Zeitintervall ausgegangen. Die Konstante Verteilungsfunktion benötigt nur einen Parameter Auf. Daher ist hier die Wahrscheinlichkeit 100% für das gewählte Zeitintervall.
Normal:
Mit Hilfe dieser Verteilungsfunktion können sehr gut Abweichungen der Norm beziehungsweise des Erwartungswertes modelliert werden. Außerdem eignet sich die Funktion, um mittelgroße Schadensdaten zu simulieren. Die Normalverteilung benötigt die Inputparameter Mittelwert und Standardabweichung. Dabei entspricht der Mittelwert dem Ereignis mit der höchsten Eintrittswahrscheinlichkeit. Die Standardabweichung beschreibt die Abweichung von dem Mittelwert. Der Standardwert der Standardabweichung ist eins. Ist diese größer, so kommt es mit einer größeren Wahrscheinlichkeit zu einer Abweichung. Wenn die Standardabweichung kleiner als eins ist, dann treten Abweichungen mit einer geringeren Wahrscheinlichkeit auf.
Exponentiell:
Die Verteilungsfunktion ermöglicht eine realitätsnahe Approximation von unterschiedlich großen Zeitintervallen, welche zwischen dem Eintreten zweier Ereignisse liegt. Die Exponentialverteilung benötigt den Mittelwert zwischen zwei Ereignissen.
Uniform:
Eine uniforme Verteilung geht davon aus, dass jede Zeitdauer zwischen zwei Eintritten von Instanzen identisch wahrscheinlich ist. Dazu muss der Zwischen- und Und-Parameter gegeben sein. Eine uniforme Verteilung ist auch als stetige Gleichverteilung bekannt.
Triangulierend:
Mit Hilfe dieser Verteilungsfunktion wird vereinfacht dargestellt, nach welcher Zeit frühestens ein Ereignis eintritt und zu welcher spätestens. Die Dreiecksverteilung benötigt demnach ein Minimum (a), ein Maximum (b) und einen Modus (c).
Log Normal:
Die Log-Normalverteilung ist relativ ähnlich zu der Exponentialverteilung. Welche von beiden in dem jeweiligen Fall sinnvoller ist, hängt von den erwarteten bzw. gemessenen Daten ab. Die Log-Normalverteilung benötigt analog zu der Normalverteilung sowohl einen Mittelwert als auch eine Varianz.
Gamma:
Die Verteilungsfunktion ermöglicht eine realitätsnahe Simulation einer Warteschlange, einer Lebensdauer oder einer Reparaturzeit. Dazu werden die Inputparameter Mittelwert und Varianz benötigt.
Welche Ergebnisse erhalte ich bei der Simulation eines Szenarios?
Wenn Sie einen Prozess simuliert haben, erhalten Sie in der Seitenleiste eine numerische Auswertung und im Diagramm eine Heatmap. Näheres zur Heatmap finden Sie unter dem verlinkten Abschnitt. Die Ergebnisse in der Seitenleiste zeigen die folgenden zwei Teile:
Allgemeine Informationen
Sie erhalten hier die KPIs des Szenarios. Mit den totalen Prozesskosten, der Anzahl der abgeschlossenen Prozessinstanzen und der dafür benötigten Zeit haben Sie eine Einschätzung über den zeitlichen und finanziellen Rahmen des Prozesses.
Szenario-Statistiken
In den Szenario-Statistiken werden die Kosten der Prozessinstanzen näher aufgeschlüsselt. Dabei erhalten Sie jeweils einen maximalen, minimalen und durchschnittlichen Wert für die benötigte Zeit und die Kosten beim einmaligen Durchlauf des Prozesses. Unter der Prozess-Wartezeit finden Sie die gesamte Wartezeit, die bei einer Prozessinstanz im Szenario entstanden ist. Die gesamte Wartezeit setzt umfasst jede Zeitspanne, die für eine Instanz verstreicht, wenn ein Prozessschritt noch nicht ausgeführt werden kann.
Über den Button Zurück zur Optionsliste können Sie die Simulationsumgebung verlassen.
Warnung
Beim Verlassen der Seite bzw. des Szenarios werden die Simulationsergebnisse nicht gespeichert. Die Spezifikation des Szenarios wird gespeichert solange Sie nur zurück zur Optionsliste navigieren. Wenn Sie dann die Simulationsergebnisse einsehen möchten, müssen Sie diese erneut berechnen.
Welche Informationen erhalte ich aus der Heatmap?
Wenn Sie für einen Prozess ein Szenario simuliert haben, erscheint Ihr Diagramm anschließend entsprechend der Wartezeiten der Prozessschritte in einer Heatmap gefärbt.
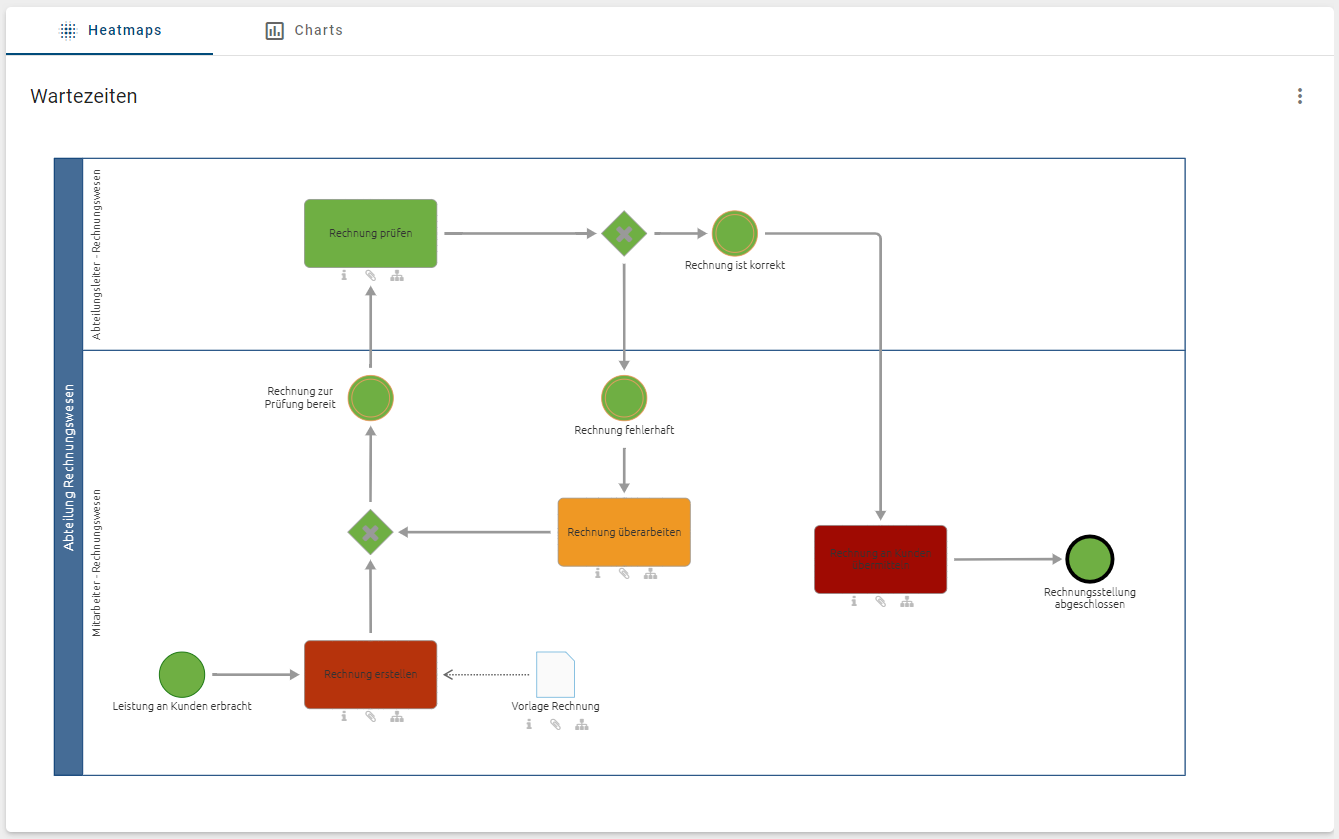
Über das Kontextmenü, was Sie über die drei Punkte in der rechten oberen Ecke des Diagramms erreichen, können Sie sich andere KPIs in der Heatmap anzeigen lassen. Alle Ansichten unterstützen Sie bei der Analyse von Optimierungsbedarf im Prozess.

Wartezeiten: Die Wartezeit ist die Zeit, die vergeht bis ein Prozessschritt (d.h. Aktivität/Aufgabe) ausgeführt wird. Diese kann entstehen, wenn eine Aktivität auf eine freie Ressource wartet, bevor sie ausgeführt wird. Die Heatmap zeigt Ihnen also an welchen Schritten der Prozess verzögert wird.
Zeitspannen: Betrachten Sie die durchschnittliche Dauer jedes Prozessschritts in der Simulation.
Kosten: Diese Ansicht zeigt die Kosten, die die einzelnen Prozessschritte in den Durchläufen durchschnittlich verursacht haben.
Anzahl der Durchläufe pro Element: Die Werte geben an wie oft ein Prozessschritt bei der Simulation der Instanzen ausgeführt wurde. Dies gibt bei veränderlichen Prozessverläufen durch Gateways Aufschluss darüber mit welcher Häufigkeit die verschiedenen Pfade verfolgt wurden.
Die folgende Farbskala zeigt das Spektrum der Heatmap. Dabei steht grün für relativ niedrige Werte und rot für die höchsten.

Wenn Sie mit der Maus über ein einzelnes Element des Diagramms fahren, erscheint ein Pop-up mit dem KPI des Elements entsprechend der gewählten Heatmap. Damit erhalten Sie für jeden Prozessschritt die mittlere, minimale und maximale Wartezeit sowie jeweils Dauer und Kosten. Außerdem wird Ihnen im Pop-up der Heatmap basierend auf Anzahl der Durchläufe pro Element angezeigt, wie oft der Prozessschritt bei der Simulation der aller Instanzen ausgeführt wurde.
Welche Informationen erhalte ich aus den Charts?
Neben den Wartezeiten in der Heatmap-Ansicht haben Sie die Möglichkeit, sich die Ressourcenauslastung in % im Chart (Balkendiagramm) anzeigen zu lassen. Bewegen Sie sich dafür in die Registerkarte Charts.

Daraufhin erscheint ein vertikales Balkendiagramm mit den Ressourcennamen und dem Auslastungsgrad in Prozent mit einem Intervall von 0 bis 100 %. Um die genaue Prozentzahl des Auslastungsgrads einer Ressource zu erhalten, können Sie Ihre Maus über den zugehörigen Balken bewegen.
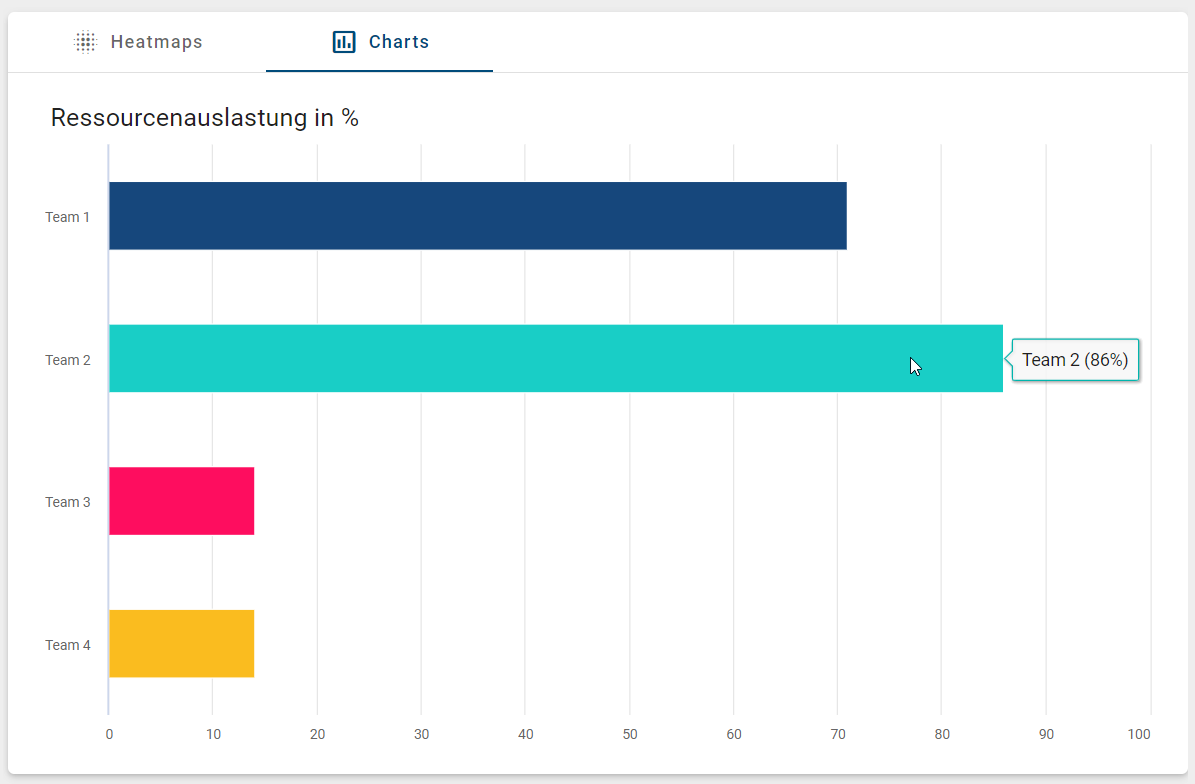
Wie kann ich Simulationsergebnisse herunterladen?
Die Simulationsergebnisse können als CSV-Datei über den Button Ergebnisse herunterladen (CSV) heruntergeladen werden. Klicken Sie dafür auf das Download-Icon neben Simulationsergebnisse, nachdem die Simulation durchgeführt wurde.
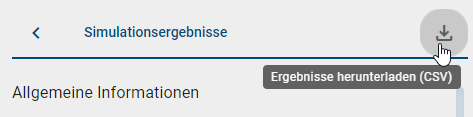
Die heruntergeladene CSV-Datei ist nach dem Zeitstempel des Simulationsdurchlaufs benannt.
Bemerkung
Die Download-Option für die CSV-Datei steht für kleine Bildschirmgrößen (z. B. in der mobilen Ansicht) nicht zur Verfügung.