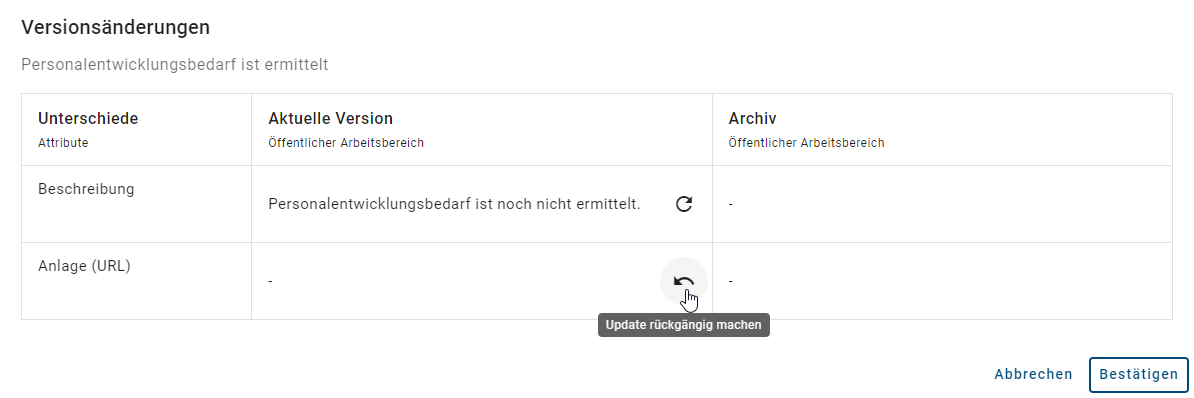Modellvergleich
Der Modellvergleich gibt Ihnen die Möglichkeit, den aktuellen Stand mit den letzten Änderungen zu vergleichen.
Wo finde ich den Modellvergleich?
Nachdem Sie in der Diagrammansicht eines ein- bzw. ausgecheckten Diagramms in den Optionen auf Versionsänderungen geklickt haben, erscheint für Sie die Möglichkeit, den Bereich und die Version für den Vergleich mit der aktiven Version auszuwählen. Wenn Sie den Rollen Author, Editor oder Administrator zugeordnet sind, können Sie alle Bereiche zum Vergleich auswählen. Wenn Sie der Rolle Reviewer zugeordnet sind, können Sie nur die Änderungen der Bereiche Vorschau und Veröffentlichung einsehen. Als Reader haben Sie nur die Möglichkeit, die Änderungen des Bereichs Veröffentlichung einzusehen und zu vergleichen.
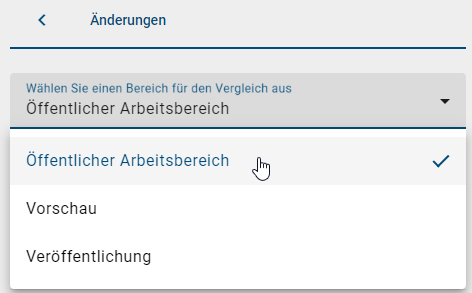
Ebenfalls können Sie eine Version aus dem Archiv auswählen, um die entsprechenden Änderungen in der jeweiligen Version anzeigen zu lassen.
Bemerkung
Wenn für die Benutzerrolle „Reader“ die Zugangsberechtigung auf Archive in der Administration deaktiviert ist, können Reader das Diagramm nur mit dem direkten Vorgängerarchiv vergleichen.
Bemerkung
Sie können nur die letzte Version des Bereichs anklicken, in der Sie sich aktuell nicht befinden. In Ihrem aktuellen Bereich ist die Auswahl „Letzte Version“ nicht anklickbar, da es sich hier um die aktive Version Ihres Bereichs handelt.
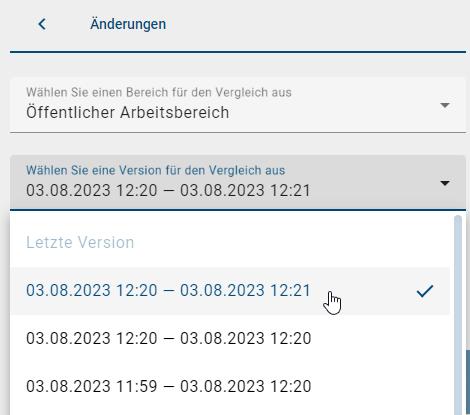
Wenn Sie den Bereich und Version für den Vergleich ausgewählt haben, klicken Sie anschließend auf die Schaltfläche Unterschiede anzeigen. Daraufhin erscheint eine Liste mit allen Objekten, welche im Vergleich zur aktiven Version nicht im angezeigten Diagramm enthalten sind, nur im angezeigten Diagramm enthalten sind oder unterschiedliche Attributwerte aufweisen.
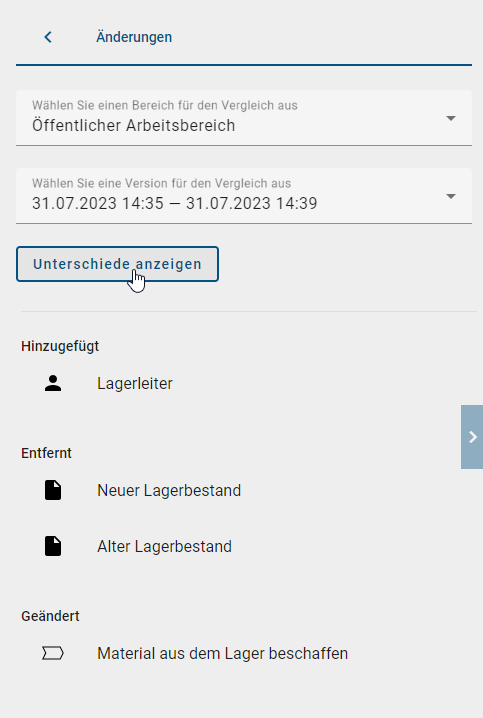
Die Liste zeigt jeweils die Objektnamen in Ihrer Inhaltssprache. Ist der Name eines Objekts in Ihrer Inhaltssprache nicht vorhanden, wird der Name in Ihrer Alternativsprache angezeigt. Wenn ein Objekt mit dem Hinweis „kein Inhalt“ gelistet ist, wurde der Name des Objekts in Ihrer Inhalts- und Alternativsprache nicht gepflegt. Mehr zu dem Thema finden Sie in dem Kapitel Mehrsprachigkeit.
Wann und wie wird ein Symbol markiert?
Um eine Veränderung im Diagramm anzeigen zu lassen, können Sie auf diese in der Auflistung klicken.

Daraufhin markiert sich das Objekt in der Auflistung und gleichzeitig im Diagramm. Hierbei steht eine grüne Markierung für Nur im angezeigten Diagramm enthalten und eine gelbe Markierung für Unterschiedliche Attributwerte.
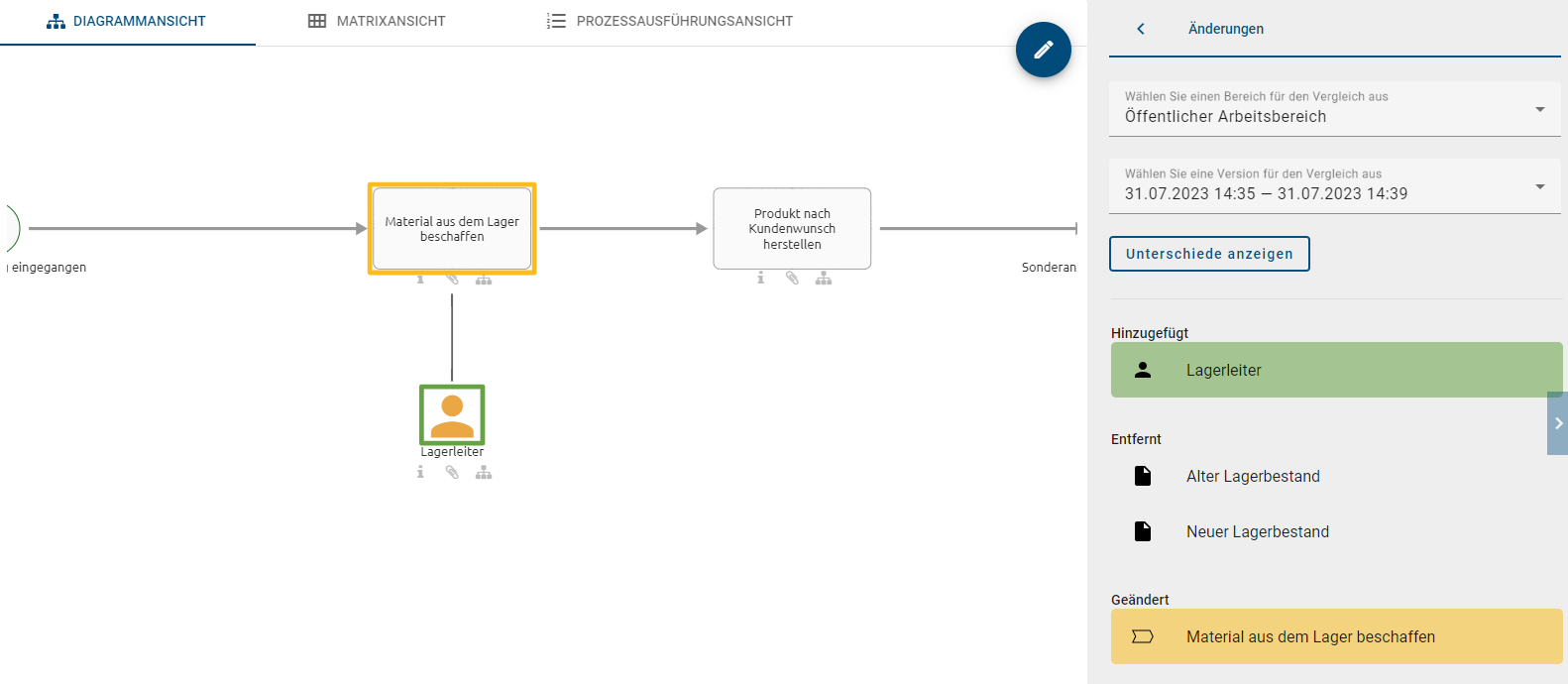
Bemerkung
Entfernte Elemente können nicht im Diagramm anzeigt werden, sondern sind nur in der Auflistung auffindbar.
Wenn Sie ein Diagramm aus- und wieder einchecken, in welchem Sie nur Elemente umordnen , wird dies ebenfalls im Archiv als eine Vergleichsversion gespeichert. Wenn Sie diese Version dann mit der aktiven Version vergleichen wollen, wird Ihnen allerdings angezeigt, dass keine Änderungen vorgenommen wurden.

Wie kann ich beim Modellvergleich Objekte hinzufügen oder entfernen?
Sie können Objekte hinzufügen oder entfernen, während Sie eine Diagrammversion mit dem angezeigten Diagramm vergleichen. Dazu müssen Sie das angezeigte Diagramm ausgecheckt haben.
Wenn Sie den Mauszeiger in den Abschnitt Nicht im angezeigten Diagramm enthalten bewegen, erscheint die Schaltfläche Zu Diagramm hinzufügen. Damit können Sie das Objekt, das in der ausgewählten Diagrammversion, aber nicht im angezeigten Diagramm enthalten ist, zum Diagramm hinzufügen.

Wenn Sie den Mauszeiger in den Abschnitt Nur im angezeigten Diagramm enthalten bewegen, erscheint die Schaltfläche Aus Diagramm entfernen. Damit können Sie das Objekt, das nur im angezeigten Diagramm, aber nicht in der ausgewählten Diagrammversion enthalten ist, aus dem Diagramm entfernen.
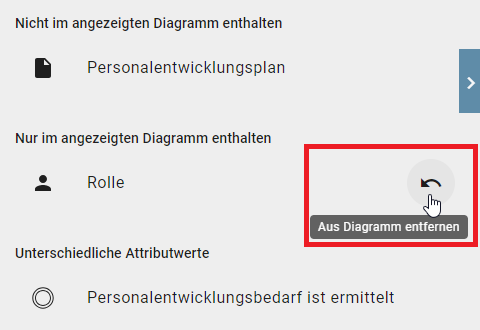
Ein Klick auf die jeweilige Schaltfläche führt die Aktion sofort aus und die Änderung wird nicht mehr im Vergleich angezeigt. Sie können die Aktion nur rückgängig machen, indem Sie die lokalen Änderungen verwerfen oder im Editor auf Rückgängig (alternativ STRG+Z) klicken.
Hinweis
Bitte beachten Sie, dass frühere Verbindungen zwischen Objekten durch das Rückgängigmachen einer Änderung nicht wiederhergestellt werden.
Wie kann ich sehen, welche Attribute eines Elements verändert wurden?
Um die Details einer bestimmten Änderung an einem Element einzusehen, bewegen Sie den Mauszeiger über die Änderung. Dadurch wird in derselben Zeile ein Änderungs-Symbol für „Änderungen anzeigen“ angezeigt. Um die Änderung anzuzeigen, klicken Sie auf dieses Symbol.
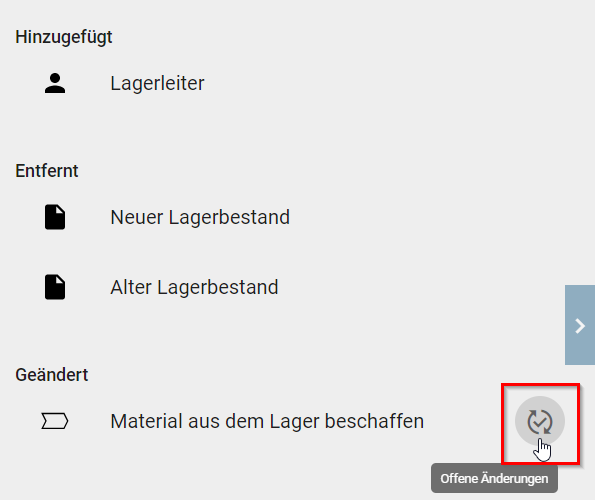
Bemerkung
Das Änderungs Symbol wird nur für bereits vorhandene geänderte Elemente angezeigt. Wenn ein Element neu hinzugefügt oder gelöscht wurde, erscheint das Änderungs-Symbol für „Änderungen anzeigen“ nicht.
Bemerkung
Es werden keine Änderungen des externen Funktionszuordnungsdiagramms angezeigt, nur die Änderungen innerhalb eines internen Zuordnungsdiagramms.
Daraufhin öffnet sich eine Tabelle, die die Modifikationen des ausgewählten Elements auflistet. In der linken Spalte werden die durchgeführten Änderungen aufgeführt, während Sie in der mittleren und rechten Spalte die Unterschiede zwischen der aktuellen Version und dem Archiv vergleichen können.
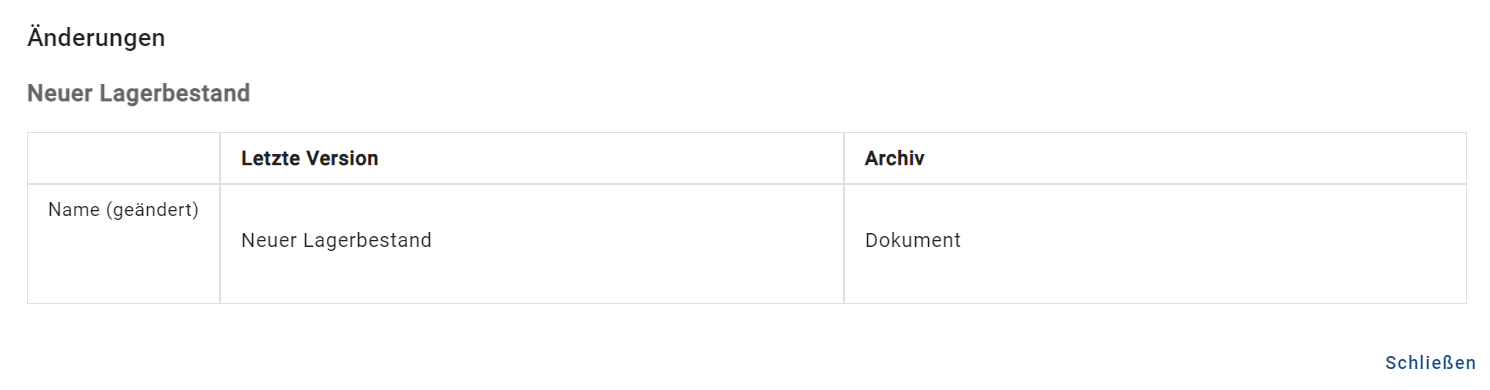
Beziehungsattribute werden in einer Entität nicht visuell dargestellt. Dennoch werden die entsprechenden Entitäten aufgeführt. Wenn Sie diese Änderungen in der Tabelle öffnen, sehen Sie die entsprechenden Anpassungen.
Wie kann ich Attributwerte aus anderen Diagrammversionen übernehmen?
Wenn Sie im ausgecheckten Diagramm auf die Schaltfläche Änderungen anzeigen geklickt haben, finden Sie in der angezeigten Tabelle die Option Update. Mit dieser Option können Sie den Attributwert des Archivs für die aktuelle Version übernehmen. Klicken Sie anschließend auf Bestätigen, um die Änderung endgültig zu übernehmen.
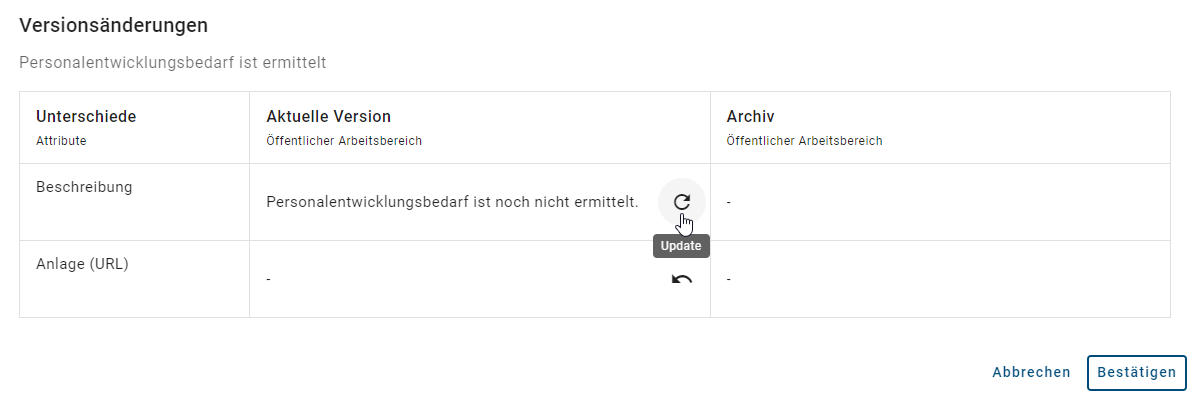
Wenn Sie die Option Update für den falschen Attributwert angeklickt haben, können Sie dies mit der Option Update rückgängig machen widerrufen. Um alle Änderungen zu verwerfen, klicken Sie auf Abbrechen.